| Attention Before you read this post, I highly recommend you check out my resources page for access to the tools and services I use to not only maintain my system but also fix all my computer errors, by clicking here! |
A Windows based appcrash error message is well known to trigger confusion in end users who have very little knowledge of computers overall, and have next to no knowledge on how to tackle them. In this post, I intend to discuss exactly how to fix an AppCrash, encompassing common causes of them, and ways of tackling them, to the betterment of your computer system.
What is an AppCrash?
Before you can know how to fix an appcrash, you need to what it is. An appcrash is a fairly common occurrence in Windows based systems, and it entails an application encountering an unrecoverable error, which occasionally results in its immediate shutdown. There are various symptoms of these kinds of errors such as an application becoming unresponsive, intermittent or freezing. In some cases the freezing may only be momentarily, as the application times out and successfully recovers itself, in other situations it may result in an error message such as the following displayed below.
“<Program> has stopped responding and needs to close”.
“<Program> has performed an illegal operation and needs to close”.
These application crashes (which are what appcrash is short for) also occur in Windows processes and modules. If an application crash were to occur in a vital aspect of your operating system, such as the kernel, then it could result in random or sudden system restarts. The effects of these random restarts are speculative, in most cases there are none, but in some rare instances, it could do additional damage to your system, such as cause data corruption and memory loss, further deteriorating your systems integrity.
The Causes of an AppCrash
An appcrash error may occur during a variety of circumstances; however, the vast majority of these errors occur when your system is being stressed out. Stress in the form of your CPU being held at 100% usage for an unacceptable length of time. Incompatibility or lack of system resources can also result in an appcrash.
These crashes may occur during any time of normal system operation, and may have a negative after effect. Resource-intensive applications such as computer games are also known to crash. Moreover, the error prompts prove to be rather useless, as much of the information presented to the user is in the form of technical jargon that only a software developer could decipher, this is why it’s so important you learn how to fix an AppCrash. The most common causes of these errors in my view are as follows.
- Registry corruption.
- Virus, spyware or Trojan horse infiltrating the system and corrupting application data in the process.
- Computer is out of system/virtual memory.
- A bug in the code of an application.
- Operating system incompatible with an application.
How to Fix an AppCrash – Repair Registry Corruption
The source of much of these errors is the registry, which is basically a database where both software and hardware configuration data is held. These configuration settings determine how your system interacts with the software and hardware on your system, so corruption within the registry is more than capable of causing intermittent system performance.
When we look at how to fix an appcrash due to registry corruption, attempting to manually repair it can prove to be rather difficult, simply because you wouldn’t know where to start, especially when you consider its intricacy. It’s not unusual for the registry to hold in excess of several million entries within it, all of which have their own specific function. This is why it’s best to use specialised software to complete this task. There are a number of applications you can try, but I personally recommend Advanced System Repair Pro because of its ability to not only clean your registry, but also speed up your computer, remove junk files, and cure a whole plethora of common system errors. A tool you should definitely try out prior to attempting any manual interventions, as it effectively eliminates having to know how to fix an appcrash. You can find out more about this application here:
CLICK HERE TO CHECK OUT ADVANCED SYSTEM REPAIR PRO
Scanning Your System for Malware
Another common cause of appcrash errors is the residual side effects of a virus, Trojan horse, spyware or some other kind of malware program running on your system. All of these viruses are capable of creating a great deal of damage to your system, in addition to your occasional appcrash error. That is why it’s very important that you have some kind of antivirus software running on your system at all times, and that you consider running a full scan, the moment your appcrash errors become a little too frequent, knowing how to fix an AppCrash is not necessary in this situation. For more information on which antivirus software is best for your system, I suggest you check out my antivirus post, alternatively you could try SpyHunter, which is currently one of the very best antimalware tools around.
For more information on SpyHunter, check out the following link:
CLICK HERE TO CHECK OUT SPYHUNTER
 The solution(s) below are for ADVANCED level computer users. If you are a beginner to intermediate computer user, I highly recommend you use the automated tool(s) above! The solution(s) below are for ADVANCED level computer users. If you are a beginner to intermediate computer user, I highly recommend you use the automated tool(s) above! |
Reinstalling the Application
A programming bug or error within the code of an application can also be the cause of an appcrash. To combat this situation, the first thing you’re going to want to do, besides knowing how to fix an AppCrash, is ensure you have the latest version of the application installed on your system. If you do and the problem still persists, then you should consider reinstalling the application. During the removal process, it’s very important that you erase all traces of the application before installing it back onto your system again.
Note: The most effective way of removing all traces of the application before reinstalling it is to use an uninstallation tool like Express Uninstaller. The benefits of using this tool lie in its ability to remove all fragments of an application that are typically left over in the Windows registry and certain folders in the operating system. Anyway, you can pick this tool up here:
CLICK HERE TO CHECK OUT EXPRESS UNINSTALLER
1. To begin, ensure you’ve logged into your computer with administrative rights.
2. Then click on Start -> Control Panel.

3. Once Control Panel loads up, double click on Add or Remove Programs. [Windows Vista/7: Uninstall a program]
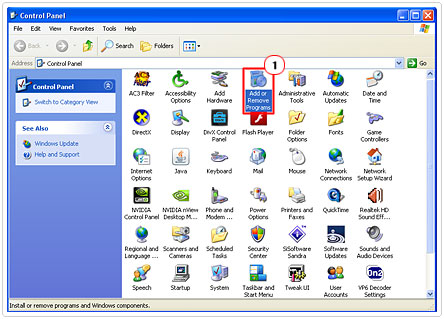
4. When Add or Remove Programs [Windows Vista/7: Uninstall or change a program] loads up, scroll down to the offending application, and then click on Remove. [Windows Vista/7: Uninstall] Follow the on-screen instructions to remove the program from your system.
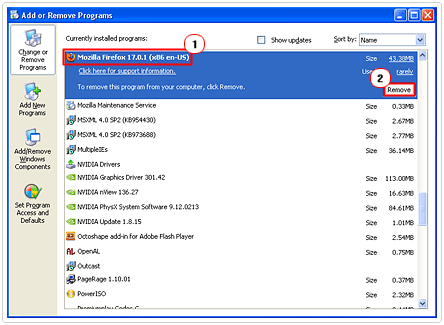
5. Once the application has been removed from your system, right click on Start and select Explore.
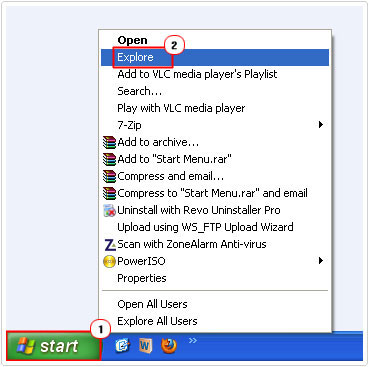
6. This will load up Windows Explorer, from here, click on Tools -> Folder Options. [Windows Vista/7: Organize -> Folder and search options]
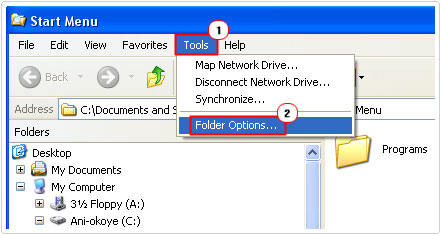
7. This will bring up Folder Options, click on the View Tab, then click on Show hidden files and folders under Hidden files and folders. Followed by Apply and OK.
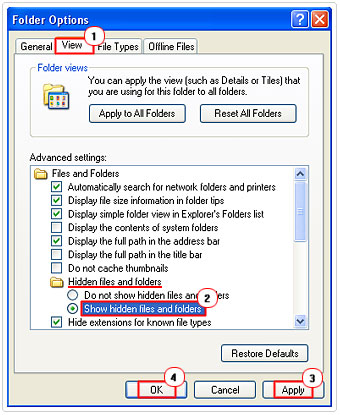
8. Navigate to the following path:
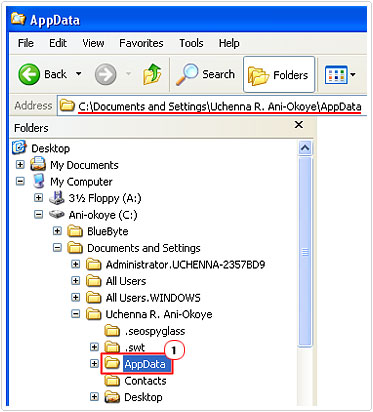
9. Then remove any data related to the application you just uninstalled. Then restart your system.
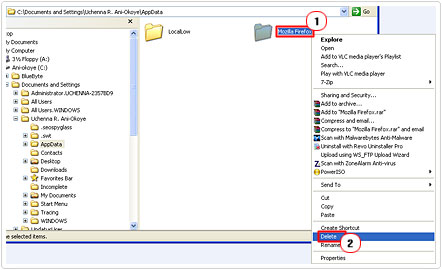
10. Once the system boots back up again, monitor your system to see whether or not the error is being reproduced. If not, install the program once again. If the problem reappears, then it means the application is incompatible with your system.
Restore Windows Integrity
If your appcrash errors occur randomly, then it could be due to the corruption of vital system protected files. In order to rectify this problem, knowing how to fix an AppCrash becomes increasingly important. In this instance you will need to use a native Windows tool that is capable of evaluating the integrity of the OS and restoring the files that have been damaged.
1. To begin, first log into your computer with administrative rights.
2. Then click on Start -> Run, type cmd and click on OK. [Windows Vista/7: Start -> Type cmd (into the Search programs and files box) and Press CTRL + Shift + Enter, then click on Continue]
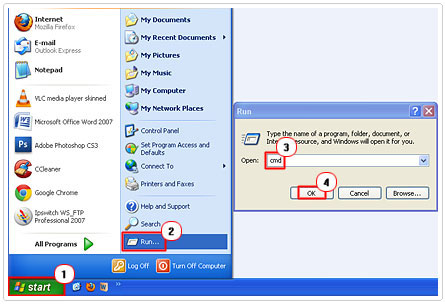
3. Once Command Prompt loads up, put the OS CD into your CD-ROM Drive and type sfc.exe /scannow and hit Enter.
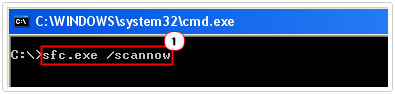
Using the command above will start up system file checker which will scan all the protected files on your OS. The protected files include DLLs and various other files that are required by the OS. Corruption of these files usually causes appcrash errors, so it’s not uncommon. Depending on extent of the corruption, it can take anywhere from 20 to 40 minutes to complete the scan. The file checker will evaluate the integrity of the files it finds and replace them where needed, it will also restore protected system files that are missing.
Before you can perform this scan, the copy of the OS you have on CD must be exactly the same as the one installed on your computer.
Are you looking for a way to repair all the errors on your computer?

If the answer is Yes, then I highly recommend you check out Advanced System Repair Pro.
Which is the leading registry cleaner program online that is able to cure your system from a number of different ailments such as Windows Installer Errors, Runtime Errors, Malicious Software, Spyware, System Freezing, Active Malware, Blue Screen of Death Errors, Rundll Errors, Slow Erratic Computer Performance, ActiveX Errors and much more. Click here to check it out NOW!

