| Attention Before you read this post, I highly recommend you check out my resources page for access to the tools and services I use to not only maintain my system but also fix all my computer errors, by clicking here! |
Is your computer running much slower than usual? Do you get lots of pop-ups? Does your computer exhibit any other unusual problems? If so, then there is a good chance that it is infected with malware – despite having antivirus software installed and running on your computer. Though other computer problems are capable of exhibiting the same symptoms, it’s always best to check your system for malware, just to be sure. The good thing is that you needn’t contact your resident computer geek around the way, as I intend to teach you just how to get rid of malware.
What Is Malware?
Malware is the combination of two words, malicious and software. Malware is software that is programmed by a hacker to cause distress to a computer system, whether that’s by gaining unauthorised access or acquiring sensitive information from it. Malware can exist in a script, active content and other software. Malware is a general term that is used to refer to a number of different intrusive or hostile software.
Malware includes Trojan horses, viruses, key loggers, adware, rouge security software, rootkits, worms, ransom ware, and other malicious software. The majority of malware threats manifest themselves in the form of Trojan horses and worms.
Today, it can be said to be quite difficult to determine whether or not your computer has been compromised, this is because computer hackers have gone to such great lengths to disguise their malicious programs, it’s for this reason why, more than ever, it’s important you know how to get rid of malware.
Symptoms of an Infected Computer
When it comes to listing the various symptoms associated with an infected computer, it can prove to be quite difficult, as many of the symptoms can and may indicate another problem. However, there are some symptoms that tend to occur more often on infected computers than anything else. These are the following:
- When attempting to visit certain websites you may receive the “Internet Explorer could not display the page” error message.
- Your web browser hangs freezes or becomes unresponsive at random times.
- The default page for your web browser has been changed.
- Your web browser prohibits you from accessing security related websites.
- The web browser redirects you to a web page other than the one you intended to visit.
- You receive lots of random popup messages.
- Your computers system performance is considerably slower than usual.
- Toolbars that you did not install appear at the top of your web browser.
- Your computer randomly restarts.
- You receive unusual error messages, saying that certain files are corrupt or missing.
- You are unable to access certain Windows components, such as the Control panel, Windows Explorer and Registry Editor.
With all of that said, if you are experiencing any of the symptoms mentioned above, then it is strongly advised that you follow the instructions below on how to get rid of malware from your computer.
Preventative Measures
Do you have all the necessary security software on your computer, such as an antivirus scanner, antispyware scanner and firewall? These tools are the very least that you should have installed on your system. The most effective way of securing your system is by acquiring an internet security suite.
In addition to installing the appropriate antivirus suite on your computer, you may want to consider acquiring software that will help block access to dangerous websites. Visiting shady websites is one of the most common ways computers are infected with malware.
Try and keep Windows up-to-date, make sure Windows Update is turned on and set to download and install any and all updates automatically. If you receive any pop-up messages from Microsoft asking you to install a specific security update, do so as soon as possible.
How to Get Rid of Malware
To follow are a number of steps that I typically take and recommend you take, when faced with the daunting task of removing malware from your computer. The sooner you are able to remove the malicious code from your computer, the better, so act fast.
Enter Safe Mode
For the first part of knowing how to get rid of malware, you will need to disconnect your system from the internet and switch it off, and leave it off until you’re ready to remove the malware. This should prevent the malware from leaking your private information to the hacker.
When you do turn your computer back on, the first thing you’ll want to do is boot into Safe Mode. In this particular mode, only the services and programs required to run the operating system are loaded. If the malware is set to run at boot up, then entering the system in Safe Mode should prevent that from happening.
To boot into Safe Mode, simply do the following:
1. Turn on your computer and press the F8 button after the POST (Power on Self Test).
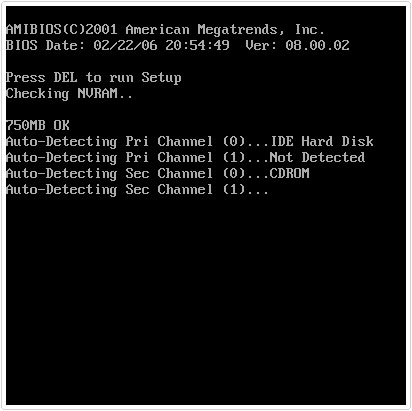
2. An Advanced Boot Options screen should appear, scroll down to Safe Mode with Networking and press Enter.
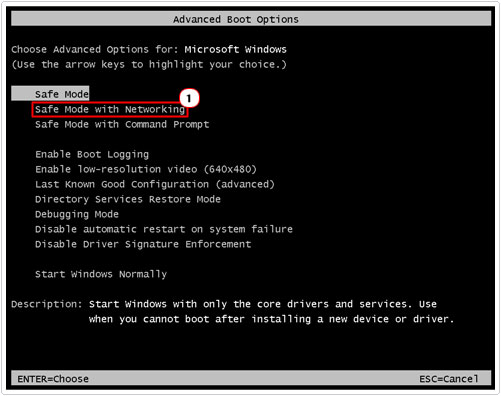
For step by step instructions on how to boot into Safe Mode on Windows 8/8.1/10 systems, I suggest you check out my post on solving CRITICAL_PROCESS_DIED issues.
When you enter Safe Mode, the first thing you will notice is that it loads and runs faster. The noticeable speed difference could be caused by the malware infection or it could simply be the result of a system that loads lots of programs up during boot up.
Delete Temporary Files
Now that you have successfully entered Safe Mode, you’ll want to run a thoroughly scan of your system for malware. But before you do that, you should first delete all your systems temporary files, doing this will speed up the virus scanning, quite considerably. To delete the temporary files you will need to use Disk Cleanup, to access this tool, simply do the following:
1. Once in Safe Mode, press  + R, then type Cleanmgr.exe [Windows 8/8.1/10: C:\windows\SYSTEM32\cleanmgr.exe] and click on OK.
+ R, then type Cleanmgr.exe [Windows 8/8.1/10: C:\windows\SYSTEM32\cleanmgr.exe] and click on OK.
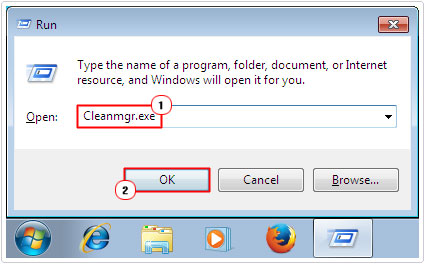
Once the utility program has successfully started, follow the onscreen instructions to remove all of your temporary files.
Download Spyhunter
The next step is to run a malware scanner to remove the malicious code from your computer. If you already have an antivirus program on your system, it’s best that you use a different program, since your current one failed to identify and remove the virus infection. Remember, no antivirus program is capable of detecting 100% of all the malware variants and types out there.
Today, you currently have two different kinds of antivirus scanners; the first is the real-time antivirus program, which is constantly scanning every file that enters your system. The second kind is the on-demand antivirus scanner; this scanner searches your computer for virus infections only when you manually run it. You should have no more than one real-time antivirus program installed on your computer, but you can have as many on-demand scanners as you like.
For the purpose of removing malware, there are a number of different tools that you can use, but I personally recommend the use of Spyhunter, and that’s primarily because of its efficiency, its ability to detect a large number of malware and reverse much of the ill-effects the virus has had on your system, having a great security tool, in essence, eliminates the need to truly know how to get rid of malware, which is why it’s so important you have one. You can download Spyhunter from here:
CLICK HERE TO CHECK OUT SPYHUNTER
Run a Scan with Spyhunter
If you booted into Safe Mode with Networking, then you should have had no problem downloading and installing Spyhunter. But in the event that you haven’t already, I highly recommend that you do, it’s a very powerful and proficient tool (speaking from experience).
Once you have Spyhunter up and running, everything will be made easy, knowing how to get rid of malware no longer being a factor, the first thing you’ll want to do is update all the programs virus definitions. Ordinarily, it will do this automatically, so you’re first step should be to click on Malware/PC Scan.
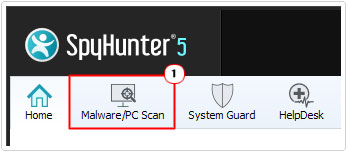
From there, run a default scan (Quick Scan) by clicking on Start Scan.
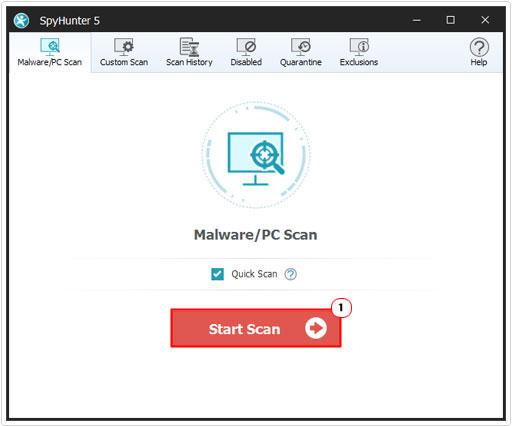
Though Spyhunter is capable of a thorough scan, it’s recommended that you run the default Quick Scan first, as it’s usually more than capable of finding and removing the infection. Depending on the specifications of your computer, a quick scan may take anywhere from 30 – 60 minutes, whereas a thorough scan can take upwards of 90 minutes to complete. While Spyhunter is scanning your system, you will be able to see all the objects and files that it has scanned, and it will tell you how many of these files were identified as being malware.
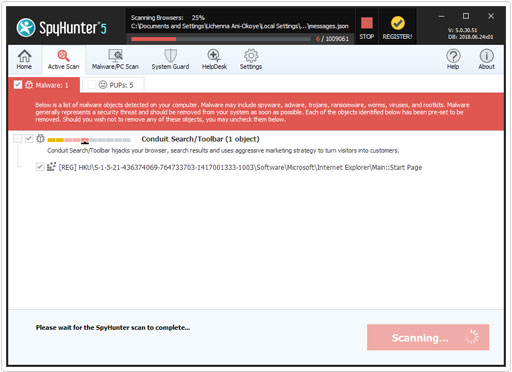
If after the Quick Scan, Spyhunter does not find any infection (which is highly unlikely) it will give you a scan report. However, if you are still convinced that you have a virus on your computer, then you should consider running a full scan. To do this, uncheck the box next to Quick Scan and click on Start Scan.
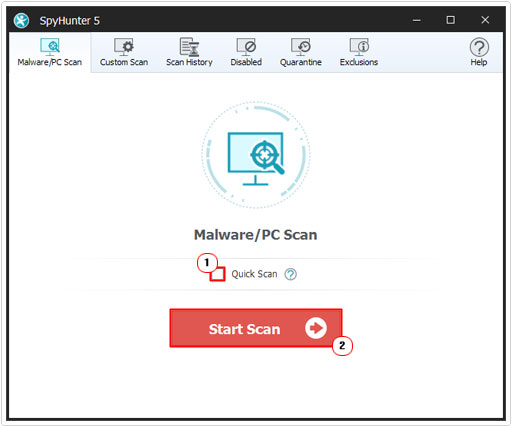
If Spyhunter does find infections on your computer, then it will ask you whether or not you would like to remove them. Simply click on Next and it will repair your computer.
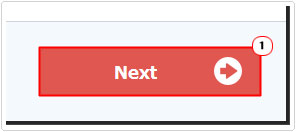
Fix Your Browser
Malware infections are capable of damaging important system files and configuration data. One common characteristic of malware infections is the modification of your web browsers home page, in addition to the installation of toolbars, pop-ups etc. Fortunately, if you ran Spyhunter, then it would have automatically fixed your web browser(s), but in the event that you did not, then you must learn how to get rid of malware from your broswer; I suggest you continue reading for that.
The first thing you’ll want to do is load up your web browser, and then check your homepage and connection settings. Depending on the internet browser you use, the instructions will vary. Thus, I recommend you check out my posts on Firefox, Internet Explorer and Google Chrome.
Once you have checked your browser(s), the next thing you should do is change all your login passwords. This is just a precautionary measure, in the event that the hacker was able to acquire at least some of your sensitive information.
Reinstall Windows
If after attempting all my steps on how to get rid of malware, you are still unable to remove the malware from your computer, then your last option will be to reinstall Windows. But before you wipe your hard drive, the first thing you’ll want to do is backup all your personal data.
Make sure you have all your driver files on CD. All installed programs will need to be reinstalled either by CD or via download.
Once you have sufficiently backed up your computer, you will need to reinstall Windows from CD. Simply put the Windows CD into your computer and follow the onscreen instructions.
Are you looking for a way to repair all the errors on your computer?

If the answer is Yes, then I highly recommend you check out Advanced System Repair Pro.
Which is the leading registry cleaner program online that is able to cure your system from a number of different ailments such as Windows Installer Errors, Runtime Errors, Malicious Software, Spyware, System Freezing, Active Malware, Blue Screen of Death Errors, Rundll Errors, Slow Erratic Computer Performance, ActiveX Errors and much more. Click here to check it out NOW!

