| Attention Before you read this post, I highly recommend you check out my resources page for access to the tools and services I use to not only maintain my system but also fix all my computer errors, by clicking here! |
Error 0x0000001 is a critical STOP error that sometimes appears in the form of a blue screen of death (BSOD) error message, preventing you from using your system when it does. This error usually occurs while the computer is booting up and refers to a system issue brought about by a mismatch of asynchronous procedure calls (APC) and thread indexes, which refers to a comparison between processes within the critical area of the system.
The 8 digit hexadecimal error code 0x0000001 also refers to the APC_INDEX_MISMATCH BSOD error.
Repairing this error, like with most STOP errors can be quite a task, but it’s doable, providing the appropriate measures are taken. In this tutorial, you can rest assured that such information will be made available to you.
That said; error 0x0000001 typically appears in the following manner:
STOP: 0x00000001 (parameter1, parameter2, parameter3, parameter4) APC_INDEX_MISMATCH
The different parameters in the error message will vary depending on your system configuration, but the error code and name will not.
What Causes Error 0x0000001?
When it comes to BSOD errors, there are a plethora of things that you can blame for these errors. For this particular error message the most common are the following:
- Incompatible drivers from a recently installed hardware component.
- Issues with hibernation mode.
- Problems with Windows Vista Aero scheme.
- Issues with an important Windows system (Win32k.sys) file.
- Corrupt memory modules.
- Outdated BIOS.
How to Fix It
The first thing you’ll want to do, before anything else, is ensure that all the hardware components attached to your computer are working as they should. If the error started rearing its ugly head the moment you installed a new hardware component, then it’s safe to assume that there is a link.
That said, before you attempt any drastic actions, which involves removing said component(s), I recommend you follow the various solutions below.
Run a Registry Scan
The Windows registry is the most important area of your operating system, as it serves as a central database system for all your hardware and software settings. Your operating system uses it whenever it attempts to carry out a function, such as load a certain application or use a specific component. With that said one effective method of repairing errors such as 0x0000001 is to run a full scan of your registry. You can do this using Advanced System Repair Pro, which is one of the very best registry cleaner tools available on the market.
This tool also comes with a number of additional features, making it a complete computer maintenance suite. Anyway, you can learn more about this powerful tool from here:
CLICK HERE TO CHECK OUT ADVANCED SYSTEM REPAIR PRO
Run a Malware Scan
There is a strong possibility that the 0x0000001 (APC_INDEX_MISMATCH) errors is the result of a virus infection. These viruses are capable of getting onto your system and corrupting important system files, resulting in a number of different computer issues. The viruses in this case, may have corrupted a file required by a specific component connected to your system.
Thus, I recommend you run a full virus scan of your system using SpyHunter. If you already have an internet security solution, then I say, go ahead and use that, otherwise I’d recommend SpyHunter, and that’s because of its efficiency. It’s ability to detect and remove malware, adware, spyware and various other malicious files, it’s also capable of repairing previously damaged components, which will come quite in handy when attempting to reverse the ill effects of the virus.
Anyway, you can download this powerful tool from here:
CLICK HERE TO CHECK OUT SPYHUNTER
 The solution(s) below are for ADVANCED level computer users. If you are a beginner to intermediate computer user, I highly recommend you use the automated tool(s) above! The solution(s) below are for ADVANCED level computer users. If you are a beginner to intermediate computer user, I highly recommend you use the automated tool(s) above! |
Update Hardware Drivers
One of the most common causes of these BSOD errors is driver incompatibility and corruption issues. Thus, the first thing you’ll want to do is up date all the drivers for all your hardware components either inside your system or attached to it.
Updating all of these components can be a very drawn out process, which will entail searching and downloading the various associated drivers online. Using Device Manager will help you better coordinate your effects. You can load this program up by doing the following:
1. First, boot into your computer with full administrative rights.
2. Then press  + R, type devmgmt.msc and click on OK.
+ R, type devmgmt.msc and click on OK.

3. Once Device Manager loads up, clicking on the + icon, next to the various device categories, this should reveal the name of the component(s).
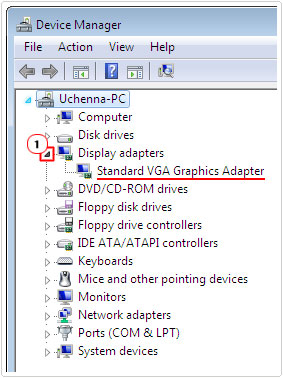
Alternatively, if you feel you lack the required expertise to do it, or if you are simply unable to locate many or most of the drivers for the components attached to your computer, then you can use the automated driver updater tool DriverFinder. This tool when utilised, will automatically search the internet for the latest drivers for ALL of your components and download and install them for you.
The speed in which it is able to do this will vary depending on your internet connection, but we’re talking about minutes to several hours. Doing it manually could take you several days. Another cool feature of DriverFinder is its ability to automatically regularly update your drivers, so you can install it and have it sit on your system, automatically updating your hardware drivers, as and when new drivers are made available.
Anyway, you can download this powerful tool from here:
CLICK HERE TO CHECK OUT DRIVERFINDER
Note: I also mentioned an outdated BIOS being a possible cause for this error. I personally don’t recommend updating the BIOS, because it’s one of the quickest ways of destroying your system. But if you must, I recommend you consult the manual of your motherboard for further instructions.
Update Windows
Another known culprit for this specific error is an outdated operating system. Ensuring your Windows is up-to-date with the most recent security patches and error fixes is very important, not just for system performance but for issues such as this. Microsoft is constantly releasing these updates to repair known vulnerabilities and issues.
That said, to update Windows, simply download the latest service pack for your operating system. Just visit the following link: https://support.microsoft.com/en-gb/help/14162/windows-service-pack-and-update-center
Note: Alternatively you can use the built in Windows Update feature to automatically install the latest updates for your operating system. For more information on how to use this feature I suggest you check out my post on PFN_LIST_CORRUPT errors.
Check Your Memory
Corrupt memory modules are also capable of causing blue screen of death error messages. However, in order for you to verify whether or not faulty memory is to blame for your error message, you will first need to test your memory. To do that, you will need to run one of the many memory diagnostic stress test tools. These tools will put your memory modules under extreme stress for extended periods of time in order to evaluate the stability of the modules.
There are many of these types of tools that you can acquire. Fortunately, I have written quite extensively on them, just check out my post on the best stress test tools.
Restore Your System
Through the use Windows System Restore it may be possible for you to set your system back to a period before you started to experience this error. It’s a long shot, but it could work. If you don’t know what System Restore is, it’s basically a built-in tool that uses restore points (which are periodically saved system states), to set your system back to a previous working state, undoing all recent changes. Sometimes this is sufficient in repairing issues, however, System Restore does not restore or delete files so if your error is the result of the deletion or creation of a file, this tool will not repair it.
For more information on how to use this tool, I recommend you check out my post on Windows System Restore.
Run Chkdsk
While the majority of these kinds of errors are caused by faulty or corrupt hardware drivers, there are those cases when hard drive corruption is to blame.
Over time, through repeated use, your system can start to develop errors, this is typically due to the installation and uninstallation of applications, improper system shut down, system hardware failure, power outages and the corruption of the file system.
As a result you may experience blue screen of death errors, such as 0x0000001.
Fortunately, Microsoft has a pre-installed hard drive repair tool called Check Disk, which you can use to scan, repair and/or mark these bad areas of the hard drive. Just one scan, which can take anywhere from an hour to several hours to complete and you are done.
For step-by-step instructions on how to access and use check disk, I suggest you check out my post on apci.sys errors.
Are you looking for a way to repair all the errors on your computer?

If the answer is Yes, then I highly recommend you check out Advanced System Repair Pro.
Which is the leading registry cleaner program online that is able to cure your system from a number of different ailments such as Windows Installer Errors, Runtime Errors, Malicious Software, Spyware, System Freezing, Active Malware, Blue Screen of Death Errors, Rundll Errors, Slow Erratic Computer Performance, ActiveX Errors and much more. Click here to check it out NOW!

