| Attention Before you read this post, I highly recommend you check out my resources page for access to the tools and services I use to not only maintain my system but also fix all my computer errors, by clicking here! |
Are you currently faced with error 0x0000006F? Would you like to know how to repair it? In this article I intend to explain exactly how many, in your particular situation have been able to come through.
Error 0x0000006F typically occurs right after the system finishes booting up. The error simply means the operating system is either missing important system files or specific system settings have been corrupted. Repairing this error is possible, and relatively easy, providing you’re following the correct steps.
The error message will usually appear as the following:
STOP: 0x0000006F (0xC0000034, 0x00000000, 0x00000000, 0x00000000)
Session3_Initialization_Failed
What Causes Error 0x0000006F
This error could be caused by several different things, such as an important system file being corrupted or removed. However, in most cases its problems with Smss.exe that results in this error.
Smss.exe is a Windows application file that belongs to the Session Manager Subsystem. Its job is to manage the various sessions that occur on your system, controlling settings, options and program data, on a day to day basis. This file is integral to the smooth functionality of your operating system, so if it’s corrupted or missing, you will encounter problems on your computer.
In addition to the Smss.exe file, there are other reasons why this error may be occurring on your system, these include the following:
Drivers are out-dated, corrupted or missing
Whenever you download and install new hardware drivers on your computer, it’s very important that you verify whether or not they are compatible with your version of Windows. If you haven’t altered any of the drivers on your system for a long while, then it’s likely that the drivers require an update. Corrupted, dodgy unworkable drivers adversely impact system settings in a number of ways, with error 0x0000006F being one of many.
Windows is corrupted or out-dated
Problems with the operating system itself, is also capable of causing error 0x0000006F.
How to Fix It
When it comes to error 0x0000006F, there are many different ways that you can tackle it, with the cause being a major determiner on that. It’s advisable that you attempt the solutions I’ve provided below in the order that I’ve presented them, from the more user-friendly to the more complex solution.
Run a Registry Scan
A very common reason for error 0x0000006F is corruption or damage of the Windows registry. The registry is an integral component of the operating system, used to store the most important settings, files and options data, which the system uses to run and also operate all the different applications on it.
The only issue with the registry is that it’s highly susceptible to corruption, this is because of the way that data is stored in it, making it difficult for the operating system to access it, over time. Thus, it’s highly recommended that you run a full registry scan of your system, using the professional registry cleaner tool Advanced System Repair Pro.
A very simple process; this tool will scan, detect and repair any infractions it finds within the registry. You can access this tool from the following link:
CLICK HERE TO CHECK OUT ADVANCED SYSTEM REPAIR PRO
Update Hardware Drivers
If you’ve been using the same hardware devices with the same drivers for a considerable length of time, it may be ripe for you to check for updates. It’s more than likely that your drivers have been corrupted, due to continuous use over a considerable length of time; compatibility could also be an issue.
As a solution, I recommend you update all the device drivers you have currently installed on your system.
To do this, you have two options, you can either, manually locate and download all the latest drivers for all the various components tied to your computer, or you can use a driver updater tool like DriverFinder which will automate the entire process with a single click of your mouse.
For access to DriverFinder, I recommend you visit the following link:
CLICK HERE TO CHECK OUT DRIVERFINDER
Run a Virus Scan
When it comes to error 0x0000006F, the cause of the problem is likely to be a corrupted device driver, a driver that was corrupted by a malicious file. To rectify this issue, not only will you need to update the drivers on your computer (which I have already presented as an option), you’ll also need to run a full virus scan of your system.
To do this, there are several tools out there, I’m going to assume you already have your own solution, but in the event that you do not, then I’d recommend you used SpyHunter. This tool is packed with a whole host of features and capabilities, ensuring that it’s more than capable of tackling this particular issue.
You can learn more about SpyHunter from the link below:
CLICK HERE TO CHECK OUT SPYHUNTER
Reinstall Windows
If a significant number of your operating system files have been corrupted or erased, you will need to reinstall them. To do that, you have several options. You can either, download the specific files that are missing, from download sites, which can be rather cumbersome, complex and in most cases, futile.
You can run a reinstallation of Windows, a process which involves the reinstallation of all your Windows files, keeping your Windows settings and personal data intact. This method will require you to have your Windows Installation CD. Simply put it into the CD-ROM drive and follow the onscreen instructions.
The last option and definitely the safest one, is to use Reimage, which is a Windows repair tool. Reimage will reinstall all your Windows files, on the fly, within your Windows session, restoring missing or corrupted files, and locating and eliminating malicious files on your system; a very thorough yet simple process that you can carry out with a simple click of your mouse.
With that said, you can acquire Reimage from the link below:
CLICK HERE TO CHECK OUT REIMAGE
 The solution(s) below are for ADVANCED level computer users. If you are a beginner to intermediate computer user, I highly recommend you use the automated tool(s) above! The solution(s) below are for ADVANCED level computer users. If you are a beginner to intermediate computer user, I highly recommend you use the automated tool(s) above! |
Manually Replace Files
The last option you have available to you, entails manually replacing the missing or corrupted Windows file. In order for this method to work, you will need to know which file(s) are problematic; usually this is indicated in the error message itself. Anyway, the instructions go as follows:
1. First, boot into your computer with full administrative rights.
2. Then put your Windows CD into the CD-ROM drive.
3. Then click on Start -> Type cmd (into the Search programs and files box) and Press CTRL + Shift + Enter, then click on Yes. [Windows 8/10: Right click on Start Button -> Select Command Prompt (Admin)].
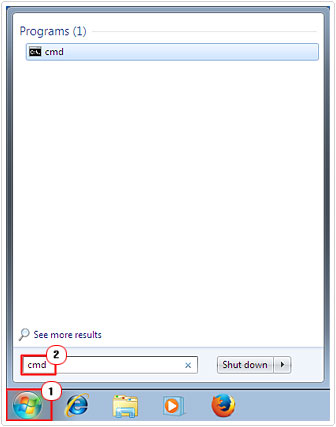
4. Once Command Prompt loads up, type copy <drive letter>:\i386\<file name.dll> %systemroot%\system32 and press Enter.
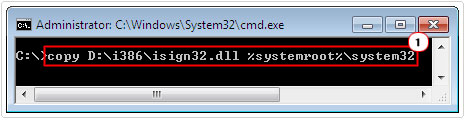
This command will copy the file, which in this case is an unnamed DLL file to the system32 folder.
The ‘i386’ is the main Windows directory on the CD; however this may differ, depending on the version of Windows. Additionally, the file you want to copy may not be located in this directory. Thus, you may want to try searching the Windows CD for the particular file in question, then replacing <drive letter>:\i386\<file name.dll> with the exact directory and correct file name.
Are you looking for a way to repair all the errors on your computer?

If the answer is Yes, then I highly recommend you check out Advanced System Repair Pro.
Which is the leading registry cleaner program online that is able to cure your system from a number of different ailments such as Windows Installer Errors, Runtime Errors, Malicious Software, Spyware, System Freezing, Active Malware, Blue Screen of Death Errors, Rundll Errors, Slow Erratic Computer Performance, ActiveX Errors and much more. Click here to check it out NOW!

