| Attention Before you read this post, I highly recommend you check out my resources page for access to the tools and services I use to not only maintain my system but also fix all my computer errors, by clicking here! |
Many users, over the years, have reported encountering error 0x6100004a which occurs when an end user attempts to print with their HP printer. This issue or error occurs on a range of HP models, including: 6968, 6830 & 6962 (just off the top of my head).
HP or Hewlett Packard, started off as a PC manufacturer, before expanding, specifically into printer & laptop manufacturing. HP is recognised as a standard in the printing community, as their devices are most recognised for their affordability, as well as their ease of use. However, it’s the affordability that stands tall above everything else.
Despite the many positives, HP printers, just like so many other devices are still susceptible to technical issues. Errors are a reality that we must accept, if we want to use computers, with error 0x6100004a being no exception.
The continuous, long term usage of any devices, can lead to the manifestation of errors. If you’ve had your printer for any real length of time, and are generally quite rough when handling it, then you shouldn’t be surprised when issues start to rear their ugly head.
If you’ve currently bogged down with error 0x6100004a and are looking for verifiable solutions, then you’ve come to the correct place.
In this post, will discuss possible causes, as well as solutions, you can use right now, to fix this problem.
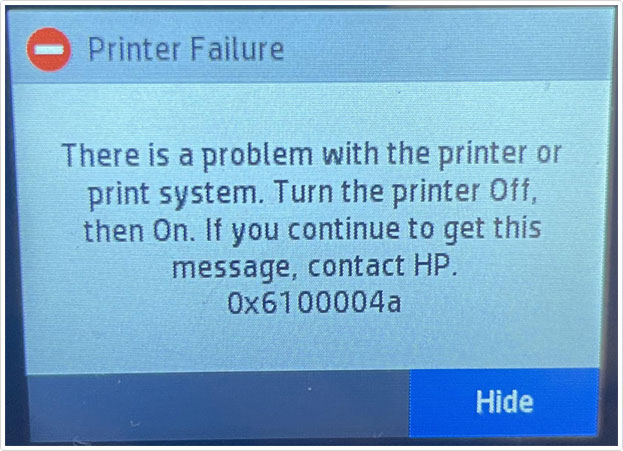
What Causes HP Printer Error 0x6100004a?
When investigating the common causes of error 0x6100004a, there are several things for you to think about. However, upon further investigation we find that there are three main culprits that appear, fairly consistently across many user reports.
Knowing these causes, will put you in the correct frame of mind, when it comes time to fixing it.
Anyway, these causes are as follows:
- Paper Jam: If you’re printer experiences a paper jam, it’s not uncommon for it to cause an error 0x6100004a. Paper jams manifest in a variety of ways; the most common of which is the scenario we all know. Printer jamming while printer. However, the same situation can occur, due to build-up of remnant foreign objects inside the printer.
- Printer Crash: After extended use of your printer, you may experience some unusual symptoms, such as random freezing, which could eventually trigger error 0x6100004a. In circumstances like this, you should consider a full printer reset.
- Clogged Ink Cartridges: Your printer cartridges have their own vents and contacts, and in certain circumstances where these contacts may be blocked, it may result in error 0x6100004a. This is typically a maintenance issue that must be addressed and tackled as such.
Other possible causes include:
- Corruption of device (printer) drivers.
- Windows registry corruption.
- Damaged or faulty HP printer.
How to Fix It
When it comes to tackling this error, there are several working solutions you can adopt to potentially fix this problem. However, as is typically the case, the solution that works for you, will depend greatly on the cause.
With that said, the solutions below have been arranged in order of effectiveness and ease of execution.
So please do continue reading…
Run Windows Repair Tool to Fix Error 0x6100004a
Before attempting any of the more complex solutions below, it’s recommended that you give Advanced System Repair Pro a try.
Why? Because this tool is multifaceted, capable of fixing a plethora of error types due to its ability to analyse and repair key areas of your operating system.
If error 0x6100004a is due to an issue with your operating system, then this tool will identify and fix it.
Anyway, you can learn more about this powerful tool, from the link below:
CLICK HERE TO CHECK OUT ADVANCED SYSTEM REPAIR PRO
Update Printer Drivers
Another possible cause of error 0x6100004a, is the corruption of your HP device drivers. There are a number of situations that can cause this, especially if you use your system constantly.
Either way, if you find yourself in this situation, then you can rectify it, by simply updating or reinstalling your drivers.
You should be able to find the drivers for your brand and model, on the official website of HP. All you need is your model number.
Note: Drivers are usually accessible from the Help page.
Alternatively, if you’re unable to locate your drivers, for whatever reason, then you may want to try the automated approach.
Essentially, you’d be using a tool called DriverFinder to carry out the same task. When run, it’ll conduct a scan of your system, then attempt to locate updates, not just for your printer, but all the devices installed on your system.
It’s the ideal approach to driver updates, especially for the beginner to intermediate user.
Anyway, you can learn more about this powerful tool, from the link below:
CLICK HERE TO CHECK OUT DRIVERFINDER
 The solution(s) below are for ADVANCED level computer users. If you are a beginner to intermediate computer user, I highly recommend you use the automated tool(s) above! The solution(s) below are for ADVANCED level computer users. If you are a beginner to intermediate computer user, I highly recommend you use the automated tool(s) above! |
Remove Paper Jam
If paper is jammed anywhere inside your printer, it can cause error 0x6100004a to occur. Thus, as a solution, you should attempt to remove this paper jam – in the event that the error is actually caused by it.
To do this, just follow the instructions below:
1. First, turn on the printer, then wait for it to become idle.
2. Now, open up the printer (while it is still turned on), wait for the print head to move to the side, then unplug the printer.
3. Examine around the inside of the printer and look for any foreign objects or jammed paper. If you’re able to find anything, then remove it.
Note: To remove jammed paper, you’ll need to be patient and consistent. Do not shrug at the paper, and try to apply an even distribution of force, so as not to rip it. The rollers within the printer should make it possible for you to remove the paper.
4. After you have successfully removed the paper jam or foreign object(s) found within the printer, plug the printer back in. Then verify whether or not your actions have resolved the error 0x6100004a.
Reset the Printer
This is a solution that goes without saying, when ones printer refuses to work – irrespective of how many times you attempt to print. It’s a relatively simple task that does not require any real technical expertise.
A printer reset is very similar to a system restart. Many end users have found that they were able to resolve their problem, simply by resetting their printer.
To do that, follow the instructions below:
1. Turn your printer on, and wait for it to become idle.
2. Now, remove the power cord from the back of the printer (while it is still turned on).
3. Unplug the rest of the power cord from your wall outlet, and wait at least 60 seconds.
4. Now, plug the power cord back into the wall outlet.
5. Then reconnect the power cord to your printer.
6. The printer should turn on by itself – if it doesn’t, then turn it on yourself.
7. Wait a couple of seconds for the printer to enter an idle state, then try to print.
Clean Ink Cartridges
HP recommends that you clean your ink cartridge contacts and vents, from time to time, as ink build up is a real thing.
In certain situations, it has been known to cause the printer to stop working.
So, follow the instructions below, to rectify this issue:
1. Again, turn on your system, then wait for it to enter an idle state.
2. Open up the printer, and it should make the ink cartridges accessible to you.
3. Take out the ink cartridges and proceed to clean them.
Note: Make sure you have the ink cartridges facing upwards (to prevent the ink from leaking). If there’s an orange tab on the cartridge, remove it. The vent of the cartridge is located on the top left of the HP logo. If you find that it is blocked, then clean it, using a pin.
Additionally, if you see the accumulation of ink on the copper coloured contacts, then you should clean it, using a lint-free cloth.
4. Once you have successfully cleaned your cartridges, reinsert them into the printer. Then close the printer, and attempt to print.
Are you looking for a way to repair all the errors on your computer?

If the answer is Yes, then I highly recommend you check out Advanced System Repair Pro.
Which is the leading registry cleaner program online that is able to cure your system from a number of different ailments such as Windows Installer Errors, Runtime Errors, Malicious Software, Spyware, System Freezing, Active Malware, Blue Screen of Death Errors, Rundll Errors, Slow Erratic Computer Performance, ActiveX Errors and much more. Click here to check it out NOW!

