| Attention Before you read this post, I highly recommend you check out my resources page for access to the tools and services I use to not only maintain my system but also fix all my computer errors, by clicking here! |
This is an error many end users may encounter, specifically on Windows 10 & 11 systems when attempting to extract data from a zipped folder. The exact error reads something like the following: “error 0x80010135: path too long”. So, what causes this error? What can you do to alleviate it? In this tutorial, we’ll explore the various ways users have overcome this problem.
Error 0x80010135 occurs most commonly, when the user attempts to extract zipped contents to a folder with a file name that exceeds the 260 character limit (which occurs when the zipped folder itself has an excessively long file name). In other instances the error could simply be the result of a corrupted or incomplete software installation.
In the vast majority of cases, fixing this error is as simple as shortening the name of the zipped content.
However, that doesn’t always work. Which brings us to this tutorial, which explores the various ways this error can be resolved.
As is typically the case, determining the root cause of the error is integral to fixing it. Which is why, before we talk about solutions, we must first go over its common causes.
What Causes Error 0x80010135: Path Too Long
As previously stated, error 0x80010135 occurs, in the vast majority of cases, due to an end user attempting to extract zipped content to a folder that exceeds the 260 character limit. Microsoft’s Win32 API has a 260 character file path limit, which makes files and folders that exceed this limit, potentially inaccessible.
However, despite the most obvious (above), there are other possible causes. These are as follows:
- The system is infected with a malicious (virus) file.
- Integral system files have been corrupted or erased.
- An application was improperly installed.
- An OS upgrade failed (from Windows 10 to 11).
Now, with that out of the way, let’s take a look at potential solutions.
How to Fix It
Since error 0x80010135 occurs as a result of a zipped file having a long file name, shortening it, has proven to be very effective – in the vast majority of cases. However, there are several ways you can go about resolving this issue. You can simply, change the file name of the zipped content or change its destination location. Alternatively, you could edit the Windows Registry to enable long file names.
Another thing you could do is simply invest in a third-party utility tool, like WinRAR, for example.
However, before we get to any of these solutions, let’s start from the very beginning. Let’s start with the most convenient solution:
Use Windows Repair Tool to Fix Error 0x80010135: Path Too Long
Before attempting any of the solutions mentioned above, it’s pertinent that you do not rule out the other possible causes of this error. Such as data corruption, data erasure, virus infection etc…
There are several ways you could effectively tackle these root causes. However, the most effective, efficient and convenient way would be to run a full scan of your system using the Windows repair tool Advanced System Repair Pro.
This tool is a highly advanced system repair suite, capable of fixing a plethora of issues on your system. Such as malware/virus infections, registry corruption, DLL errors, runtime errors and much more.
It’s also equally adept at optimising the performance of your system.
Anyway, you can learn more about this tool, from the link below:
CLICK HERE TO CHECK OUT ADVANCED SYSTEM REPAIR PRO
Re-download Zipped Content
One method mentioned above, identified a possible unsuccessful or corrupted installation of an app, as a possible cause. Thus, as a solution, you may want to consider downloading the zipped content again, from a trusted source, and then attempt to extract the contents to your system again.
 The solution(s) below are for ADVANCED level computer users. If you are a beginner to intermediate computer user, I highly recommend you use the automated tool(s) above! The solution(s) below are for ADVANCED level computer users. If you are a beginner to intermediate computer user, I highly recommend you use the automated tool(s) above! |
Reduce File Name of Zipped Content
Error 0x80010135: path too long occurs most commonly when an end user attempts to extract the contents of a zipped folder to a path that exceeds the 260 character limit established by Windows. That’s what the “path too long” error notification is alluding to.
This error arises most commonly from zipped archives, as they typically have very long file names. This means, when a user attempts to extract the archive, the system will, by default, attempt to create a file location using the name of the zipped archive. The simplest way of getting round this problem, is simply to reduce the file name.
To do that, simply follow the instructions below:
1. First, boot into your system as a full administrator.
2. Now, locate the Zip file, then right-click on it and select Rename.
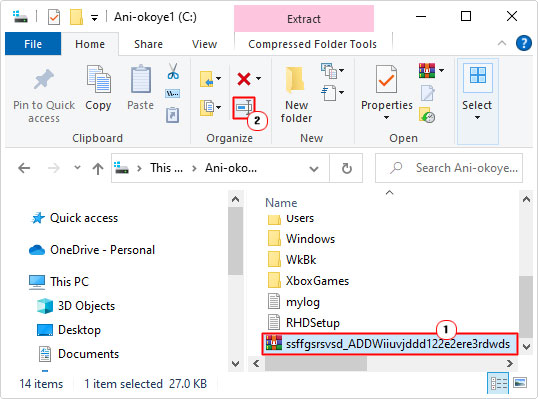
Note: Rename the Zip file to whatever you want, just be sure to keep it relatively short. No longer than 10 characters.
Enable Long Path Support
Another thing that was touched on, is the ability to enable long path support, which would make zipped content with file names in excess of 260 characters accessible.
There are two ways you can do this, the first method, which we will touch on now, is via the Registry. The Windows Registry, if you’re unfamiliar with what it is, is basically a database system which contains references to all the various apps and hardware components inside your system.
Registry Editor
The registry is an integral part of your operating system, and thus, can render your system inoperable, in the event that it’s corrupted or various entries within it have been modified.
To eliminate risk, you could consider backing up your registry. So that you can recovery it, in the event that the modification fails or creates additional problems for your system. https://www.
Anyway, to enable long path support through the Windows registry, simply do the following:
1. Boot into your computer as an admin.
2. Now, press  + R, type regedit and click on OK.
+ R, type regedit and click on OK.

3. When Registry Editor loads up, go to the following path:
HKEY_LOCAL_MACHINE\SYSTEM\CurrentControlSet\Control\FileSystem
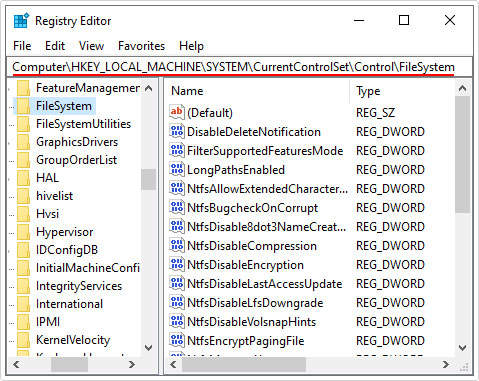
4. Next, double click on LongPathsEnabled.

5. This will bring up the Edit DWORD (32-bit) Value dialog box, type 1 into the Value data box and click on OK.
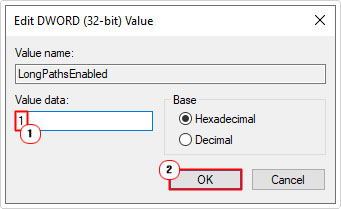
6. Lastly, reboot your system, then verify whether or not error 0x80010135 has been fixed.
Group Policy Editor
If editing the Windows Registry sounds too complicated or nerve wracking for you, then you could try implementing long path support through the group policy editor.
To do that, follow the instructions below:
1. Boot into your system as a full administrator.
2. Then press  + R, type gpedit.msc and click on OK.
+ R, type gpedit.msc and click on OK.
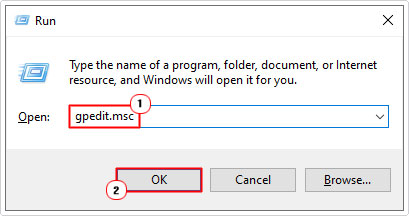
3. When Local Group Policy Editor loads up, go to the following path:
Computer Configuration >> Administrative Templates >> System >> Filesystem
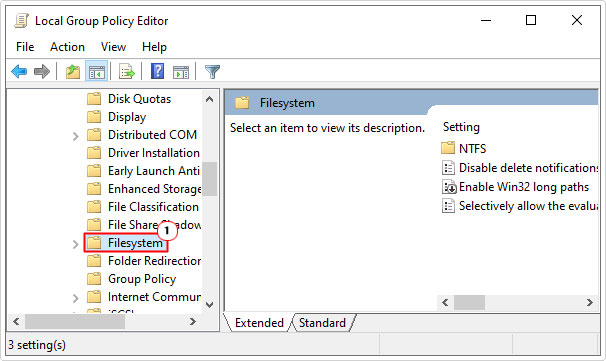
4. From here, double click on Enable Win32 long paths.
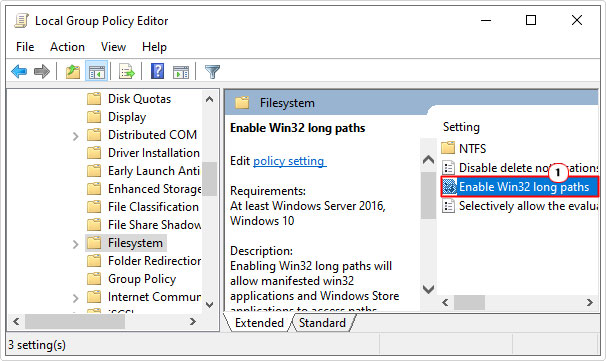
5. This will bring up the Enable Win32 long paths applet, simply click on Enabled, and then click on OK.
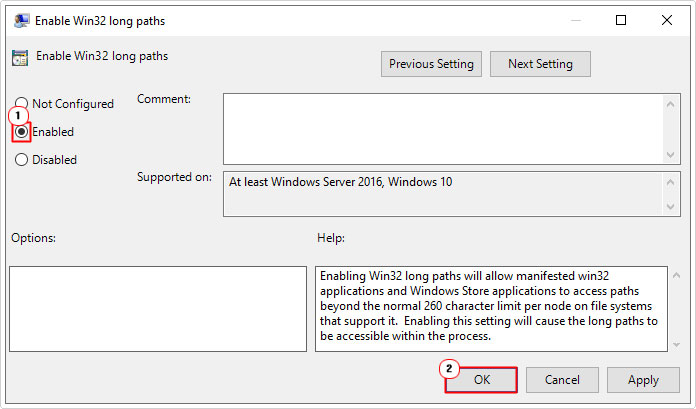
Use Command Prompt
This is more of a workaround, which entails using the robocopy or xcopy commands of Command Prompt to copy the contents of the zip file.
To do that, follow the steps below:
1. Boot into your system as a full administrator.
2. Then press  + R, type cmd and press CTRL + Shift + Enter.
+ R, type cmd and press CTRL + Shift + Enter.

3. When Command Prompt loads up, type the following command and press Enter.
Xcopy “File Path” “Destination Path” /O /X /E /H /K
Note: File Path is a placeholder for the location of the zipped file you wish to extract the data from. Destination Path is the location where you would like to copy it to.
When it comes to using the robocopy command, the syntax is very similar, just write (and press Enter):
Robocopy “File Path” “Destination Path” /E /copyall
Use Third-Party Tool
In the event that all the solutions above fail to fix the error 0x80010135 then you may want to consider an alternative to the built-in Windows unzip tool.
There are several of these tools available, both free and paid. However, I personally recommend WinRAR, but you may also want to consider WinZip; whichever suits your needs.
Are you looking for a way to repair all the errors on your computer?

If the answer is Yes, then I highly recommend you check out Advanced System Repair Pro.
Which is the leading registry cleaner program online that is able to cure your system from a number of different ailments such as Windows Installer Errors, Runtime Errors, Malicious Software, Spyware, System Freezing, Active Malware, Blue Screen of Death Errors, Rundll Errors, Slow Erratic Computer Performance, ActiveX Errors and much more. Click here to check it out NOW!

