| Attention Before you read this post, I highly recommend you check out my resources page for access to the tools and services I use to not only maintain my system but also fix all my computer errors, by clicking here! |
If you’ve used Microsoft Outlook for any real length of time, then it’s likely you’ve come face to face with one or more errors with it. Of the various errors you may encounter, Outlook error 0x80040115 stands out, as relatively common.
Microsoft Outlook error 0x80040115 occurs, typically as a result of a corrupted installation or oversized .PST (Personal Storage Table) file. General symptom of this issue is the error message:
We can’t complete this because we can’t contact the server right now. Please try again later.
When an end user attempts to send an email.
Microsoft Outlook is easily one of the most popularly known and used webmail providers out there – this, of course, contributes to its many situations and circumstances.
When Outlook error 0x80040115 occurs, emails that are not sent out, are usually stored in the Sent folder.
One thing to note is that, this error is known to resolve itself in time – which can range from a couple of minutes to hours. However, if the error persist, there are things you can do to alleviate the problem.
Symptoms of Outlook Error 0x80040115
When users encounter this error, the general symptoms ascribed to it, are as follows:
- The system may function a lot slower than usual.
- Error 0x80040115 will appear on the screen, with the corresponding message.
- The system may freeze intermittently.
What Causes Outlook Error 0x80040115?
This error occurs in numerous circumstances, however, there are some characteristics that are more common than others. They are as follows:
- Oversized OST/PST File: The OST and PST files are prone to corruption, especially in situations where Outlook is more readily used. If the size of these particular files becomes excessively large, then it can, not only adversely affect Microsoft Outlook, but also your system.
- Corrupted Microsoft Outlook: It is possible Microsoft Outlook was corrupted during the installation phase.
- Intermittent Internet Connection: In many instances, error 0x80040115 could simply be the result of a poor internet connection. In circumstances like this, it’s simply a matter of improving your access to the internet.
- Email Server Problems: The email server (you’re trying to send the message through) is down.
- Incompatible Add-Ins: It’s possible a recently installed add-in is adversely affecting the Microsoft Outlook app.
All-in-all, there is a variety of things for you to consider. Fortunately, there are things you can do.
So do continue reading, for those much desired solutions.
How to Fix It
As previously stated, it’s possible the error 0x80040115 could resolve itself. So, as a first solution, you should definitely consider waiting.
If the error persists, even after waiting some time, then you should check your internet connection. An intermittent internet connection is capable of inhibiting Microsoft Outlook, preventing it from establishing a connection with the mail server. Thus, if the user attempts to synchronize their mail, it may result in the error 0x80040115.
For this reason, you will need to ensure you have a stable connection to the internet. The best way to do this, is by attempting to log into your email account(s) via your web browser.
Other things you can do, include:
- Ensuring you have a stable connection to your router. Whether it’s wireless or wired (Ethernet).
- Restarting your router – by unplugging it.
- Contacting your ISP, if the solutions above fail to stabilize your connection.
Once you have corrected your internet connection, you can now try Microsoft Outlook. However, if it still throws up the error 0x80040115, then I suggest you attempt the many solutions outlined below.
Use Windows Repair Tool to Fix Outlook Error 0x80040115
Before attempting any of the more complex manual methods, it’s always best to start with the most convenient solution. By making your system error-free through the use of a Windows repair tool.
The tool I suggest for the task is Advanced System Repair Pro. Which is a highly advanced tool capable of detecting and repairing Windows update, BSOD, DLL, registry and game-related errors, in addition to others.
This tool can also repair previously inaccessible files and speed up your system performance.
You can learn more about this powerful tool, from the link below:
CLICK HERE TO CHECK OUT ADVANCED SYSTEM REPAIR PRO
Use Outlook PST Repair
If your OST or PST file has become corrupted, then you will need a third-party tool to fix it. Stellar Repair for Outlook is the optimal tool to use to fix PST/OST files that have become corrupted due to oversizing.
This tool comes with a wide range of features. As it is able to recover your contacts, mailbox data, attachments, notes, remainders, even previously deleted items.
It is also able to repair PST files that have been password protected.
It’s compatible on all versions of Microsoft Outlook – so you need not worry there.
Anyway, check out the link below, for more information:
CLICK HERE TO CHECK OUT OUTLOOK PST REPAIR
 The solution(s) below are for ADVANCED level computer users. If you are a beginner to intermediate computer user, I highly recommend you use the automated tool(s) above! The solution(s) below are for ADVANCED level computer users. If you are a beginner to intermediate computer user, I highly recommend you use the automated tool(s) above! |
Flush DNS
There are those circumstances when an error 0x80040115 may be the result of a DNS misconfiguration. In situations like this, you can fix the problem by simply flushing the DNS, essentially, clearing its cache data.
For step-by-step instructions on how to do that, check out my post on fixing DNS_PROBE_FINISHED_BAD_CONFIG errors.
Fix Outlook Installation
As already noted, it’s possible the error 0x80040115 could be the result of an improper installation. In circumstances like this, you can fix this problem by running a repair on Microsoft Outlook.
The instructions below will show you how:
1. First, boot into your system as a full administrator.
2. Then press  + R, type Appwiz.cpl and click on OK.
+ R, type Appwiz.cpl and click on OK.

3. This will bring up Programs and Features, from here, click on Microsoft Office, then click on Change.
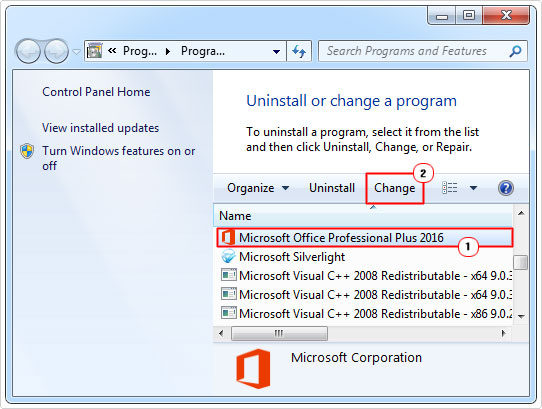
4. When the Microsoft Office applet loads up, click on Repair then click on Continue.
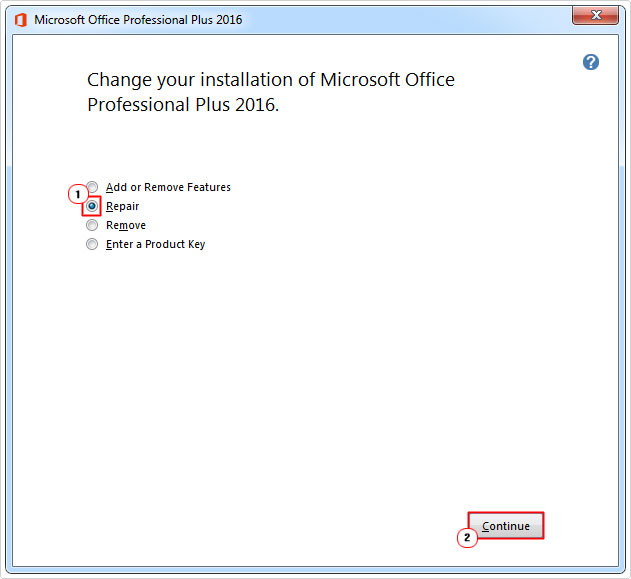
5. Once completed, you can now retry Microsoft Outlook.
Run in Safe Mode
There are those instances when Outlook error 0x80040115 may be the result of a corrupted or incompatible third-party add-in. However, to determine whether or not an add-in is the blame, you will need to run Microsoft Outlook in Safe Mode. To do that, follow the instructions below:
1. Boot into your system as an administrator.
2. Then press  + R, type Outlook /safe and click on OK.
+ R, type Outlook /safe and click on OK.
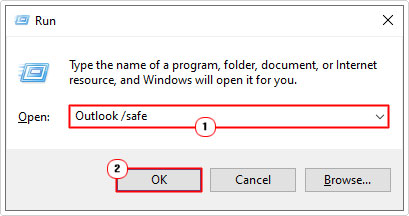
3. A Choose Profile applet should pop up. Simply select your Profile Name then click on OK.
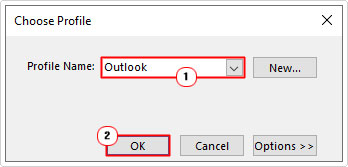
4. Once Microsoft Outlook is up and running, you can try sending an email. If the error is gone, then you know it is due to an add-in.
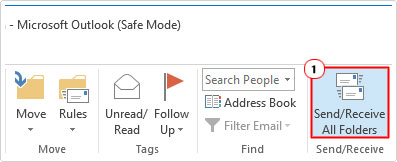
5. In which case, you can remove the add-in by clicking on File.
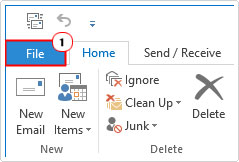
6. Then Options.
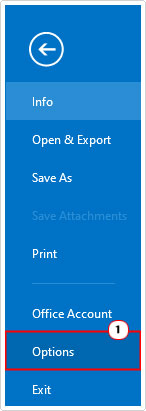
7. This will bring up the Outlook Options applet, from here, click on Add-ins. Then choose COM Add-ins next to Manage, and click on Go.
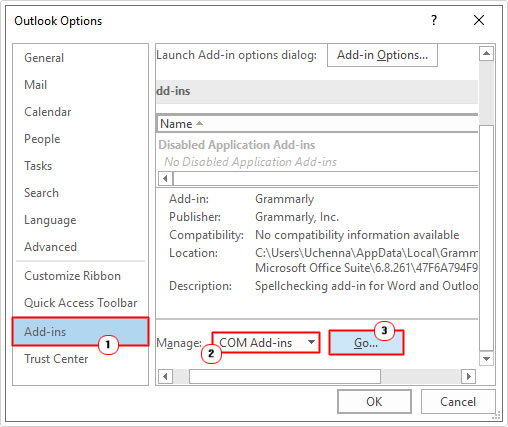
8. A COMS Add-ins applet will appear, simply click on an Add-in, then click on Remove. Repeat this step for all applicable add-ins.
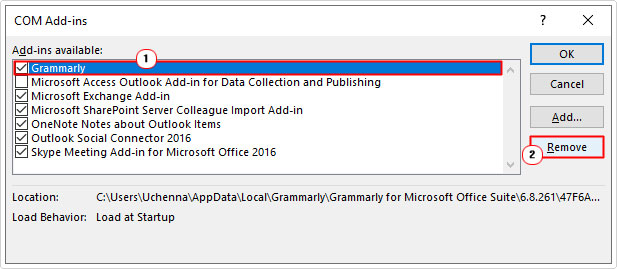
Change Profile Settings
It’s possible your Microsoft Outlook profile has been misconfigured. To rectify this issue, you can try making a couple of alterations to your profile.
To do that, follow the steps below:
1. First, boot into your system as a full administrator.
2. Then Press  + R, type Control and click on OK.
+ R, type Control and click on OK.

3. When Control Panel loads up, type Mail into the Search Control Panel box, then click on Mail.
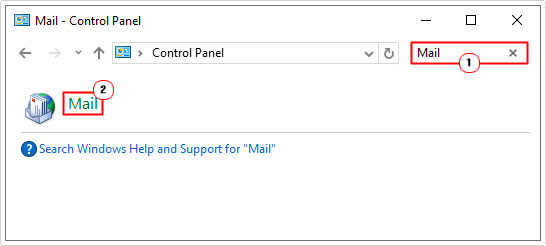
4. This will bring up the Mail Setup – Outlook applet, from here, click on Show Profiles.
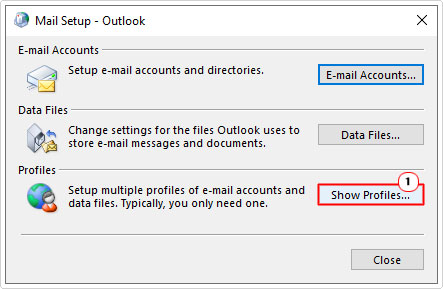
5. On the Mail applet, click on your Profile, then select Properties.
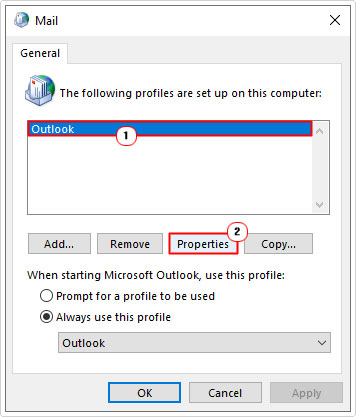
6. A Mail Setup – Outlook applet will appear, click on E-mail Accounts.
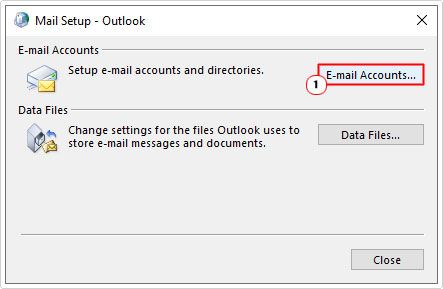
7. Under E-mail, click on the Name | Type for your account, then select Change.
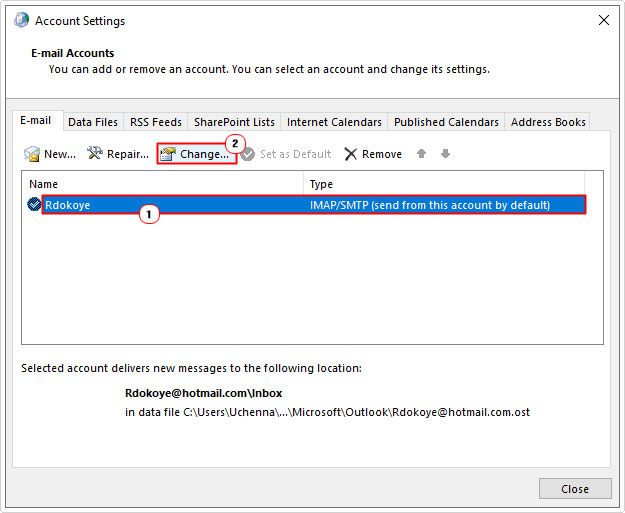
8. On the Change Account applet, click on More settings.
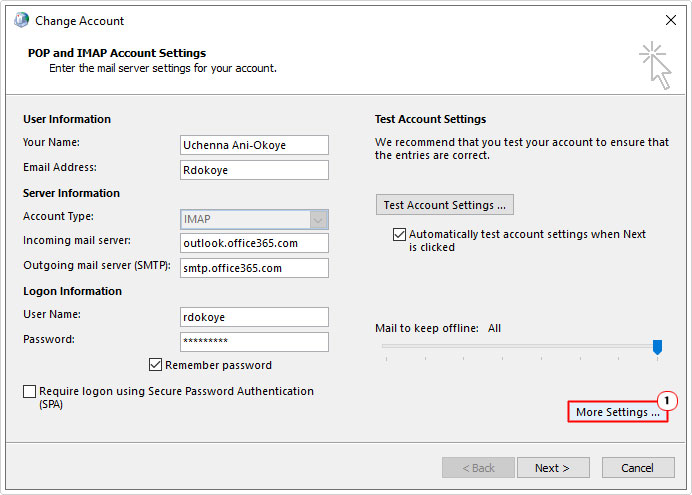
9. This will bring up the Internet E-mail Settings applet, click on the Advanced Tab, then ensure the correct options have been chosen for (then click on OK):
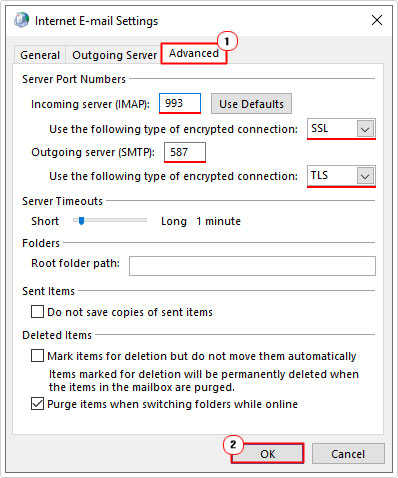
- Incoming server (IMAP) + Use the following type of encryption connection
- Outgoing server (SMTP) + Use the following type of encryption connection
10. Lastly, you can click on Test Account Settings to verify whether or not everything is working.
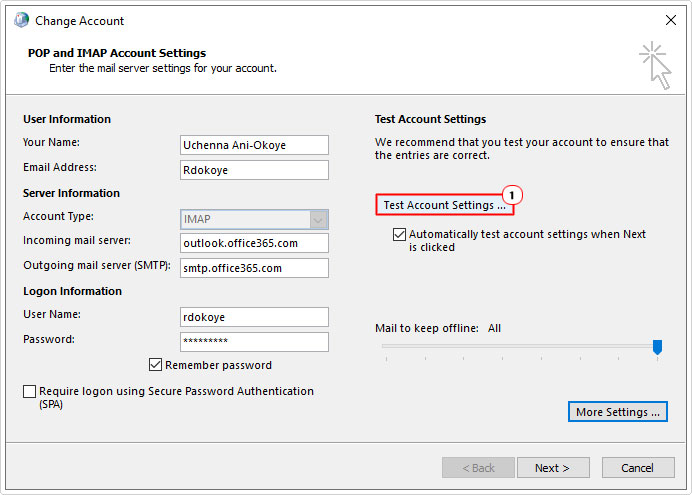
Are you looking for a way to repair all the errors on your computer?

If the answer is Yes, then I highly recommend you check out Advanced System Repair Pro.
Which is the leading registry cleaner program online that is able to cure your system from a number of different ailments such as Windows Installer Errors, Runtime Errors, Malicious Software, Spyware, System Freezing, Active Malware, Blue Screen of Death Errors, Rundll Errors, Slow Erratic Computer Performance, ActiveX Errors and much more. Click here to check it out NOW!

