| Attention Before you read this post, I highly recommend you check out my resources page for access to the tools and services I use to not only maintain my system but also fix all my computer errors, by clicking here! |
Microsoft Windows comes with a wide range of features and capabilities. However, despite its many pluses, it’s not without its issues. One of such issues, end users encounter is error 0x8007001f, and having a clear understanding of what it is, and what causes it, is crucial to rectifying the problems it presents.
This error, like so many other Windows Update errors, can occur in many different situations. The most common of which, is when downloading or installing a new security patch or Windows feature. The error itself, prohibits the system from completing the update process, essentially leaving your system outdated.
The Windows update error 0x8007001f is most commonly tied to the audio drivers of one’s system, and occurs most commonly, after the user has upgraded their system to Windows 10/11. The error may be the result of a corrupted audio driver, outdated driver, or an incompatibility, between the audio device and the new operating system (you’ve upgraded to).
Beyond all the things I’ve already talked above, error 0x8007001f is also capable of hinder your systems performance. An inability to update your operating system will oftentimes result in:
- Future compatibility problems
- Security vulnerabilities
- Less efficiency
And much more.
So what can you do to fix this problem? Before we get to that, let’s take a closer look at what causes update error 0x8007001f.
What Causes Windows Update Error 0x8007001f?
Well, like most Windows update errors, the reasons can be fairly generic. But typically, you’re looking at things such as:
- The system is infected with a malicious file: This “virus” may have corrupted integral files belonging to the Windows Update component.
- Device drivers are incompatible or outdated: As previously touched upon, an outdated, corrupted or incompatible driver is amongst the more common causes of this error.
- Access to the internet is intermittent: It’s very important your internet connection is consistent and reliable, as an unstable one, can interrupt and halt the update process.
- Your system lacks sufficient free hard disc space: If your system doesn’t have enough space to install the update, it can result in an error 0x8007001f. Insufficient free space can also inhibit system performance, for that reason, it’s important you uninstall apps and tools you no longer use.
In addition to those mentioned above, other things you may want to consider are: an improper Windows Update installation, incompatible hardware device, etc…
So, now we have the causes out of the way, let’s get to the solutions.
How to Fix It
So, what can you do to fix error 0x8007001f? A number of things, fortunately.
In the vast majority of cases, you should be able to fix the problem, by simply rebooting the operating system. But in the event that, that doesn’t do the trick, then you may want to consider disabling your internet security tool.
Many reports have shown that McAfee and Norton antivirus solutions, are the biggest culprits for error 0x8007001f. However, I wouldn’t put it down to just the two of them.
Thus, to eliminate conflicting antivirus tools, as the possible cause, you should disable your internet security solution, temporarily.
The exact instructions to do this, will vary, but typically, it can be done through the GUI (Graphic User Interface) of the security tool. You should be able to access that, from the System Tray (bottom right-hand corner).
Once you’ve disabled it, try running Windows Update. If that fixes the problem, then it’s likely you’ll need to create an exception, to prevent the security tool from blocking Windows Update when you re-enable it.
However, if that fails to fix the problem, then I suggest you try the many solutions outlined below:
Update Audio Drivers
Did you recently upgrade your Windows operating system? If so, its possible error 0x8007001f is the result of a corrupted or outdated audio device driver.
Thus, to fix it, you will need to update the drivers for your audio device.
To do that, visit the website of the device manufacturer, and download them from there.
Alternatively, if you’re unable to locate the drivers, you can simply use the driver automation tool, DriverFinder. Just download and run it, and it’ll do the rest.
Anyway, if DriverFinder sounds, more to your liking, visit the link below, for more information:
CLICK HERE TO CHECK OUT DRIVERFINDER
 The solution(s) below are for ADVANCED level computer users. If you are a beginner to intermediate computer user, I highly recommend you use the automated tool(s) above! The solution(s) below are for ADVANCED level computer users. If you are a beginner to intermediate computer user, I highly recommend you use the automated tool(s) above! |
Run Audio Troubleshooter
An issue with your audio device, is a common cause for error 0x8007001f, as previously noted. It could be a misconfiguration, driver corruption or incompatibility. Either way, the Audio Troubleshooter, should be able to analyse and determine a solution for you.
That said, this tool can be somewhat limited, so I wouldn’t hold my breath.
To run it, simply follow the steps below:
1. First, boot into your system as a full administrator.
2. Then press  + I, then click on System.
+ I, then click on System.

3. On the System screen, click on Sound.

4. When the Sound menu loads up, click on Troubleshoot. This will load up the Audio Troubleshooter.

Restart Windows Update Service
It’s possible the error 0x8007001f is as a result of the Windows Update service itself. Maybe it crashed while it was running, and became corrupted. Either way, you should consider restarting the entire service, just to make sure, it’s not the cause of the problem.
Anyway, this can be done by doing the following:
1. Boot into your computer as a full administrator.
2. Then press  + R, type Services.msc and click on OK.
+ R, type Services.msc and click on OK.
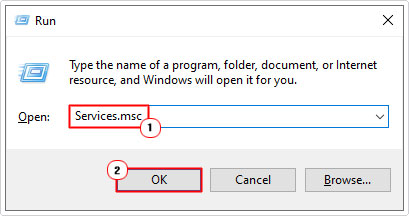
3. When Services loads up, locate, then right-click on Windows Update and select Stop.

Note: If the Windows Update service is already stopped, then you can ignore step 3.
4. Now, press  + R, type C:\Windows\SoftwareDistribution\DataStore and click on OK.
+ R, type C:\Windows\SoftwareDistribution\DataStore and click on OK.
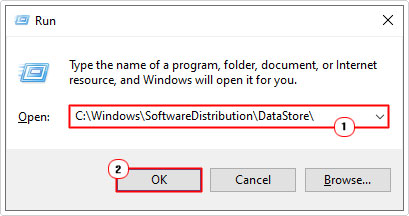
5. Click on Select All, then select Delete.

6. Next, press  + R, type C:\Windows\SoftwareDistribution\Download and click on OK.
+ R, type C:\Windows\SoftwareDistribution\Download and click on OK.

7. Now, copy Step 5.
8. Copy Step 3 and click on Start (instead of Stop).
Now you can try running Windows Update to determine whether or not error 0x8007001f has been fixed.
Repair Corrupted System Files
The corruption of key Windows files is capable of causing error 0x8007001f. Fortunately, there are things you can do to fix these files.
Simply, follow the steps below:
1. First, boot into your system as an admin.
2. Now, press  + R, type cmd and press CTRL + Shift + Enter.
+ R, type cmd and press CTRL + Shift + Enter.

3. This will bring up Command Prompt, simply, type the command below and press Enter.
Dism.exe /Online /Cleanup-image /Restorehealth
4. Once DISM has finished running, type the following command below and press Enter.
SFC /Scannow
These two scans will repair any corrupted system files present on your system. Once they’ve finished, try running Windows Update to verify whether or not it has fixed error 0x8007001f.
Use Media Creation Tool
If error 0x8007001f continues to persist, even after attempting all the solutions above, then you may want to consider updating your OS using the Media Creation Tool.
Basically, you’ll need to download the tool (from Microsoft’s website), run it, and then follow the onscreen instructions to update your OS.
For step-by-step instructions on how to do this, check out my post on fixing error 0xca020007.
Are you looking for a way to repair all the errors on your computer?

If the answer is Yes, then I highly recommend you check out Advanced System Repair Pro.
Which is the leading registry cleaner program online that is able to cure your system from a number of different ailments such as Windows Installer Errors, Runtime Errors, Malicious Software, Spyware, System Freezing, Active Malware, Blue Screen of Death Errors, Rundll Errors, Slow Erratic Computer Performance, ActiveX Errors and much more. Click here to check it out NOW!

