| Attention Before you read this post, I highly recommend you check out my resources page for access to the tools and services I use to not only maintain my system but also fix all my computer errors, by clicking here! |
Error 0x80070026 is one of many Windows Update errors that occurs when the OS attempts to download a cumulative update. The error indicates that the download attempt failed, and suggests that they try again later. However, in the vast majority of cases, the error persists, even after waiting for some time.
Windows Update errors are very common, with error 0x80070026 being one of many. This particular error however, has been around for a considerable length of time. With many end users both encountering it and looking for methods to counter it.
In the past, the earliest iterations of Windows required manual updates, today, with the advent of Windows 7/8/10/11, you now have a built-in Windows Update component. This component is capable of identifying and downloading the latest updates for your OS. However, there are situations where an error may occur during the identifying and downloading of Windows update(s).
This is when error 0x80070026 most commonly occurs:
There were problems installing some updates, but we’ll try again later. If you keep seeing this and want to search the web or contact support for information, this may help:
Cumulative Update for Windows… (Windows Update No.) – Error 0x80070026
What Causes Windows Update Error 0x80070026?
Windows error messages, can and typically are quite vague. Not much can be deduced from the vast majority of them. The only thing we know for sure, is that a problem occur, while the operating system was installing an update.
There are many potential culprits for this error. However, the most common causes are as follows:
- Corruption or erasure of Windows System file(s).
- Malware/virus infection.
Another common cause of error 0x80070026 is when the Windows Update component fails. Because the operating system is dependent on this feature to both download and install Windows updates, errors are likely to ensue, the moment this integral component fails.
Other things for you to consider are:
- Windows Update failing to communicate with Microsoft’s update servers.
- An internet security tool blocking the Windows Update feature.
How to Fix It
When it comes to fixing error 0x80070026, there are several things you can try. For the benefit of ease, the solutions have been arranged in order to ease of execution and effectiveness.
Thus, it’s recommended you attempt them, in the order that they appear.
So…first things first, you should definitely consider disabling whatever internet security tool you have running.
It’s possible that your antivirus scanner is preventing the Windows Update component from either, accessing Microsoft’s update server or from installing the update altogether.
Many third-party internet security tools come with program guards, that are well known for blocking external downloads. It’s possible, this is the root cause in your situation.
To determine whether or not this is the case, you will need to disable your antivirus tool (at least temporarily). Steps to do this, will vary, depending on your security suite. However, in most cases, the process entails, right-clicking on its Icon, on your Taskbar (bottom-right hand corner) and selecting disable.
Note: If the security tool does not have a disable feature (which is very unlikely), you may have to uninstall the app – to test whether or not it is the culprit.
Another security tool for you to consider is the firewall. The steps for disabling this tool is the same. However, if you use Windows Defender, then you can disable it, by following the steps outlined on my post on fixing error code 0x8007003b.
Run Windows Update Troubleshooter
Before attempting any of the more complex solutions outlined below, it’s probably best you started with something a little simpler.
This is with the built-in Update troubleshooter tool that is designed to check and apply fixes to Windows update issues. The effectiveness of this tool is sketchy, to say the least. But it’s still worth a try.
To run this tool, simply do the following:
1. First, boot into your system as a full administrator.
2. Then press  + I.
+ I.
3. This will bring up the Settings applet, from here, type Troubleshoot into the Find a setting box, then click on Troubleshoot other problems.
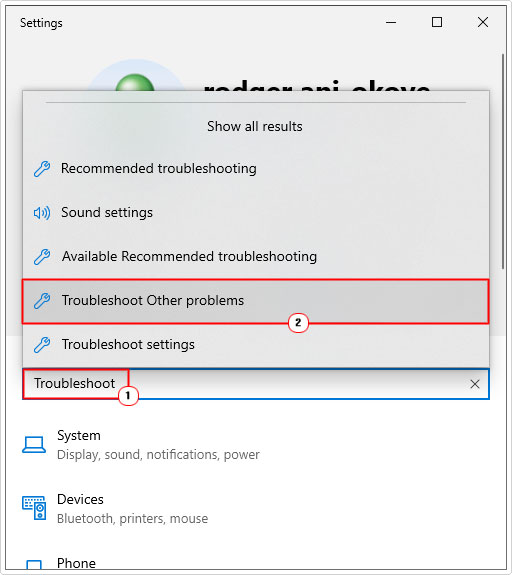
4. This will take you to the Additional troubleshooters applet, from here, click on Windows Update, and then click on Run the troubleshooter.
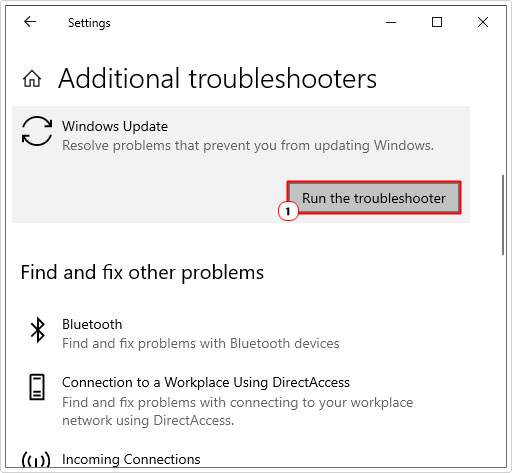
Follow the onscreen instructions, to use the troubleshooter tool.
Run Windows Repair Tool to Fix Update Error 0x80070026
If the solutions outlined above, failed to fix error 0x80070026, then it’s recommended that, before attempting anything else, that you give Advanced System Repair Pro a try.
This is a highly advanced system repair tool, capable of fixing a plethora of issues, commonly encountered on your system.
In most cases, this tool is all you need, to both, rectify common Windows errors, but also optimise your systems performance.
You can learn more about this powerful tool, including, the various ways it can help you, from the link below:
CLICK HERE TO CHECK OUT ADVANCED SYSTEM REPAIR PRO
 The solution(s) below are for ADVANCED level computer users. If you are a beginner to intermediate computer user, I highly recommend you use the automated tool(s) above! The solution(s) below are for ADVANCED level computer users. If you are a beginner to intermediate computer user, I highly recommend you use the automated tool(s) above! |
Reset Windows Update Services
In order for Windows Update to work, there are a series of services that must be intact and operational. If at least one of these services is damaged, it can cause Windows Update to fail.
One of the most effective ways to counter this, is to reset all the services and components, belonging to Windows Update, back to their default state.
There are several ways that you can do this. For this particular tutorial, I’d like to direct you to my post on fixing Error 0X80244010.
Empty Temp Folder
The temporary folder, is as the name states, a folder that is used temporarily for storing files, required by certain services, apps and tools. Such files may be used to load a specific program or to make a specific service function.
Despite the general importance of the temporary folder, it’s not uncommon for files (within this folder) to become corrupted, thus, adversely effecting the tools/apps/programs that require it (such as Windows Update).
To eliminate a corrupted Temp folder, as a possible cause of error 0x80070026, I recommend you do the following:
1. First, boot into your computer as a full administrator.
2. Then press  + R, type %temp% and click on OK.
+ R, type %temp% and click on OK.
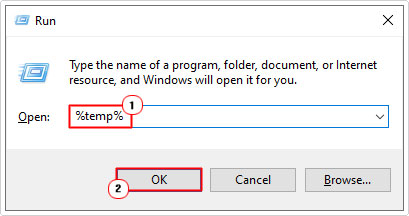
3. This will bring up the Temp folder, from here, click on Select all, then click on Delete.
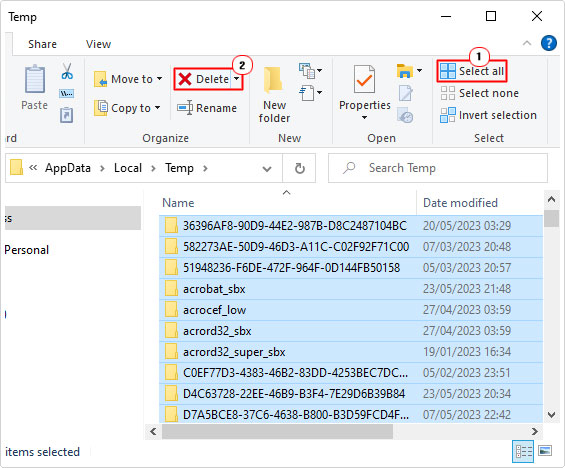
4. Now retry Windows Update.
Note: You can also attempt a Windows Update Cleanup, by following the instructions on my post on fixing Update Error 0xc190012e.
Use SFC
SFC or System File Checker, is a built-in Windows tool, designed to scan, detect and replace corrupted system files.
It’s relatively limited, in that, it only scans a select number of files and not all Windows system files. However, if it encounters any problems with any of them, it will apply the fix where applicable.
You can learn more about this tool, from my post on how to run SFC Scannow.
Windows Reset
If error 0x80070026 continues to persist, even after attempting all the solutions above, you may want to consider a system reset.
It’s possible to reset Windows 10/11 back to its default state, which inevitably would free up hard disc space, decluttering your system, while speeding it up in the process. Furthermore, this could eliminate any other issues, brought about, by a virus infection, however, this is debateable.
Note: You’re probably better off, doing a full clean install, to remove the effects of a virus infection.
Anyway, Windows has its own reset feature, which has proven, very effective at fixing Windows related issues, in many instances.
For instructions on how to utilise this feature, I suggest you check out my post on fixing boot error code 0xc000000f.
Are you looking for a way to repair all the errors on your computer?

If the answer is Yes, then I highly recommend you check out Advanced System Repair Pro.
Which is the leading registry cleaner program online that is able to cure your system from a number of different ailments such as Windows Installer Errors, Runtime Errors, Malicious Software, Spyware, System Freezing, Active Malware, Blue Screen of Death Errors, Rundll Errors, Slow Erratic Computer Performance, ActiveX Errors and much more. Click here to check it out NOW!

