| Attention Before you read this post, I highly recommend you check out my resources page for access to the tools and services I use to not only maintain my system but also fix all my computer errors, by clicking here! |
There have been numerous reports of end users encountering Windows error 0x80070141 the device is unreachable, while attempting to transfer data to or from an external storage device; such as an iPhone or Android device.
Connecting your mobile phone device to your operating system is done for many different reasons. With this configuration, it’s possible for you to quickly and conveniently copy videos and images to and from these devices. In the vast majority of cases, connecting an external device to your system is a relatively simple process, but there are times when hiccups can or may emerge. This is especially true, when you encounter communication issues.
It’s these communication issues that lead to Windows errors such as 0x80070141. This error usually occurs when downloading a video or image from an external device. It’s usually during the transfer process but, in more severe cases, the error can prevent the transfer process from starting altogether.
If error 0x80070141 is a regular occurrence for you, then this is a sure sign that there’s something else brewing under the hood. In the following sections, you will find, general causes, along with viable solutions to rectifying this problem.
Error 0x80070141 Overview
As previously noted, error 0x80070141, occurs most commonly when attempting to copy files from your mobile phone device, to your Windows based system. However, it’s also known to occur when copying, moving or opening JPEG images from a digital camera to your system.
The devices that are most effective by this error are iPhones 6/7/8/X/XS and XR – despite the error not being exclusive to these devices.
Android based smartphones such as Lenovo and Samsung Galaxy are also known victims of this error.
Moreover, this error isn’t exclusive to any specific version of Windows, so Windows 7, 8 and 10 users are all known for and capable of experiencing this problem.
What Causes Error 0x80070141?
When looking at error 0x80070141, there are a multitude of potential causes. As is typically the case, some reasons are more common than others:
- USB Port or cable is faulty: This error will also occur if there’s an incompatibility issue, either on the cable or port side.
- Filename is too long: Another known cause of error 0x80070141, is when the filename of the file being copied, is too long. 256 characters is the general limit. So this is a simple solution of just shortening the filename.
- iTunes is outdated: Another common cause of this error, is when the end user attempts to copy files to their Windows based system, from an outdated version of iTunes. Again, updating iTunes appears to fix this problem in many cases.
- Windows Corruption: If there is either corruption on the OS side or a problem with one or more of your hardware devices, then it can result in an unstable connection between your PC and the external device.
- Using PTP mode: Research has shown that a lot of end users have reported error 0x80070141, while attempting to copying images/videos from their smartphone using the PTP transfer protocol.
How to Fix It
If error 0x80070141 has been a long term issue for you. Then hopefully, the solutions outlined below should help you rectify it, once and for all.
Below you will find an assortment of solutions, all of which proven affective at fixing this problem.
For the best possible outcome, it’s recommended that you attempt the solution(s) in the order that they appear. As they have been ordered in terms of both effectiveness and difficulty of execution.
Try a Different USB Port
As previously noted, error 0x80070141 can and does occur when an end user attempts to copy data from an external storage device that has an unstable connection to the PC. An unstable connection may be the result of an improper cable connection.
It could also be due to insufficient power going to the USB port. Bearing in mind that the USB ports on the front of your PC, have less power than the ones directly connected to the motherboard, at the back.
In situations like this, the problem can be resolved, simply by changing the USB port.
Note: If you’re attempting to copy data to or from an older external storage device, then you should try connecting it to a USB 2.0 port, instead of the newer 3.0, that it’s likely your motherboard supports.
Run a Windows Repair Tool to Fix Error 0x80070141
For anyone that’s had a computer system for any real length of time, it’s often the case that you’ll come face to face with a multitude of issues and errors. Some of these problems can be fixed, quite easily, while others may require you to seek help. This brings us to error 0x80070141.
The first solution, I’d recommend you attempted, before anything else, is the use of a specialised Windows repair tool, called Advanced System Repair pro. This tool, when run, is capable of fixing a wide variety of PC errors, such as application, DLL, BSOD, registry and malware attacks; amongst other things.
Apart from its ability to repair errors, it’s also capable of enhancing the overall performance of your system. It’s a simple download and installation, making it very easy to get to grips with.
With that said, you can learn more about this powerful tool, from the link below:
CLICK HERE TO CHECK OUT ADVANCED SYSTEM REPAIR PRO
 The solution(s) below are for ADVANCED level computer users. If you are a beginner to intermediate computer user, I highly recommend you use the automated tool(s) above! The solution(s) below are for ADVANCED level computer users. If you are a beginner to intermediate computer user, I highly recommend you use the automated tool(s) above! |
Shorten the Filename
Another reason why error 0x80070141 may occur is as a result of Windows filename restriction. If the filename you’re attempting to copy has an unusually long length, then that could be your problem.
To fix it, simply rename the file. Just be sure to keep it under the 256 character limit. To rename a file, just right-click on it, and select Rename.
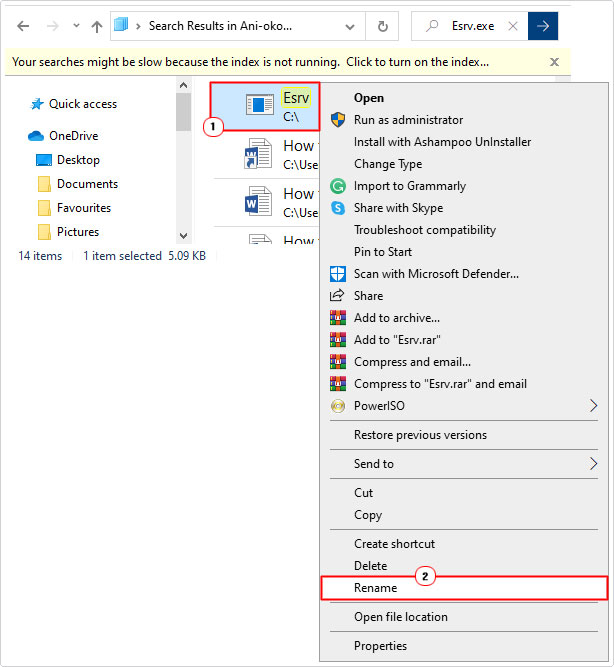
Once you have successfully renamed the file, you can now retry copying it to your Windows PC.
Run Windows Device Troubleshooter
Error 0x80070141 is known to occur as a result of Windows corruption or a glitch, preventing File Explorer from establishing a proper connection to the external device. One method that you can use, to possibly fix the problem, is the built-in Windows troubleshooter.
There have been instances where end users were able to fix error 0x80070141 by running Windows hardware and device troubleshooter. This utility tool, when run, will carry out a few checks and run a couple of repair strategies, to fix it.
To run this tool, simply do the following:
1. First, boot into your computer as a full administrator.
2. Then press  + R, type ms-settings:troubleshoot and click on OK.
+ R, type ms-settings:troubleshoot and click on OK.
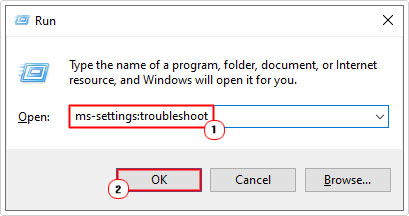
3. This will bring up the Troubleshoot option menu of Settings. From here, click on Additional troubleshooters.
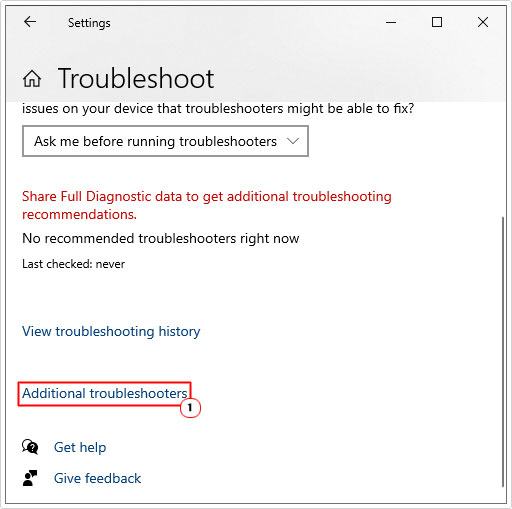
4. From Additional Troubleshooters, scroll down to Hardware and Devices, then click it, then click on Run Troubleshooter.
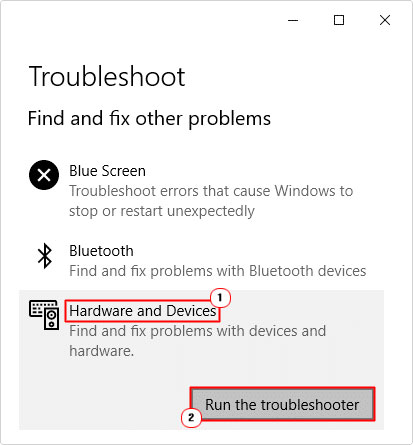
5. Follow the onscreen instructions, to hopefully fix error 0x80070141.
Update iTunes
If error 0x80070141 occurs when attempting to copy files to or from your PC via an Apple device (iPhones, iPod, iPad), then it is possible the error is as a result of an outdated version of iTunes. Several end users reported that they were able to resolve this issue, simply by updating iTunes.
There are several ways that you can update iTunes, but the quickest way is simply to download the latest version of iTunes from Apple’s official website here: https://support.apple.com/downloads/itunes
Install Pending Windows Updates
Fortunately, Microsoft were aware of this issue when it first appeared, and thus, developed a hotfix for it. Thus, it’s possible for you to fix this error, by running that hotfix. Assuming it’s not already installed on your system.
For step-by-step instructions on how to install pending Windows updates, check out my post on fixing error 0x8007016a.
Change Transfer Protocol
If error 0x8007016a occurs when attempting to copy files to your Windows PC via an Android device. Then it’s possible the error is occurring as a result of the selected transfer protocol.
Many end users have reported that they resolved this issue simply by changing the transfer protocol. To do that, they chose “Connected as a Media Device (MTP)”.
Typically, the option to choose transfer protocol, will appear, as soon as you connect the device to the PC. So a simple, reconnection and choosing the correct option should fix the problem.
Alternatively, you should be able to change the transfer protocol within the Settings menu on your phone. You’ll want to select MTP, so look for that. Exact instructions will vary.
Are you looking for a way to repair all the errors on your computer?

If the answer is Yes, then I highly recommend you check out Advanced System Repair Pro.
Which is the leading registry cleaner program online that is able to cure your system from a number of different ailments such as Windows Installer Errors, Runtime Errors, Malicious Software, Spyware, System Freezing, Active Malware, Blue Screen of Death Errors, Rundll Errors, Slow Erratic Computer Performance, ActiveX Errors and much more. Click here to check it out NOW!

