| Attention Before you read this post, I highly recommend you check out my resources page for access to the tools and services I use to not only maintain my system but also fix all my computer errors, by clicking here! |
Over the years, cybercriminals have created more and more crafty ways of infecting people’s devices. It’s for this reason why so many people consider acquiring an external hard drive – as a backup and countermeasure against malicious attacks. However, it’s not uncommon for these end users to encounter error 0x800703ee. This error typically occurs when the end user attempts to copy files to and from their external storage.
The accompanying error message usually looks something like the following:
“Error 0x800703EE: The volume for a file has been externally altered so that the opened file is no longer valid”
If you’ve encountered error 0x800703ee while attempting to copy files to and from your external drive, then you’ve come to the correct post. This particular tutorial will focus primarily on the Windows 10 platform, although many of the solutions will also be applicable to other versions of Windows.
As the error message states, the error occurs because the volume was altered during the copy process. The one main symptom (of this error) is the inability to copy files to your external storage drive.
This error is known to occur on all versions of Windows, including XP, Vista, 7, 8.1 & 10.
What Causes Error 0x800703EE?
When looking at error 0x800703ee, there is a wide variety of potential causes. So focusing on the most common, we have the following:
- Internet Security Software – An antivirus or firewall program is preventing Windows from copying or moving the file.
- Third-Party Backup Tool – If you have a third-party backup tool on your system, it is possible the error occurred because the backup program attempted to access the file, while you were transferring it to your external storage.
- Corrupt System Files – There’s a possibility that a malicious file infiltrated and corrupted important files on your system.
- Corrupted USB Controller – If the USB serial controller is not correctly installed, it can behave intermittently.
- Burner Software Conflict – If the error occurs when attempting to copy data to an SD card or Pen drive, it’s possible that the issue is the result of a third-party burner tool installed on your system.
There are other possible causes, but these are the most common. Either way, this tutorial will outline all suitable methods of rectifying it.
How to Fix It
When it comes to fixing error 0x800703ee, there are so many things for you to consider. For this reason, the solutions are arranged in order of ease and effectiveness. Thus, it’s recommended that you attempt them in the order that they appear.
That said, the first thing you should consider, before anything else, is your internet security solution. Do you use a third-party antivirus scanner? If so, it’s possible that it’s blocking your system from transferring the file. For this reason, you should consider temporarily disabling your antivirus scanner.
Disabling your security tool can usually be done from its Icon on the Taskbar (bottom right hand corner). Simply right-click on it and select Disable.
Note: Instructions may vary, so do consult the help guide of your software solution in the event that you are stuck.
If disabling the security tool fixed the problem, then you may want to consider a more permanent solution. Acquiring a new antivirus program may be your best option. There are many excellent solutions out there. For a rundown, I suggest you check out my post on the very best antivirus tools.
The next solution for you to consider is the uninstallation of your third-party backup tool.
Again, this method is dependent on whether or not you actually have a third-party backup solution. But many end users have reported error 0x800703ee on systems that had several notable backup tools running on it, namely FBackup, EaseUS and Acronis True Image.
If more than one program attempts to access a file at the same time, a file violation issue will occur. That’s what could be causing error 0x800703ee in your case.
Some end users reported that they were able to fix this error by simply removing the program(s) then restarting their system. If you don’t know how to remove a program from your system, simply follow my instructions on my post on fixing msvbvm60.dll errors.
Reinstall USB Controller Drivers
Error 0x800703ee could be the result of your USB controller, due to an incompatible or corrupted device driver. As a solution, you should consider reinstalling these drivers.
To reinstall a device driver, you have several options. You can use Device Manager. Bearing in mind that Device Manager or rather Microsoft has a limited number of drivers available on their servers. The second option is to locate the drivers yourself. You can go to the website of your motherboard and locate the drivers on there. This may or may not be possible for you, depending on the brand and age of your system.
The last option, and the easiest of the lot is to use an automated driver updater tool, like DriverFinder. Such a tool, when run, will locate, download and install the latest drivers for all the devices installed and externally attached to your system.
It’s a fairly simple and self-explanatory tool to use. You can learn more about it, from the link below:
CLICK HERE TO CHECK OUT DRIVERFINDER
Use Windows Repair Tool to Fix Error 0x800703EE
If the solutions up to this point, failed to fix error 0x800703ee, then you have this option available to you. This is more of a one-click solution, making it infinitely better than any other solution available.
Essentially, you’ll want to download and installed Advanced System Repair Pro, which is a Windows repair tool, designed to repair and optimise your system. It comes with a wide ranges of capabilities and is very simple to get to grips with.
Simply, install and run it, and it will carry out the necessary checks and make repairs where applicable. You can learn more about this powerful tool, and what it can do for your system, from the link provided below:
CLICK HERE TO CHECK OUT ADVANCED SYSTEM REPAIR PRO
 The solution(s) below are for ADVANCED level computer users. If you are a beginner to intermediate computer user, I highly recommend you use the automated tool(s) above! The solution(s) below are for ADVANCED level computer users. If you are a beginner to intermediate computer user, I highly recommend you use the automated tool(s) above! |
Enable Windows Backup Services
Another possible cause for error 0x800703ee is that one or both of the following Windows services are disabled:
- Volume Shadow Copy
- Windows Backup
Error 0x800703ee is known to occur in instances where one or both of these services have been disabled, either by a third-party tool or direct intervention by the user. In either case, it is possible for you to resolve this error, simply by enabling one or both of these services.
To do that, follow the instructions below:
1. First, boot into your system as a full administrator.
2. Then press  + R, type Services.msc and click on OK.
+ R, type Services.msc and click on OK.
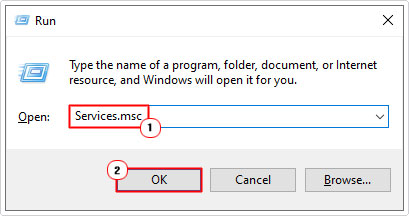
3. When Services loads up, double-click on Volume Shadow Copy.
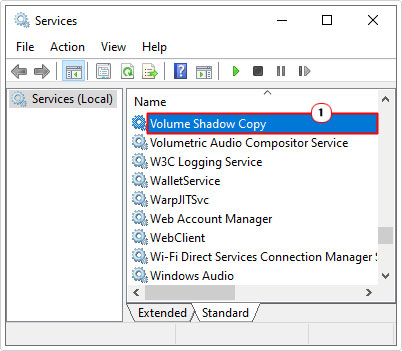
4. From Volume Shadow Copy Properties, set Startup type to Automatic, then click on OK.
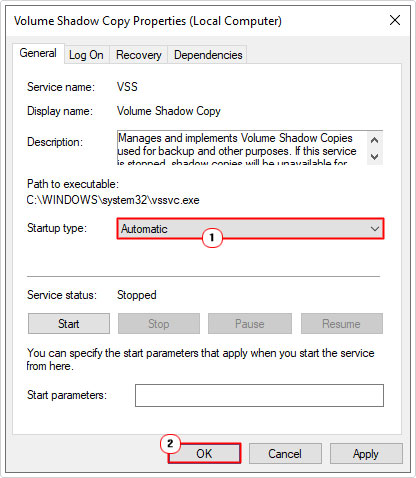
5. Next, double-click on Windows Backup, and repeat step 4.
6. Lastly, restart your computer.
Delete Filter Drivers
If error 0x800703ee occurs when attempting to copy files to an external SD card or Pen driver or some other similar device (such as an IPod or IPad), then it is possible there’s a conflict between a third-party burner tool (installed on your computer) and the Windows service.
Note: To fix this issue, you will need to make modifications to the Windows registry. However, when you do this, there is a change you will encounter a “writing disk error” when attempting to burn data to your disc, or a similar error when trying to use ITunes. To fix these issues, simply reinstall those programs.
Anyway, to fix this problem, simply do the following:
1. First, ensure you’ve booted into your computer as an administrator.
2. Then press  + R, type regedit and click on OK.
+ R, type regedit and click on OK.
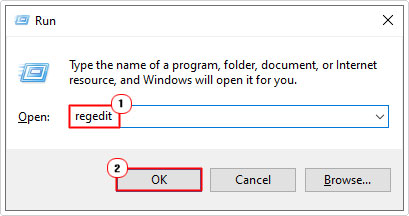
3. When Registry Editor loads up, go to the following path:
HKEY_LOCAL_MACHINE\SYSTEM\CurrentControlSet\Control\Class\{4D36E965-E325-11CE-BFC1-08002BE10318}
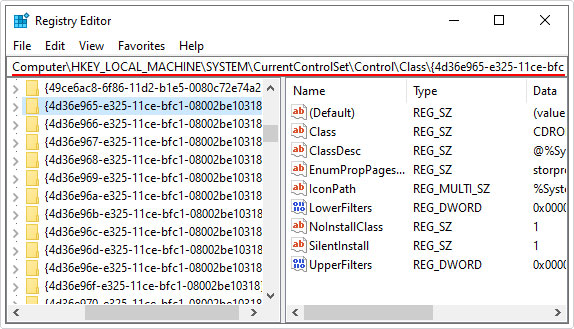
4. Once there, right-click on LowerFilters and select Delete (in the right pane), then repeat the process for UpperFilters.
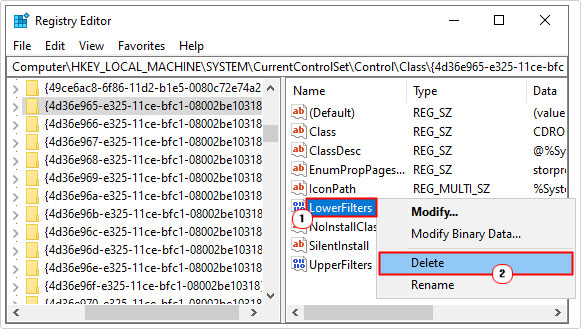
5. Once you have successfully removed both filters, close Registry Editor and restart your system.
Run System File Checker to Resolve Error 0x800703EE
The best thing about Windows is that it comes with a wide range of maintenance and repair tools. Not nearly as good as third-party solutions, but handy, if you don’t have access to one. That said, one possible tool you may want to use is System File Checker. Like its name, it will check all your system files, and replace them where applicable.
If error 0x800703ee is due to a corrupted system file, then this tool may fix it.
For step-by-step instructions on how to use this tool, check out my post on how to run SFC /Scannow.
Are you looking for a way to repair all the errors on your computer?

If the answer is Yes, then I highly recommend you check out Advanced System Repair Pro.
Which is the leading registry cleaner program online that is able to cure your system from a number of different ailments such as Windows Installer Errors, Runtime Errors, Malicious Software, Spyware, System Freezing, Active Malware, Blue Screen of Death Errors, Rundll Errors, Slow Erratic Computer Performance, ActiveX Errors and much more. Click here to check it out NOW!

