| Attention Before you read this post, I highly recommend you check out my resources page for access to the tools and services I use to not only maintain my system but also fix all my computer errors, by clicking here! |
Did you recently encounter error 0x800703f1 while attempting to update your Windows operating system? If so, then rest assured, that you’ve come to the correct place. Many end users report the same error while using Windows Update.
Error 0x800703f1 is a Windows Update error that occurs most frequently during major Microsoft updates. As is the case with Windows operating systems (including 10 & 11), despite their advancements, users are still at risk of performance issues, cyberattacks, and the like.
Windows Update errors (like 0x800703f1), are quite common. Fortunately, they aren’t too difficult to fix, when you know how. If you’ve never encounter an Update error, then first experiences, can and typically are the most frustrating. However, if you get through this tutorial in its entirety, you will be provided with a number of solutions that you can use, that others have used, to fix this specific error.
What Causes Error 0x800703f1?
There are many different issues that can cause error 0x800703f1. As each system is unique in its own right, whether it be due to system specifications, installed apps, running services etc. and while these customisations make PCs worth having, the inevitable downside are errors like this.
The most common causes are as follows:
- The Windows Update service is corrupted.
- Integral system files have been erased or corrupted.
- A third-party internet security tool is blocking the Windows Update services from accessing Microsoft’s server(s).
- A device driver is either outdated or corrupted.
Error 0x800703f1 is known to occur in several different circumstances. The first one, is as you already know. When attempting to use Windows Update. However, there are other potential scenarios. These are as follows:
System Restore Error 0x800703f1 – This particular error is known to occur when an end user attempts to use System Restore. This issue is usually caused by either a corrupted system file or an app conflict; such as an antivirus suite.
Windows 8 Error 0x800703f1 – Similar to the Update error, only this one occurs on older iterations of Windows (8).
When it comes to fixing any Windows error, the first thing you must establish is the potential cause. Once you’ve done that, you can properly devise a potential solution.
Below you will find a number of steps that you and many others have used, to fix error 0x800703f1; so continue reading for that!
How to Fix It
When an end user attempts to update their Windows operating system with a new security or performance update, they encounter the following error message:
There were problems installing some updates, but we’ll try again later. If you keep seeing this and want to search the web or contact support for information, this may help: (0x800703f1)
The first thing you should do is temporarily disable your third-party antivirus suite, as it’s not uncommon for them to block or interrupt the update process.
To disable your antivirus tool, typically it involves right-clicking on its Icon in the Taskbar and selecting Disable. But it can vary. Some programs will allow you to temporarily disable it for a set period of time. But again, that depends on the tool.
On the flip side, it’s possible, if you’re using the built-in antivirus solution, Windows Defender, that it has been configured to block the Windows Update process. In which case, you can disable it, and check whether or not it has resolved the problem.
If you don’t know how to disable Windows Defender (in Windows 10), then follow the instructions below:
1. First, boot into your system as a full administrator.
2. Then press  + I.
+ I.
3. This will bring up the Settings applet, from here, click on Update & Security.
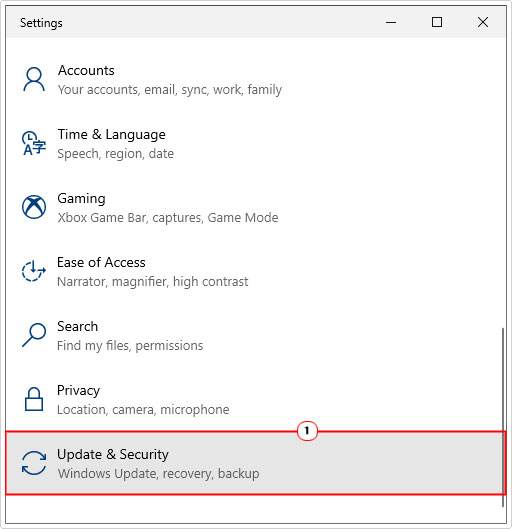
4. From the Update & Security screen, click on Windows Security.
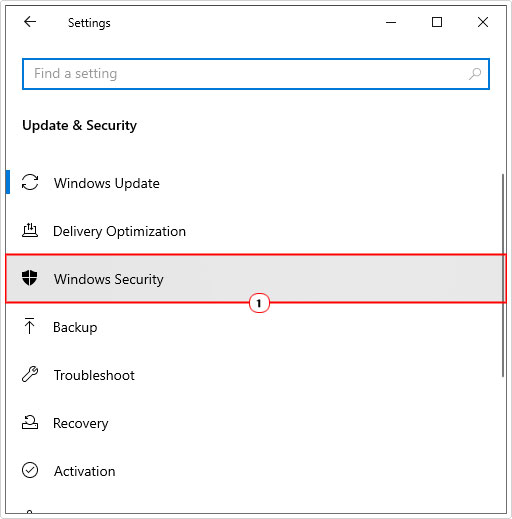
5. On Windows Security click on Open Windows Security.
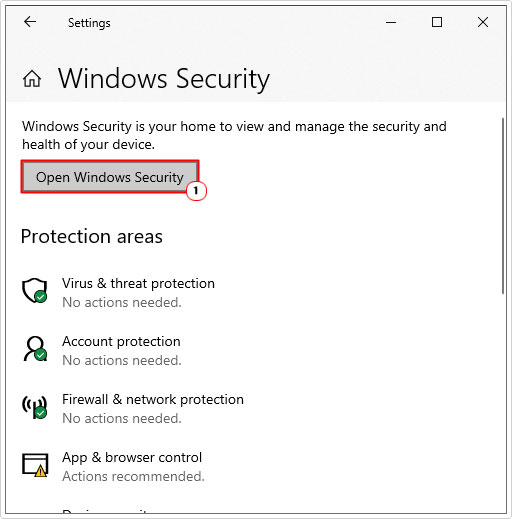
6. Now click on Virus & threat protection.
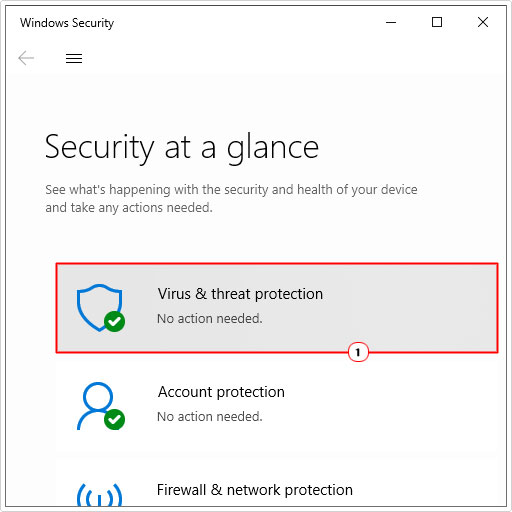
7. On the following screen, click on Manage settings below Virus & threat protection settings.
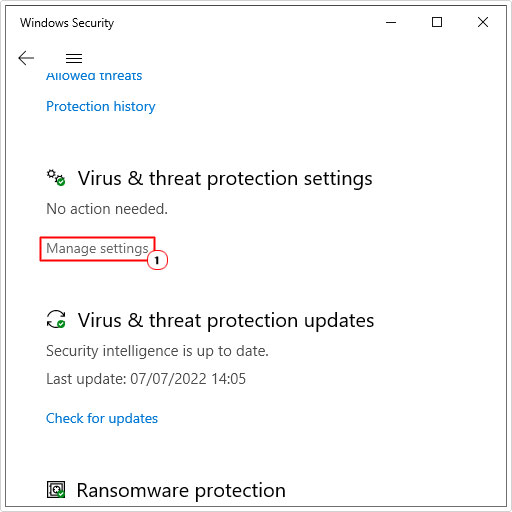
8. Turn off Real-time protection by click on the corresponding Button beneath it.
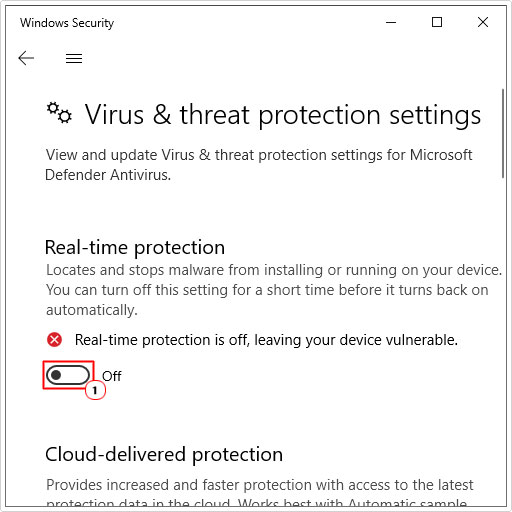
Now that you have disabled Windows Defender and/or your third-party internet security suite, you can now try running Windows Update.
In the event that error 0x800703f1 persists, then I recommend you continue reading, for more working solutions.
Use Windows Update Troubleshooter
Windows comes with its own built-in troubleshooter which you can use to fix a variety of error types. So, as a possible solution, you may want to try running this tool. Though it does have its limitations, it’s still worth giving it a go.
Anyway, you can find step-by-step instructions on how to access this tool, from my post on fixing error 0x800f0845.
Run Windows Repair Tool to Fix Error 0x800703f1
When it comes to fixing Windows errors, there are a number of approaches you can take. In this tutorial, we cover a number of manual solutions that you can get to grips with right away. However, for the novice, the computer beginner, these solutions may prove too complicated. This brings us to the Windows repair tool Advanced System Repair Pro.
This repair tool is capable of scanning, detecting and repairing a plethora of issues on your computer. It’s very adept at fixing DLL errors, BSOD errors, registry corruption and much more.
It’s also capable of optimising your systems performance. So if your computer is starting to run a little slower, then this tool will make it faster.
With that said, you can learn more about this powerful tool, from the link below:
CLICK HERE TO CHECK OUT ADVANCED SYSTEM REPAIR PRO
Update Device Drivers
If one or more of the device drivers on your system is outdated, then it’s possible that it could be what’s contributing to error 0x800703f1 on your system. In which case you’d want to ensure all drivers on your system are the most recent.
When it comes to updating your device drivers, there are two ways that you can do it. The first, is to manually visit the websites of all the different devices installed in or attached to your system, then download the latest drivers off there.
Alternatively, you can use a driver automation tool like DriverFinder, which will do all of that for you, with one simple click of your mouse.
The method you choose will depend greatly on convenience and level of expertise. Anyway, you can learn more about this tool, from the link below:
CLICK HERE TO CHECK OUT DRIVERFINDER
 The solution(s) below are for ADVANCED level computer users. If you are a beginner to intermediate computer user, I highly recommend you use the automated tool(s) above! The solution(s) below are for ADVANCED level computer users. If you are a beginner to intermediate computer user, I highly recommend you use the automated tool(s) above! |
Restart Windows Update Components
As previously noted, one possible cause of error 0x800703f1 is the corruption of the Windows Update component on your system. One way of getting around this, is to attempt a reboot or restart of the various components that make up the Windows Update service.
My post on fixing error 0x8007000d will take you through the process of carrying out this specific task.
Run SFC & DISM
Error 0x800703f1 could be the result of missing and/or corrupt Windows system files. In which case you’d want to run SFC (System File Checker) and the DISM (Deployment Image Servicing and Management) tool, to fix it.
SFC is designed to replace select missing and/or corrupted Windows system files, whereas DISM is designed to restore the integrity of your operating system.
For step-by-step instructions on how to run DISM, check out my post on fixing logonui.exe errors.
You can also find instructions on how to run SFC, from my post on how to run SFC Scannow.
Reinstall Windows 10
If error 0x800703f1 continues to occur, even after attempting all the solutions above, then you may want to try a system reset, or in more extreme circumstances, a clean installation.
But, for starters, I’d recommend resetting Windows. To do that, just follow the instructions below:
1. First, boot into your operating system, with full administrator rights.
2. Then type Recovery Options, into the Type here to search box, then click on Recovery Options.
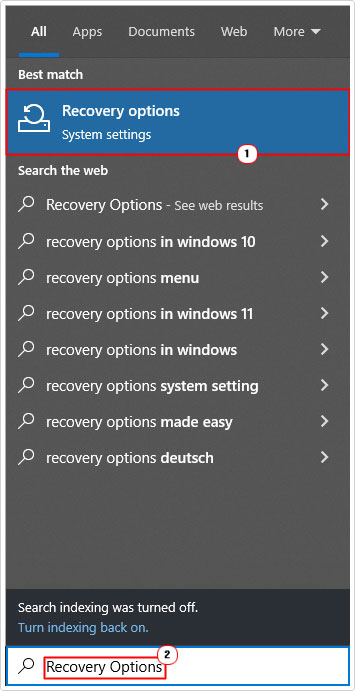
3. When the Recovery applet appears, type click on Get started under Reset this PC.
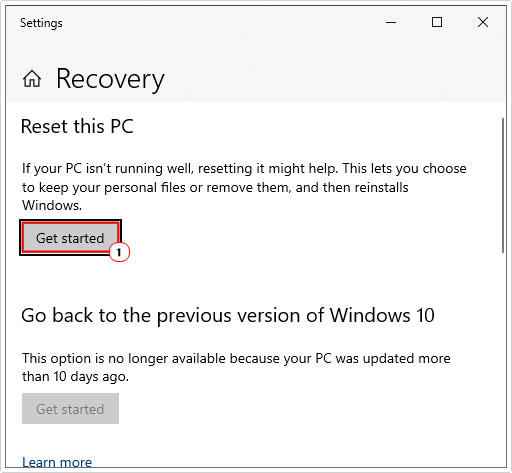
4. This will bring up the Reset this PC applet, from here click on Keep my files, and then follow the onscreen instructions.
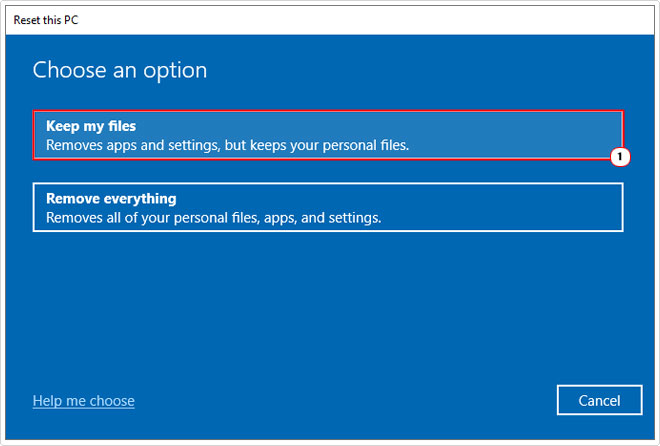
Note: If after the system reset, error 0x800703f1 has still not been resolved. Then I suggest, for Step 4, you click on Remove everything.
Are you looking for a way to repair all the errors on your computer?

If the answer is Yes, then I highly recommend you check out Advanced System Repair Pro.
Which is the leading registry cleaner program online that is able to cure your system from a number of different ailments such as Windows Installer Errors, Runtime Errors, Malicious Software, Spyware, System Freezing, Active Malware, Blue Screen of Death Errors, Rundll Errors, Slow Erratic Computer Performance, ActiveX Errors and much more. Click here to check it out NOW!

