| Attention Before you read this post, I highly recommend you check out my resources page for access to the tools and services I use to not only maintain my system but also fix all my computer errors, by clicking here! |
The Windows 10 Anniversary update was not received without its fair share of issues. After its conclusion, there were countless reports of errors with people looking at ways of fixing them. This is where we come to the Windows update error 0x8007042b, which manifests itself in many different ways, one most notable way, is with the Anniversary Update installation failure.
Microsoft are constantly releasing new updates in hopes of enhancing their operating system. With new features and tools, this is a process that isn’t going to end, anytime soon. So, for this post, I will be discussing the various methods that you can deploy, in the event that your system is held down by error 0x8007042b.
Symptoms of Error 0x8007042b
When error 0x8007042b occurs, it can manifest itself in a number of ways. The most common being:
- The improper functionality of Windows features.
- Intermittent system performance.
- Random system shutdowns.
- Blue screen of death error messages.
- The inability to install new programs.
With all the various symptoms that can be attributed to this particular Windows error, many still ask the vital question of what they can to do fix it.
What Causes Error 0x8007042b
While running Windows Update, there are a plethora of errors that can occur. All of which, with their own set of possible causes and symptoms. However, when it comes to error 0x8007042b, it typically occurs because of the following:
- Vital system files have been corrupted, possibly, due to a malicious (virus) file.
- An integral file was erased during a program uninstallation.
- An application was improperly installed.
- Adware/Spyware is preventing the OS component from accessing the internet.
This is just some of the possible causes, but it does vary, depending on the circumstances and configuration of your PC.
Error 0x8007042b Scenarios
When error 0x8007042b occurs, it’s usually while using the Windows Update component, interrupting the process while in mid-flight. When you encounter this error, it’s very important for you to consider the circumstances. Here are the most common scenarios that this error typically occurs in:
- Windows 10 Upgrade Failed: While attempting to upgrade your version of Windows 10, error 0x8007042b will occur, halting the process.
- Windows Error Code 0x8007042b 0x2000d: There are instances when error 0x8007042b will occur, accompanied with the additional 0x2000d suffix. This is essential the same error. So the same solutions will typically work in this case.
How to Fix It
When it comes to error 0x8007042b, there are several viable steps that you can take to suitably fix it. However, before attempting any of them, I would recommend you tried disabling your antivirus tool first.
There’s a strong possibility that your internet security tool is preventing the Windows Update component from accessing the internet. So try disabling it or uninstalling it altogether, then running Windows Update again.
If disabling or uninstalling the tool, allows you to properly update your operating system, then I’m sad to say that it’s probably best that you considered a different security tool. There are countless antivirus tools on the market, all with their own pros and cons. But I personally recommend that you give SpyHunter a try.
SpyHunter is a highly proficient and efficient, internet security tool. Capable of detecting the malicious files that your typical antivirus scanner misses. Additionally, it’s also wholly compatible with Windows, so you can expect no conflicts between the two. With that said, you can learn more about this tool, from the link below:
CLICK HERE TO CHECK OUT SPYHUNTER
In the event that the process continues to persist, then I recommend you attempt the many solutions below, in the order that they appear.
Run Reimage
If you’re a novice to intermediate user, then the most ideal solution for you would be to run Reimage, which is a Windows repair tool. In most instances, carrying out the manual solutions (listed below), takes a certain level of expertise that is beyond the capabilities of the average user.
Reimage, is a very powerful, dynamic, multifaceted tool, capable of fixing a plethora of issues on your system. These include, replacing missing and/or corrupted files, repairing OS registry errors, removing malicious files, repairing DLL errors, Windows Update errors and much more.
You can learn more about this tool, and how it can help you, from the link below:
CLICK HERE TO CHECK OUT REIMAGE
 The solution(s) below are for ADVANCED level computer users. If you are a beginner to intermediate computer user, I highly recommend you use the automated tool(s) above! The solution(s) below are for ADVANCED level computer users. If you are a beginner to intermediate computer user, I highly recommend you use the automated tool(s) above! |
Restart BITS
BITS or the Background Intelligent Transfer Service is a Windows component that is responsible for checking for new updates and downloading them to your system. If there’s a problem with this component, it can result in error 0x8007042b. Thus, one of the first things you’d want to do, is restart this tool, then verify whether or not the error has been resolved.
To do that, follow the instructions below:
1. First, boot into your computer with a user administrative account.
2. Then press  + R, type Services.msc and click on OK.
+ R, type Services.msc and click on OK.

3. When Services loads up, double click on Background Intelligent Transfer Service.
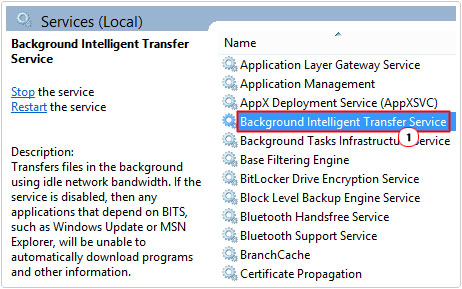
4. This will bring up the Background Intelligent Transfer Service Properties applet, from here, ensure Startup type is set to Automatic (Delayed), then click on Stop.
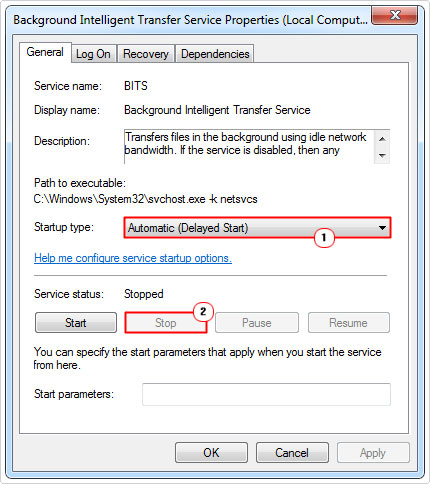
5. Lastly click on Start, to restart the Service, then click on OK.
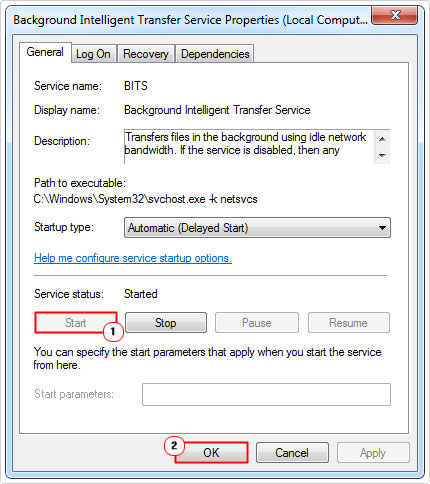
Lastly, try running Windows Update, and verify whether or not the error is gone.
Reset Windows Update Components
Many end users have reported that they were able to fix error 0x8007042b by resetting all the various components that make up Windows Update. So you may want to attempt this solution, as a viable method.
For step-by-step instructions on how to reset Windows Update, visit my page on repairing error 0x80070020.
Download Update Manually
If error 0x8007042b continues to occur, after attempting all the methods above, then you may want to try updating the OS manually.
If the error occurred while attempting to download and install the Windows Anniversary Update, then you can download it off the internet. There are a plethora of sources that you can use to do that.
If it occurred in any other instance, then you’ll need to locate the Update codename before you can proceed.
For step-by-step instructions on how to do that, check out my post on repairing error 0x80096004.
Use System Restore
If all else fails, up to this point, then you can try using System Restore to fix error 0x8007042b. System Restore is a built-in Windows feature, designed to restore your system back to previous states. In the event of error 0x8007042b, you could use System Restore to restore your system back to a period, prior to the error.
This tool does however, have its limitations. It can’t restore previously deleted files. So if the error is the result of the erasure and corruption of a crucial file, System Restore will not repair it.
With that said, you can find step-by-step instructions on how to use this tool on my post on fixing error code 800b0100.
Run System File Checker (SFC)
This is another Windows tool, capable of replacing previously deleted or corrupted Windows files. A very handy tool, though it too has its limitations, one being that it ONLY restores system files.
Anyway, you can learn more about this tool, on my post on how to run SFC Scannow.
Are you looking for a way to repair all the errors on your computer?

If the answer is Yes, then I highly recommend you check out Advanced System Repair Pro.
Which is the leading registry cleaner program online that is able to cure your system from a number of different ailments such as Windows Installer Errors, Runtime Errors, Malicious Software, Spyware, System Freezing, Active Malware, Blue Screen of Death Errors, Rundll Errors, Slow Erratic Computer Performance, ActiveX Errors and much more. Click here to check it out NOW!

