| Attention Before you read this post, I highly recommend you check out my resources page for access to the tools and services I use to not only maintain my system but also fix all my computer errors, by clicking here! |
This post provides the end user with a number of effective step-by-step solutions on repairing the Windows Update error 0x80070490, while safeguarding your systems data. If you’re a relative novice and would like to know how to repair error 0x80070490, then you’re in the right place. This error is known to occur on a number of Windows versions, all of which have been accounted for in this post.
Error 0x80070490 is a relatively broad issue, primarily because it’s known to occur in more than one circumstance. It’s not uncommon for the end user to encounter the same error code accompanied by a different error message. In more dire situations, different solutions may have to be adopted to fix the same error scenario, especially if it occurs on two different versions of Windows.
If you’ve spent any length of time on IT forums, then you’ll know how jam-packed with questions they are, related to specific computer errors, especially Windows Update errors. Windows 10 is now the new kid on the block, and so many of the error related questions tend to be fixated on it. Windows 10 is a great operating system, but still requires work. That said, this post will not focus primarily on this operating system, as error 0x80070490 is an issue that affects them all.
Error 0x80070490 is known to occur most often when the end user is attempting to update their operating system.
What Causes Error 0x80070490
According to information from Microsoft, error 0x80070490 is said to be related to the Component Based Servicing (CBS) files. CBS has the responsibility of running Window updates, so any damage to its files, can and typically does render the Windows Update component inoperable.
Other reasons why error 0x80070490 may occur, includes the following:
- Missing and/or damaged system files
- Corruption of Windows registry
Fortunately, there are many things that you can do to rectify this problem. The solutions outlined below can be applied to all versions of Windows; all you need is the courage to take advantage of them.
How to Fix It
Before you attempt any of the solutions I’ve listed, it’s recommended that you create a restore point, this is so you can set your system back to how it was, prior to attempting any of the solutions below. This is a precautionary measure, in the event that the changes you adopt end up deteriorating your systems performance.
For step by step instructions on how to use System Restore, I recommend you check out my post on using this specific Windows component.
Run a Registry Scan
If the manual methods seem all too complicated for you, then repair software should be right up your alley. As I previously pointed out, it’s not uncommon for error 0x80070490 to be the result of corruption within the registry; the registry being the main central database, where all the most important hardware and software data is installed.
To repair the registry, you need only run a full scan of Advanced System Repair Pro, which is a professional registry cleaner and optimisation suite.
With that said, you can acquire this powerful tool from the following link:
CLICK HERE TO CHECK OUT ADVANCED SYSTEM REPAIR PRO
Repair Windows
If after attempting the registry scan, the error continues to persist, then your next best option will be to do a repair installation of your operating system.
When you run a repair installation, it will not erase or corrupt your personal data or program files. Just make sure you run the installation process from within your Windows session. Insert your Windows CD into your CD-ROM drive and follow the onscreen instructions.
If you’re running on Windows 8/8.1/10 based systems, you could use the restore, reset, refresh feature, which will carry out the same action, but without the requirement of your Windows CD. This option is ideal for users of the latest operating systems; alternatively, if you’re not on one of the latest operating systems, if you do not have your Windows CD (due to it being a pre-installation) or if your OS is irredeemably corrupted, then Reimage Repair is the tool for you.
Reimage Repair works by restoring the integrity of your operating system, by reinstalling all its files. It acquires these files from its servers, while running a virus scan on every OS file, thus insuring there are no lingering viruses.
With all that said, you can learn more and try out this excellent product from the link below:
CLICK HERE TO CHECK OUT REIMAGE
 The solution(s) below are for ADVANCED level computer users. If you are a beginner to intermediate computer user, I highly recommend you use the automated tool(s) above! The solution(s) below are for ADVANCED level computer users. If you are a beginner to intermediate computer user, I highly recommend you use the automated tool(s) above! |
Install System Update Readiness Tool
The System Update Readiness Tool is a tool developed by Microsoft. The purpose of this tool is to locate, detect and repair problems with the Windows Update component. The only downside to this tool is that it’s only available on Windows 7 systems, so it’s not a solution everyone can adopt.
It’s very easy to use and the first solutions that I recommend you try. Simply visit the following website and access the tool there: https://www.microsoft.com/en-gb/download/details.aspx?id=20858
Run System File Checker
As I pointed out previously, error 80070490 is typically caused by corruption to the CBS files. Thus, the most effective and simplest way of repairing these files would be to run System File Checker. If you don’t know what this tool is, it’s basically a built in system repair tool, when run, it will scan all your system files and replace where applicable.
For instructions on how to run System File Checker I recommend you check out my post on SYSTEM THREAD EXCEPTION NOT HANDLED errors.
Once you have successfully finished scanning your operating system, it should present you with a notification.
There are three possible ways that this can turn out for your system.
If SFC finds any system violations, then you need only close Command Prompt and resume normal computer use.
If you receive the following notification:
Windows Resource Protection found corrupt files and successfully repaired them
Then it means the scan completed successfully and repaired the culprit files. Thus, you should go ahead and reattempt updating Windows again.
However, if you receive this notification:
Windows Resource Protection found corrupt files, but could not repair them
Then Microsoft suggests that you run a Windows installation as a repair source using the following command:
DISM.exe /Online /Cleanup-Image /RestoreHealth /Source:C:\RepairSource\Windows /LimitAccess
Note: In this command you’d replace C:\RepairSource\Windows with the location of the repair source.
Start BITs & Cryptographic Service
If the solutions above fail to repair error 0x80070490, it could be because the Windows Update services, Background Intelligent Transfers Service and Cryptographic Service are not running.
Fortunately, it is possible for you to manually start these services. To do that, just do the following:
1. First, you will need to boot into your computer with administrative rights.
2. Then press  + R, type Services.msc and click on OK.
+ R, type Services.msc and click on OK.

3. Once Services loads up, right click on Background Intelligent Transfer Service and click on Start.
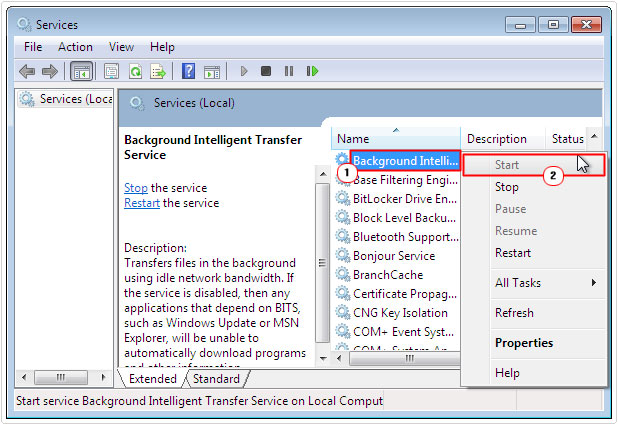
4. Then right click on Cryptographic Service and click on Start.
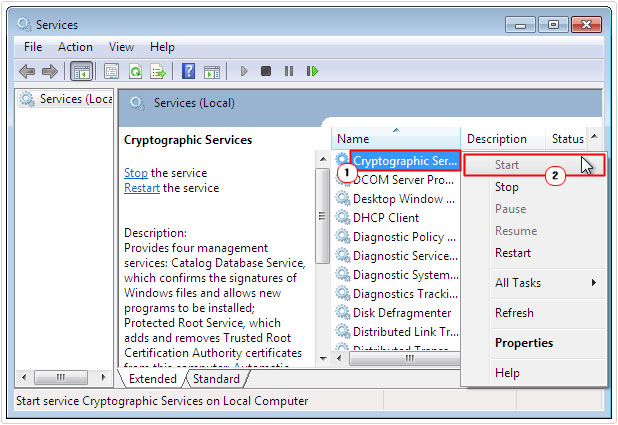
Note: If the Start option is greyed out, it means the service is already running. Alternatively, you could double click on the Services and Start them from within the Properties applet.
Are you looking for a way to repair all the errors on your computer?

If the answer is Yes, then I highly recommend you check out Advanced System Repair Pro.
Which is the leading registry cleaner program online that is able to cure your system from a number of different ailments such as Windows Installer Errors, Runtime Errors, Malicious Software, Spyware, System Freezing, Active Malware, Blue Screen of Death Errors, Rundll Errors, Slow Erratic Computer Performance, ActiveX Errors and much more. Click here to check it out NOW!

