| Attention Before you read this post, I highly recommend you check out my resources page for access to the tools and services I use to not only maintain my system but also fix all my computer errors, by clicking here! |
When using your computer, Windows network error 0x800704cf is just one of thousands of different issues that you can encounter while on it. Windows is self-explanatory, and user-friendly for the most part, however, when error messages start to appear, it can get rather confusing, very quickly.
End users are given very little information when these error messages appear, leaving you wondering what happened, and what you did to cause it. This is why it’s very important you take extra precautions when doing just about anything on your computer, whether it’s surfing the web, installing a new program or altering the settings of your computer. With that said, let’s take a closer look at error 0x800704cf.
As the name specifies, this error is related to your Windows network, and it typically occurs when a system is unable to find other PCs situated on the same network. The error message that appears, usually reads like the following:
Error 0x800704cf the network location cannot be reached
Followed by an inability to connect to any other PCs on the network.
Sharing and accessing files via a Windows network, is typically employed by File Explorer. This feature can be enabled when a system is connected to a network system. The Windows name for this feature is called Workgroup, and has been in operation since the very first Windows systems, all the way up to Windows 10.
What Causes Error 0x800704cf
There are a few circumstances that are known to cause error 0x800704cf, these are the following:
- A TCP/IP caching issue.
- The Windows network drivers are missing and/or corrupted.
- Important system files have been corrupted or erased.
How to Fix It
This error has been around for a considerable length of time, as a result, there have been a number of sure-fire methods developed. Below are a number of solutions, all proven highly effective at fixing error 0x800704cf.
Run Reimage to fix Error 0x800704cf
Error 0x800704cf is a network related issue, which means, a certain level of expertise is required to fix it. If you didn’t setup your network, if someone set it up on your behalf, then you’re better off using the Windows repair tool called Reimage.
This particular piece of software was designed by professionals to be able to rectify the vast majority of Windows related issues. Simply, download and install the program to your computer, and run your first initial scan. It will run through all the vital areas of your computer, and repair where applicable, whether it be a malicious file, a registry issue or a missing and/or corrupted system file.
You don’t need to be an expert to use this tool, which is what makes it so appealing. Once you’ve installed it on your system, it will automatically start and carry out its first scan.
Anyway, you can learn more about this powerful tool, from the link below:
CLICK HERE TO CHECK OUT REIMAGE
 The solution(s) below are for ADVANCED level computer users. If you are a beginner to intermediate computer user, I highly recommend you use the automated tool(s) above! The solution(s) below are for ADVANCED level computer users. If you are a beginner to intermediate computer user, I highly recommend you use the automated tool(s) above! |
Un-tick Client for Microsoft Network
This solution, for fixing Windows network error 0x800704cf is more of a hack, than a legitimate fix, as it requires you to disable a feature which ordinarily should be enabled for you to connect to and access resources on other systems on the network.
That said, it has been known to fix the error, under whatever limited capacity, so you may want to try it.
The step-by-step instructions are as follows:
1. First, ensure you’ve booted into your computer with full administrative privileges.
2. Then press  + R, type Control Panel and click on OK.
+ R, type Control Panel and click on OK.

3. When Control Panel loads up, type Network into the Search Control Panel box and click on View network connections.
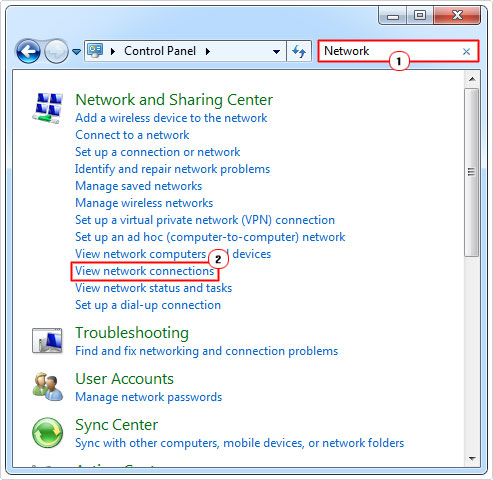
4. Once the View network connections window appears, right click on your Local Area Network Connection and select Properties.
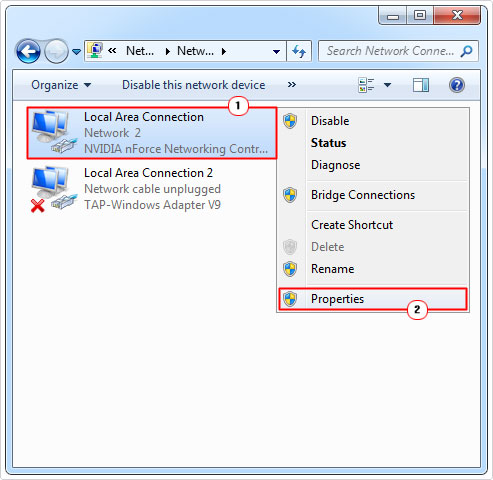
5. This will bring up your Local Area Network Properties applet, from here, un-tick the box next to Client for Microsoft Networks and click on OK.
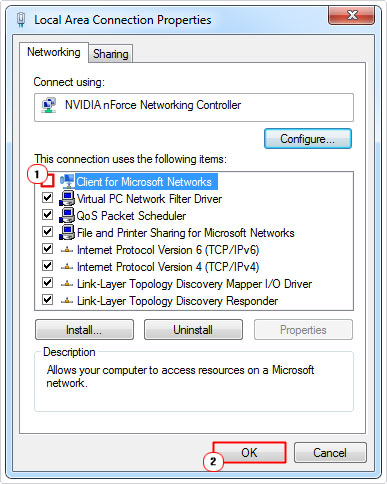
Reset the TCP/IP Stack
Many end users have found that they were able to fix Windows network error 0x800704cf by resetting the TCP/IP stack. There are several ways that you can actually do this. There is the hotfix file, which you can download and run, and there’s the manual method.
The hotfix file is the most attractive option, but if it fails to work on your system, you can always use the manual method.
To acquire the hotfix file, which will automatically reset your TCP/IP stack, simply navigate to the following page: https://support.microsoft.com/en-us/help/299357/how-to-reset-tcp-ip-by-using-the-netshell-utility
Note: Make sure you download the appropriate version for your operating system.
If the hotfix file doesn’t work, then you can do it manually, by doing the following:
1. First, ensure you’ve booted into your computer with full administrative privileges.
2. Then press  + R, type cmd and press Ctrl + Shift + Enter. Alternatively, Windows 8/8.1 & 10 users, can right click on the Start button and select Command Prompt (Admin).
+ R, type cmd and press Ctrl + Shift + Enter. Alternatively, Windows 8/8.1 & 10 users, can right click on the Start button and select Command Prompt (Admin).

3. When Command Prompt loads up, type the following commands, while pressing Enter, after each line.
Ipconfig /flushdns nbtstat – RR netsh int ip reset netsh winsock reset
Reinstall Network Adapters
In many cases, error 0x800704cf is the result of your network drivers, which is why it has been found, that by resetting your network adapter, you can, sometimes fix this error. To carry out this method, you can either, reinstall the drivers, using a more up-to-date version of your device drivers. For help with that, I’d recommend you used DriverFinder. You can learn more about this tool from the link below:
CLICK HERE TO CHECK OUT DRIVERFINDER
Alternatively, you can simply, remove the component, and have the operating system, reinstall it using the same drivers. This may also work. Anyway, to do that, follow the instructions below:
1. Boot into your computer with full administrative privileges.
2. Then press  + R, type devmgmt.msc and click on OK.
+ R, type devmgmt.msc and click on OK.

3. When Device Manager loads up, click on the > icon next to Network Adapters, then select your Network Adapter/Controller and select Uninstall.
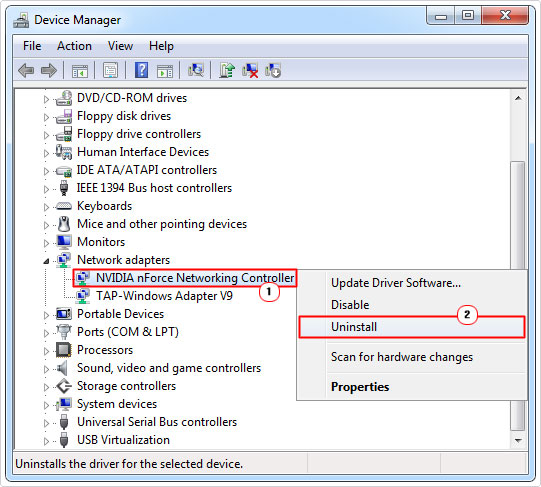
Note: It make ask you to confirm uninstallation of the component.
4. Once you’ve done that, restart your computer. When the operating system boots back up, it will automatically attempt to reinstall the device, using the same drivers.
5. If it doesn’t automatically reinstall the component. Then open Device Manager, by following steps 1 – 2, then click on the Scan for hardware changes button.
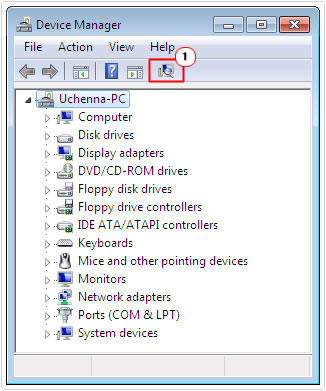
Windows Server 2003 Fix
If you’re experiencing Windows network error 0x800704cf on Windows Server 2003. Some of the issues you may encounter, include the following:
- An inability to access shares on the Windows server, from other computers on the network.
- When end users attempt to access the server, they may receive the following error message:
\\<computername>
To solve this problem, simply do the following:
1. Ensure, you’ve got administrative access on the server.
2. Then press  + R, type regedit and click on OK.
+ R, type regedit and click on OK.

3. When Registry Editor loads up, navigate to the following path:
HKEY_LOCAL_MACHINE\SYSTEM\CurrentControlSet\Services\NetBT\Parameters
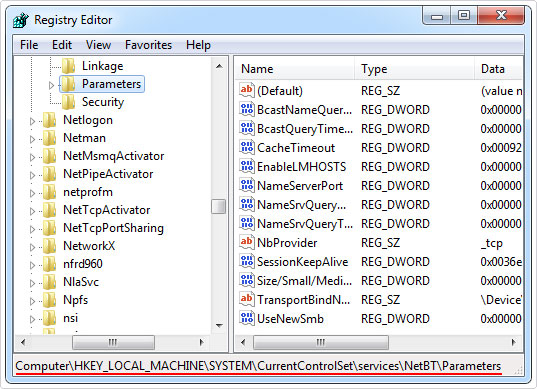
4. On the right hand pane, locate TransportBindName, then double click on it. It should be a REGSZ, with a value of \Device\.
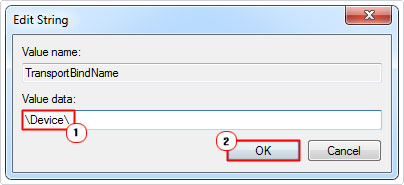
Note: If the registry value doesn’t exist, you will need to create it.
5. Lastly, locate SMBDeviceEnabled, double click on it, and make sure it’s Value is set to 1. It should be a REG_DWORD.
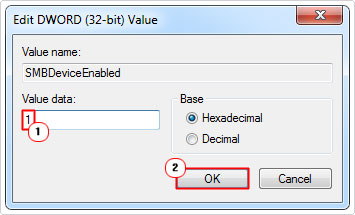
Are you looking for a way to repair all the errors on your computer?

If the answer is Yes, then I highly recommend you check out Advanced System Repair Pro.
Which is the leading registry cleaner program online that is able to cure your system from a number of different ailments such as Windows Installer Errors, Runtime Errors, Malicious Software, Spyware, System Freezing, Active Malware, Blue Screen of Death Errors, Rundll Errors, Slow Erratic Computer Performance, ActiveX Errors and much more. Click here to check it out NOW!

