| Attention Before you read this post, I highly recommend you check out my resources page for access to the tools and services I use to not only maintain my system but also fix all my computer errors, by clicking here! |
This tutorial is for end users who are unable to copy, past or delete files and documents to (and from) their primary C:\ drive due to error 0x80070522: A required privilege is not held by the client. Here, you will learn the various causes, along with an assortment of methods you can use to fix it.
When error 0x80070522 occurs, it’s typically an indication that whatever you are attempting to do, can in some way, harm your system. In many instances it could mean, an end user attempting to access and modify integral system files – files which are not supposed to be altered. So, whatever you were doing (or rather attempting to do), this error message could count as a warning to cease and desist.
Error 0x80070522 will usually occur when an end user attempts to make changes to files within the following folders:
Program Files
Windows
System32
In short, the primary objective of error 0x80070522 is to protect you (or prevent you) from unknowingly damaging your operating system. For best practice purposes, it’s recommended that you avoid making changes, modifications to files and/or folders within the abovementioned locations.
What Causes Error 0x80070522?
When looking at this error message under a magnifying glass, there are a number of potential contributing factors one can consider. Based on reports, made by end users, the most likely causes are as follows:
- The Windows operating system has been infected with a malicious file.
- Windows Update files have been corrupted.
- The end user lacks the appropriate privileges to carry out the intended action(s).
- An externally connected device is damaged.
- One or more device drivers are/is outdated.
How to Fix It
Below you will find a wide range of methods you can use to fix error 0x80070522. As highlighted above, the cause of the error, could be any number of things, which is why, I recommend you attempt the various solutions in the order that they appear – as it takes these things into consideration.
Run Windows Repair Tool to Fix Error 0x80070522
Before attempting any of the more, complex solutions outlined before, it’s recommended that you try the Windows repair tool Advanced System Repair Pro, which is highly adept at fixing errors such as this.
Advanced System Repair Pro is an advanced repair utility tool, capable of scanning, detecting and fixing a plethora of error types on your system. As a quick synopsis, this tool will fix registry related errors, BSOD errors, DLL issues, and much more.
When run it will identify the most vulnerable areas of your system, carrying out typical maintenance checks. All in all, this tool will make your system faster, in addition to fixing your error.
Anyway, you can learn more about this powerful tool, from the link below:
CLICK HERE TO CHECK OUT ADVANCED SYSTEM REPAIR PRO
 The solution(s) below are for ADVANCED level computer users. If you are a beginner to intermediate computer user, I highly recommend you use the automated tool(s) above! The solution(s) below are for ADVANCED level computer users. If you are a beginner to intermediate computer user, I highly recommend you use the automated tool(s) above! |
Disable Admin Approval Mode
This is more of a workaround, rather than a solution to error 0x80070522. If you’re attempting to carry out a specific action on your system (one you have full understanding of), and the error is, preventing you from doing so. Then a viable fix entails disabling the Admin Approval Mode.
To do that, follow the instructions below:
1. First, boot into your system as a full administrator.
2. Then press  + R, type Secpol.msc and click on OK.
+ R, type Secpol.msc and click on OK.
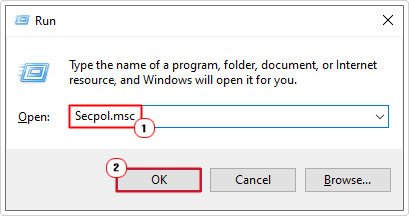
3. This will bring up the Local Security Policy, from here, navigate to the following path:
Local Policies > Security Options
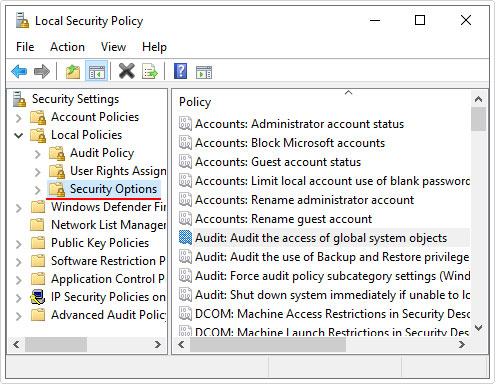
4. Next, locate and double-click on User Account Control: Run all administrators in Admin Approval Mode.
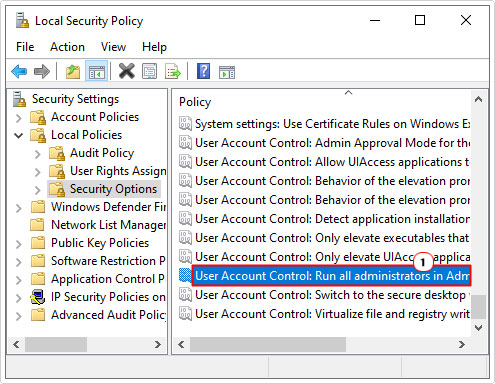
5. This should load the User Account Control: Run all administrators in Admin Approval Mode Applet box, on the Local Security Settings Tab, simply click on Disabled, then click on OK.
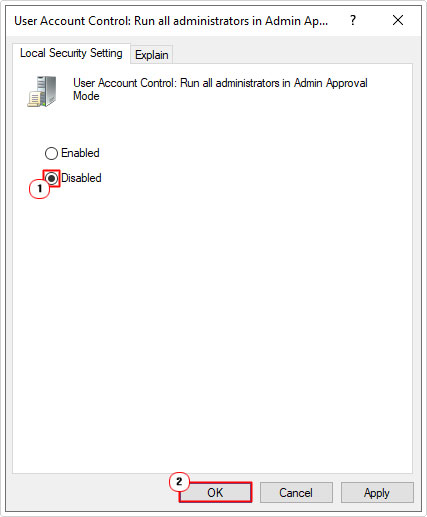
Now, restart your system, then retry, whatever activity you were attempting to do prior to error 0x80070522 rearing its ugly head.
Use Registry Fix
This is another workaround for error 0x80070522, not dissimilar from the previous method, only, as the end user, you’ll be required to make vital changes to the Windows registry.
Anyway, below you will find step-by-step instructions on how to modify the registry:
WARNING: The Windows Registry is an integral area of your operating system. Thus, any wrong modification(s) can render your system inoperable, so do tread with caution.
1. Boot into your system as a full administrator.
2. Then press  + R, type regedit and click on OK.
+ R, type regedit and click on OK.

3. This will bring up Registry Editor, from here, go to the following location:
HKEY_LOCAL_MACHINE\SOFTWARE\Microsoft\Windows\CurrentVersion\Policies\System
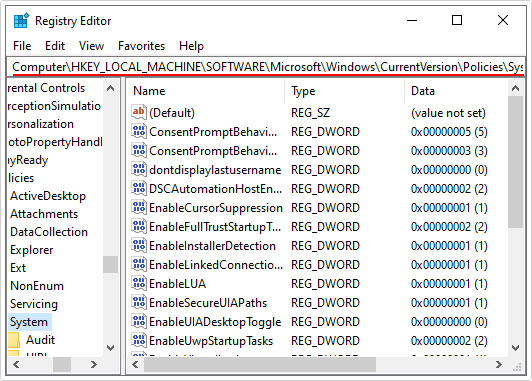
4. In the right pane, locate and double-click on EnableLUA.
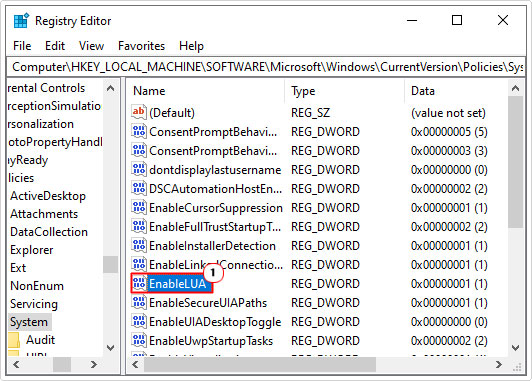
5. This should load the Edit DWORD (32-bit) Value applet for EnableLUA, simply change the Value date to 0 and click on OK.
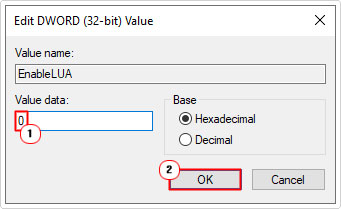
6. Now close Registry Editor and restart your system.
Now you can evaluate whether or not error 0x80070522 has been fixed.
Disable User Account Control
User Account Control is an important Windows feature that is enabled by default, primarily for security reasons. However, there are instances when it can cause errors, such as error 0x80070522. As a viable solution, you may want to consider changing its security level or disabling it altogether. To go about doing that, follow the steps below:
1. First, boot into your computer as a full administrator.
2. Now press  + R, type Control and click on OK.
+ R, type Control and click on OK.

3. This will load up Control Panel, from here, click on System and Security.
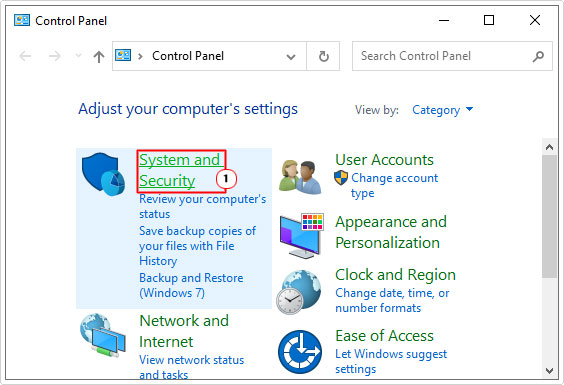
4. On the System and Security screen, click on Change User Account Control settings.
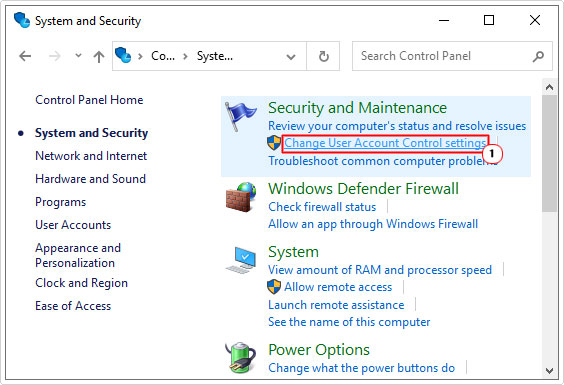
5. This will take you to the User Account Control Settings screen. From here you will notice a slider that you can adjust to suit your needs. Simply toggle the slider to a level that you feel best suites your needs. Then click on OK.
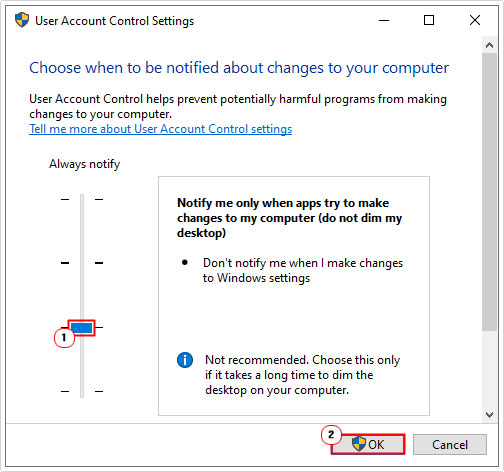
Note: If error 0x80070522 persists, then set the slider lower or consider disabling it – by setting it to the bottom.
Use File Explorer
Essentially you’re doing the same thing here, only you’re using the File Explorer app to alter permission settings. While, on the surface this may sound very complex, if you follow the instructions outlined below, you should have very little difficulty carrying it out:
1. First thing you need to do is boot into your system as a full administrator.
2. Then press  + R, type … and click on OK.
+ R, type … and click on OK.
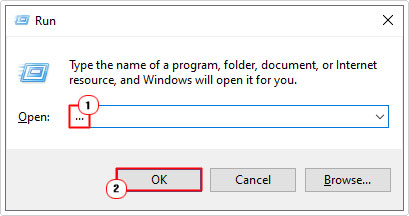
3. This will bring up File Explorer, from here, right-click on your primary (C:\) drive and select Properties.
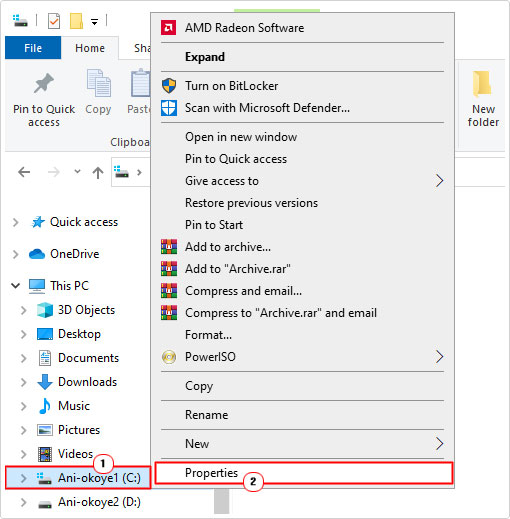
4. The C:\ Properties applet should appear, from here, click on the Sharing Tab, then click on Advanced Sharing.
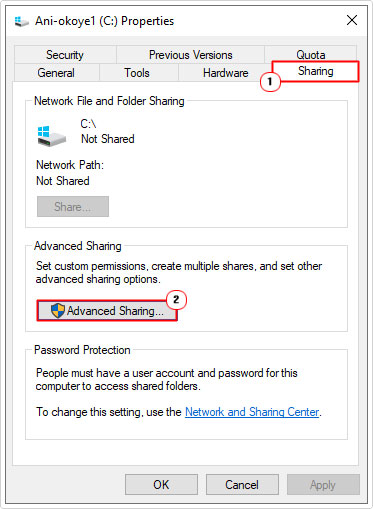
5. An Advanced Sharing applet will appear, now tick the box next to Share this folder, then click on the Permissions button.
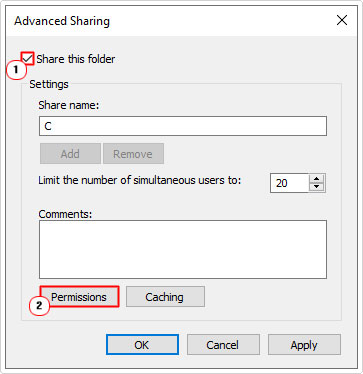
6. Permissions for C: should appear, verify that Everyone is listed under Group or user names, and then click on OK. However, if Everyone is not listed, then click on Add.
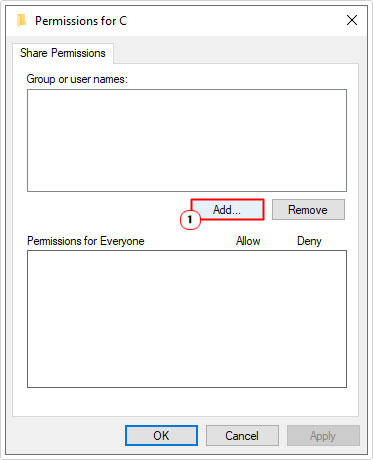
7. This will load up the Select Users or Groups applet, now type everyone into the Enter the object names to select box, then click on Check Names, and then OK.
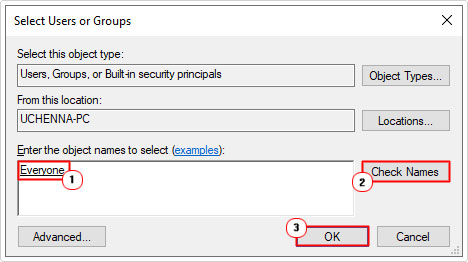
8. This will bring you back to the Permissions for C: applet, click on Everyone (in the Group or user names section), then tick the box next to Full Control, then click on OK.
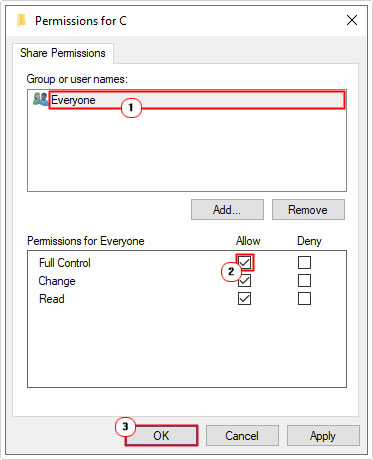
9. Lastly, restart your system, then verify that error 0x80070522 has been fixed.
Are you looking for a way to repair all the errors on your computer?

If the answer is Yes, then I highly recommend you check out Advanced System Repair Pro.
Which is the leading registry cleaner program online that is able to cure your system from a number of different ailments such as Windows Installer Errors, Runtime Errors, Malicious Software, Spyware, System Freezing, Active Malware, Blue Screen of Death Errors, Rundll Errors, Slow Erratic Computer Performance, ActiveX Errors and much more. Click here to check it out NOW!

