| Attention Before you read this post, I highly recommend you check out my resources page for access to the tools and services I use to not only maintain my system but also fix all my computer errors, by clicking here! |
With new Windows Updates comes improved performance and functionality. However, this comes with the downside of your Windows operating system requiring more resources over time. Insufficient system resources when Windows is updating or upgrading will result in error code 0x800705aa.
0x800705AA – 2147023446, ERROR_NO_SYSTEM_RESOURCE, Insufficient system resources exist to complete the requested service.
This error can also occur during system boot up, while backing up your system, when copying files or when attempting to run a program.
Error code 0x800705aa is known to occur on a wide range of Windows operating systems, including Windows XP, Vista, 7, 8 & 10.
There are various iterations of error 0x800705aa, with the one common dominator being the error code: 0x800705aa on every error message.
What Causes Error Code 0x800705aa?
The main cause of Windows error code 0x800705aa is a lack of hard drive space or free random access memory, when the system is running a process. However, there are wide range of other causes, which are outlined below:
- Faulty hardware component(s).
- The system is infected with a malicious file (virus).
- Conflict between two or more applications.
- Missing or corrupted Windows files.
- Corrupted Windows registry.
As is the case with most Windows errors, you’ll want to fix the problem as timely as possible.
How to Fix It
Before you attempt any of the solutions below, there are a number of perimeters your system must first meet:
- Make sure no external peripherals are connected to your system, such as USB hubs, drives, controllers, etc.
- Make sure your hard drive has at least 15 GB+ free hard drive space.
- Disable any third-party internet security tools you have installed.
One of the main causes of error code 0x800705aa is insufficient hard drive space to install the Windows update. In situations like this, you’ll need to free up some space so that the update can download and install.
There are several ways that you can do this, but the quickest and easiest way is to use the Windows Disk Cleanup tool. You can find step-by-step instructions on how to effectively free up space, on my post titled dealing with low disk space.
Windows operating systems have their problems, with errors, crashes and system instability being common place. In most situations, Windows Update installations go through without any problems. However, in those rare instances end users report encountering an error. Below you will find a number of solutions, all of which have proven effective at fixing error 0x800705aa.
Run Windows Troubleshooter
One of the quickest and simplest ways to fix a Windows error, is by running the built-in Windows Troubleshooter. It’s not the most effective, but it is easy to get to grips with. Before attempting anything else, I suggest you give this tool a try.
You can find instructions on how to run this tool on my post on fixing error 0x80004005.
Run a Registry Scan to Fix Error 0x800705aa
The Windows registry is a central database storage location, for all the most important hardware and software settings information. Unfortunately, it’s also one of the main culprits for a great many issues you may encounter on your system. This is because entries within the registry, regularly get corrupted due to software conflicts, system crashing etc.
Thus, there is a strong chance that error 0x800705aa is the result of a corrupt Windows registry. However, to eliminate the registry as a possible root cause, you will need to run a full scan of the registry.
The most effective and safest way of doing this, is by using a specialised registry cleaner tool like Advanced System Repair Pro. This tool, when run, will carry out a number of checks and make fixes where necessary.
You can learn more about this tool, and how it can help you, from the link below:
CLICK HERE TO CHECK OUT ADVANCED SYSTEM REPAIR PRO
Run a Malware Scan
What are the main tell-tale sign that your system is infected with a malicious file? Well, for one, you may notice certain applications behaving abnormally. You may also encounter error code 0x800705aa.
A virus can get onto your system through the internet, the result of frequent web browsing or connecting to an insecure Wi-Fi network. They can also come as part of a freeware program bundle that you unfortunately, downloaded and installed.
To eliminate any malicious files from your system, you will need to run a thorough scan of your system, using an antivirus tool. For this task, I recommend you check out my post on the very best antimalware tools.
 The solution(s) below are for ADVANCED level computer users. If you are a beginner to intermediate computer user, I highly recommend you use the automated tool(s) above! The solution(s) below are for ADVANCED level computer users. If you are a beginner to intermediate computer user, I highly recommend you use the automated tool(s) above! |
Fix Incorrect Time & Date
If the date and time of your operating system is incorrect, it can cause the Windows update to fail, resulting in error code 0x800705aa. So as a viable solution, you may want to consider checking the date and time of your system.
To do that, simply do the following:
1. Ensure you’ve booted into your computer as a full administrator.
2. Then right-click on the Date & Time icon in the Taskbar (bottom right-hand corner) and select Adjust date/time.
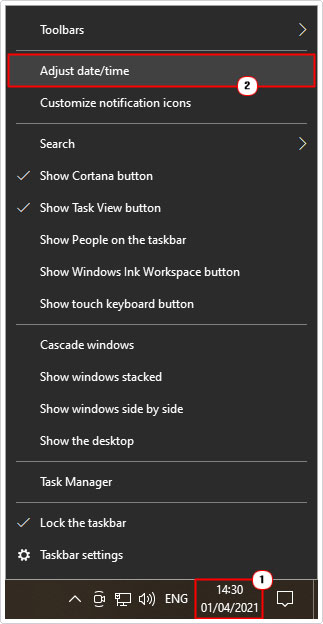
3. Ensure Set time automatically is on, then set the Time Zone to your location.
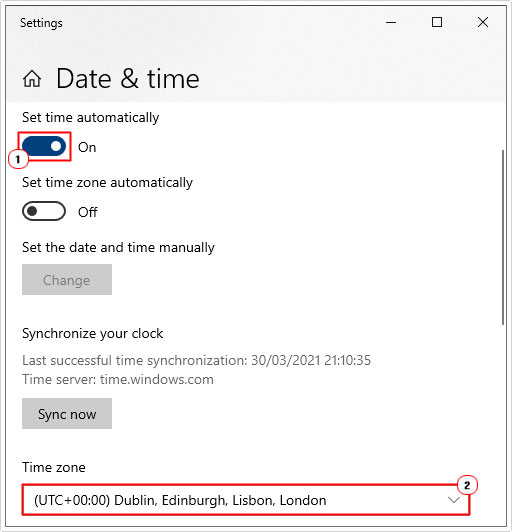
Run in Clean Boot State
If error code 0x800705aa is the result of a conflict between one or more programs on your system, the best way to tackle it, is to run your system in a clean boot state. In this state, all third-party and nonessential programs/processes will be closed.
For instructions on how to do this, I suggest you check out my post on fixing error 0x80096004.
Repair Windows Files
One method you can use to fix error 0x800705aa is by restoring or repairing key Windows files, which could be causing this error. To do that, follow the instructions below:
1. First, boot into your system as a full administrator.
2. Then press  + R, type cmd and press CTRL + Shift + Enter, and then click on Yes (when the prompt appears).
+ R, type cmd and press CTRL + Shift + Enter, and then click on Yes (when the prompt appears).
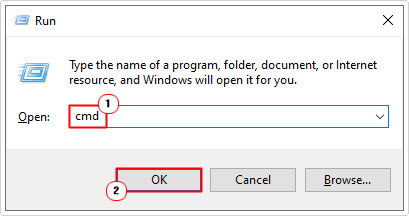
3. When Command Prompt loads up, type the commands below, followed by Enter, after each line.
dism /Online /Cleanup-image /Restorehealth SFC /Scannow
Note: Windows will take some time to complete each process (command).
Manually Install Windows Update
If all of the solutions above failed to fix error code 0x800705aa, then you may want to consider updating your system manually.
Note: This method only applies to end users who encounter error code 0x800705aa while attempting to update their systems.
1. Boot into your computer as an administrator.
2. Then press  + R, type Control and click on OK.
+ R, type Control and click on OK.

3. When Control Panel loads up, type Update into the Search Control Panel box, then click on View Installed Updates.
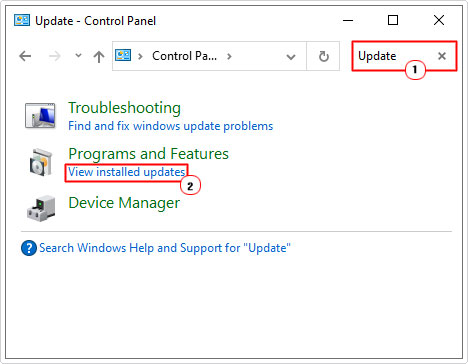
4. When the Installed Updates screen loads up, jot down the KB number of the Update(s) that failed to install.
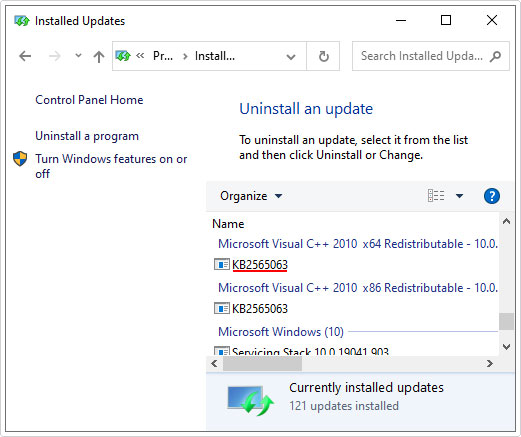
5. Then access the Microsoft Update Catalog here: https://www.catalog.update.microsoft.com/Home.aspx
6. Type the KB number into the Search box, and download the appropriate Update applicable to your version of Windows (32-bit, 64-bit, Windows Version etc.).
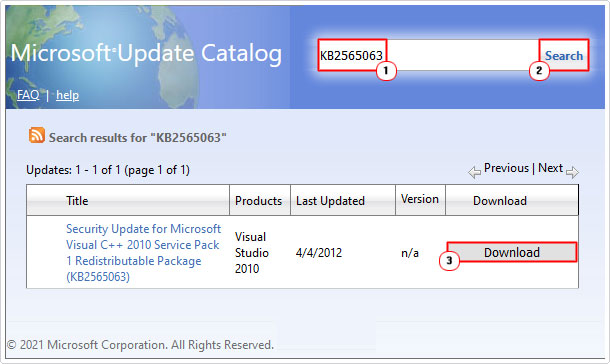
Are you looking for a way to repair all the errors on your computer?

If the answer is Yes, then I highly recommend you check out Advanced System Repair Pro.
Which is the leading registry cleaner program online that is able to cure your system from a number of different ailments such as Windows Installer Errors, Runtime Errors, Malicious Software, Spyware, System Freezing, Active Malware, Blue Screen of Death Errors, Rundll Errors, Slow Erratic Computer Performance, ActiveX Errors and much more. Click here to check it out NOW!

