| Attention Before you read this post, I highly recommend you check out my resources page for access to the tools and services I use to not only maintain my system but also fix all my computer errors, by clicking here! |
Have you recently encounter the error 0x8007139f during a Windows session? This particular error code is associated with two Windows components, they are Windows Update and Windows Mail.
In the vast majority of cases, error 0x8007139f occurs during the use of Windows Mail; when an end user attempts to send a message (email). Error 0x8007139f will indicate that Windows Mail failed to connect to the appropriate Mail server.
Error 0x8007139f may be the result of several factors, such as a corrupted or malfunctioning Windows component, random system crash, incomplete Windows Update or an app bug.
Of all the different preinstalled apps found on Windows 10/11 based systems, Windows Mail is amongst the most popularly used. Through this app, end users are able to setup a variety of email accounts, and manage all of them from one central location. In the vast majority of cases, Windows Mail is able to isolate itself from most Windows Update issues, however, in this particular instance, it hasn’t been so lucky.
So, how to you fix Mail app error 0x8007139f? Below you will find an assortment of solutions. However, before we get to those, let’s first discuss, common causes.
What Causes Mail App Error 0x8007139f?
When the end user encounters this error, it typically manifests itself in the following way:
Something went wrong
We’re sorry, but we weren’t able to do that.
Error Code 0x8007139f
So, why exactly does this error occur? Below, you will find a list of the most common causes:
- Software bug: Software (or App) bugs, are very common, occurring on a litany of programs you may and do install on your system. These bugs are able to interfere with the proper working of your system in so many ways. Causing apps like Windows Mail to fail to work.
- Failed (or Corrupted) Windows Update: It’s possible, a recently applied Windows Update either failed, or corrupted the operating system, during the installation phase.
- Incorrect Settings: Error 0x8007139f can occur when the operating system is unable to access the app. Specific settings may have been enabled, essentially disabling the tool. In this particular case, it’s a simple matter or altering the incorrect settings.
- Problematic Microsoft Account: Sometimes the issue can lie with your Microsoft account. In instances like this, switching to a local account may allow you to bypass this problem.
- Appcrash: It is possible Windows Mail crashed, and was corrupted during the process. This has led to the app no longer working as advertised. A reinstallation is the likely next cause of action, in circumstances like this.
How to Fix It
Although Windows Mail may be an important tool for you, the error in of itself is not detrimental to the smooth functionality of your system. In the vast majority of cases, fixing error 0x8007139f may entail, altering specific settings.
It’s likely you accidently changed something you shouldn’t have – but there’s no way of knowing, for sure.
Anyway, below you will find a number of working solutions. I recommend you attempt them all – ideally in the order that they are arranged.
Run Windows Repair Tool to Fix Error 0x8007139f
For end users bogged down by Windows Mail app error 0x8007139f, they can and should consider running the Windows repair tool Advanced System Repair Pro.
This tool, is a maintenance and repair tool, capable of identifying and resolving a number of common Windows problems.
Whether the cause is a corrupted app, data corruption or the like, this tool will get to the bottom of it, and apply a number of working solutions.
Anyway, you can learn more about this powerful tool, including the various ways it can help your system, from the link below:
CLICK HERE TO CHECK OUT ADVANCED SYSTEM REPAIR PRO
 The solution(s) below are for ADVANCED level computer users. If you are a beginner to intermediate computer user, I highly recommend you use the automated tool(s) above! The solution(s) below are for ADVANCED level computer users. If you are a beginner to intermediate computer user, I highly recommend you use the automated tool(s) above! |
Change Mail Privacy Settings
In order for Windows Mail to work as advertised, there are a number of Windows Features it needs access to. Thus, you’ll want to check whether or not the Mail app is being given the necessary access to these resources.
See below for step-by-step instructions on how to do that:
1. First, boot into your system as a full administrator.
2. Then press  + I, and click on Privacy.
+ I, and click on Privacy.
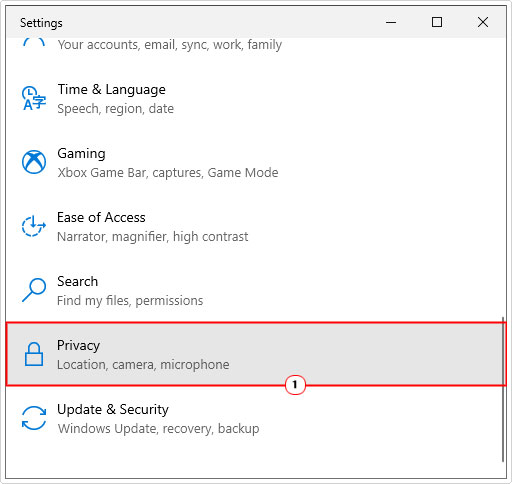
3. When Privacy loads up, beneath App permissions, click on Email.
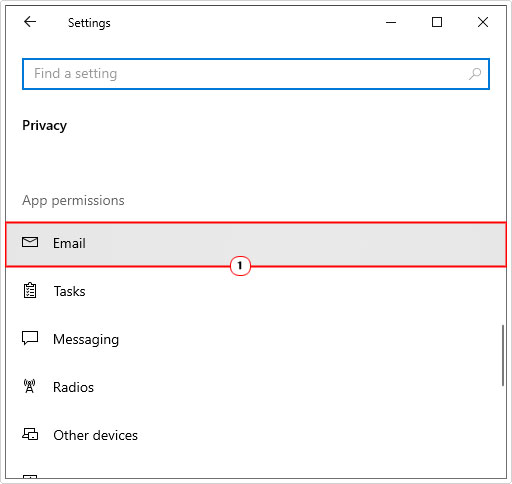
Note: This may vary slightly for Windows 11 users.
4. Now, make sure Allow apps to access your email is set to on.
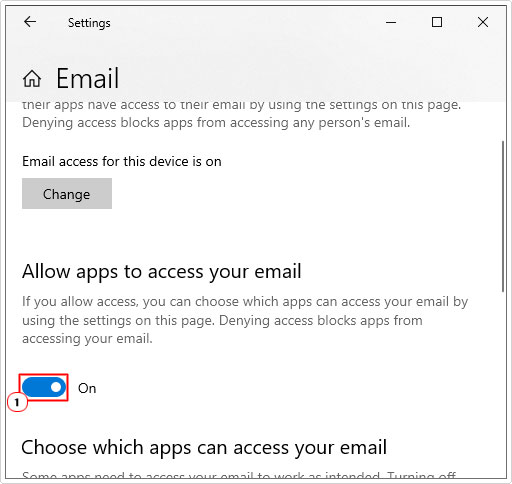
5. Now restart your system, then check whether or not error 0x8007139f is resolved.
Reset Microsoft Store
Both features, Microsoft Store and Windows Mail are associated with one another. Thus, it’s possible to fix the Mail app error 0x8007139f by resetting either Microsoft Store or Windows Mail.
To do that, follow the instructions below:
1. First, boot into your system as an admin.
2. Now, press  + I, and click on Apps.
+ I, and click on Apps.
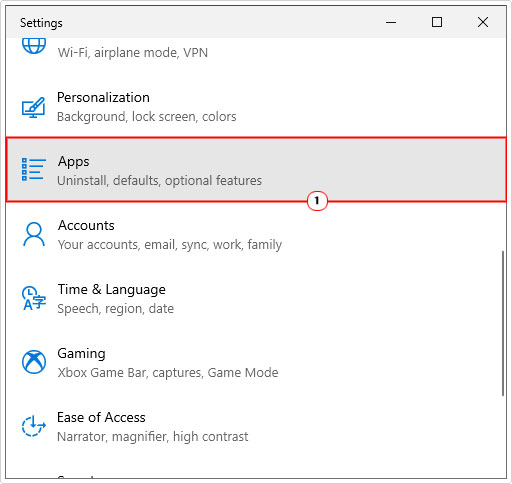
3. This should bring up Apps & features (if not, then click on it), now scroll down and find Microsoft Store, now click on it, then click on Advanced Options.
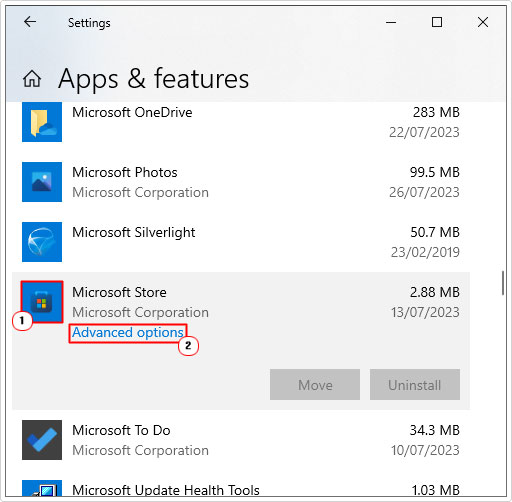
4. This will take you to the Microsoft Store menu, from here, click on the Repair button, then check whether it has fixed the error. If not, click on the Reset button and check again.
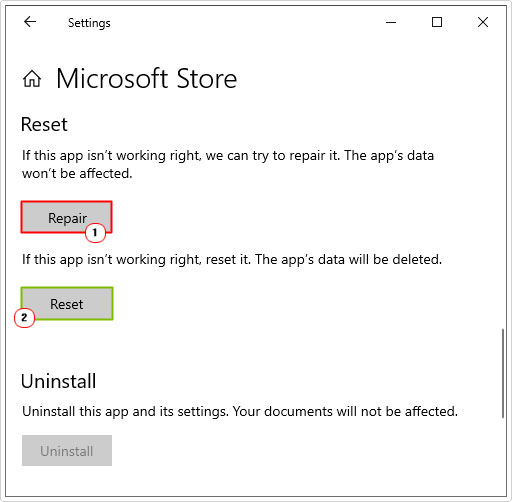
5. If the error persists, under Apps & features, locate and click on Mail and Calendar, then click on advanced options.
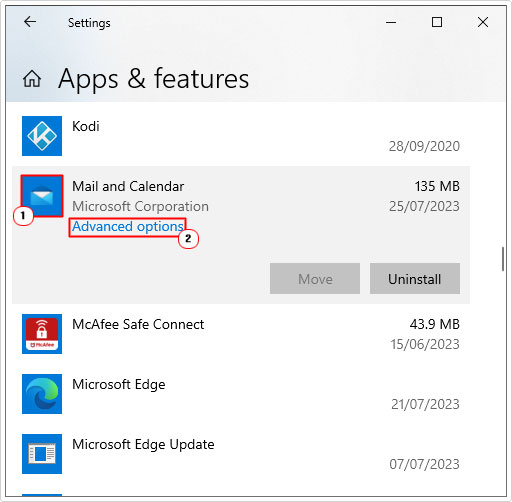
6. Repeat the process of clicking on Reset, and checking.
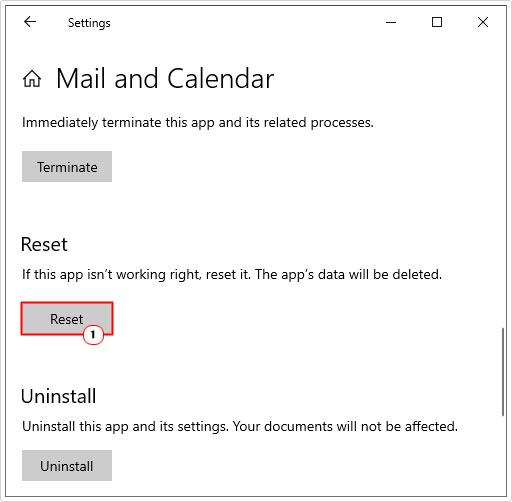
Reinstall Windows Mail
If after adopting the above solutions error 0x8007139f continues to persist, then you it is possible the error is as a result of data corruption. In situations like this, a simple reinstallation should suffice.
To do that, follow the instructions below:
1. First, boot into your system as a full administrator.
2. Now, right-click on the Start Icon and select Windows PowerShell (Admin).

3. This will load Windows PowerShell, from here, type the following below and press Enter.
Get-AppxPackage Microsoft.windowscommunicationsapps | Remove-AppxPackage
4. This will remove Windows Mail from your system. Now restart your system.
5. Once you’re system has successfully booted up, type Store into the Type here to search box, then click on Microsoft Store.
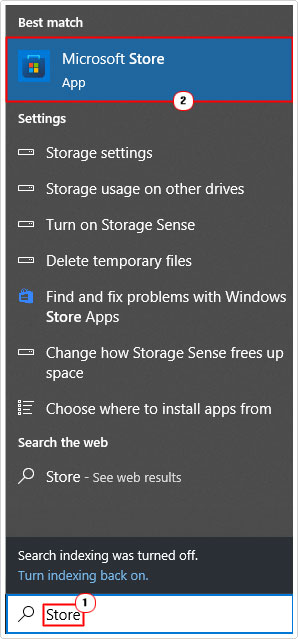
6. From Microsoft Store, type Mail into the Search box, then click on Get for Mail.
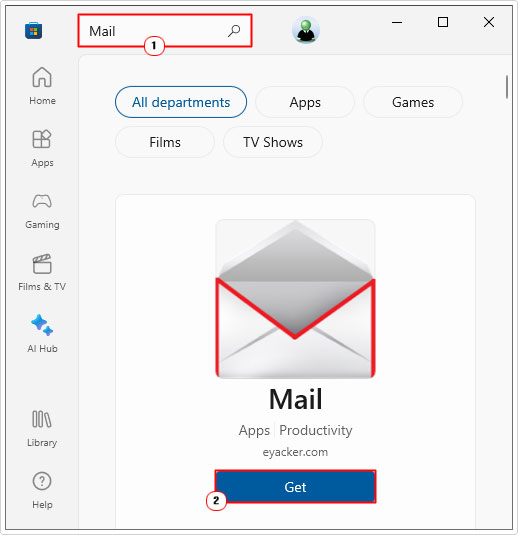
7. After a successful reinstallation, you can now verify whether or not error 0x8007139f has been fixed.
Set Windows Firewall Rules
Windows Firewall is a security tool designed to manage the inflow and outflow of traffic. Sometimes a malicious file can get onto your system and alter aspect of the operating system, essentially, preventing certain tools, components and services from working.
In other instances, Windows Firewall could simply be blocking certain Windows services from access the World-Wide-Web.
Thus, it’s possible the firewall is blocking the Mail app. To get around this, you can do the following:
1. Boot into your system as an admin.
2. Press  + I, then click on Update & Security.
+ I, then click on Update & Security.

3. From Update & Security, click on Windows Security.
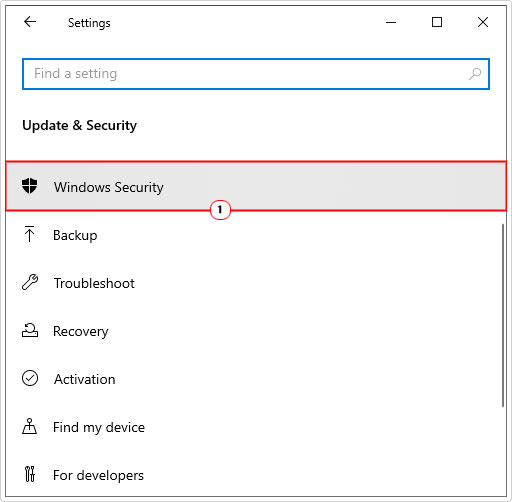
4. Then Firewall & network protection.
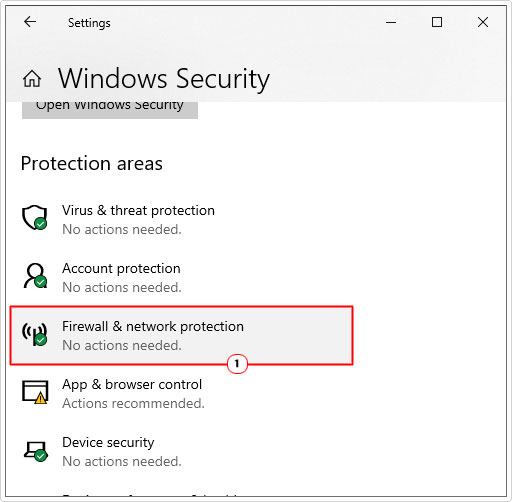
5. This will bring up a Firewall & network protection applet, from here, click on Allow an app through firewall.
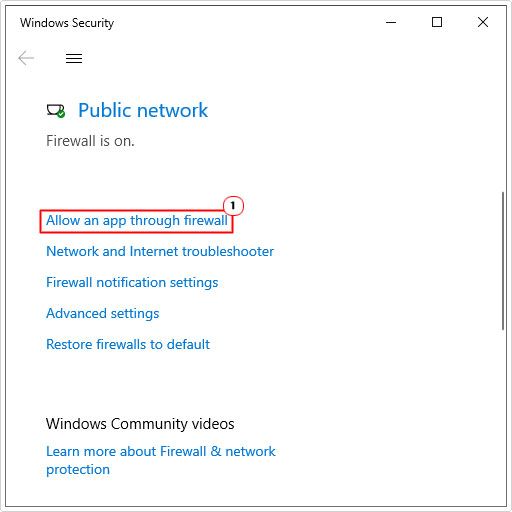
6. This will bring up the Allowed apps applet, from here, click on Change settings, then scroll down and look for Mail and Calendar, now tick the boxes next to Private and Public, then click on OK.
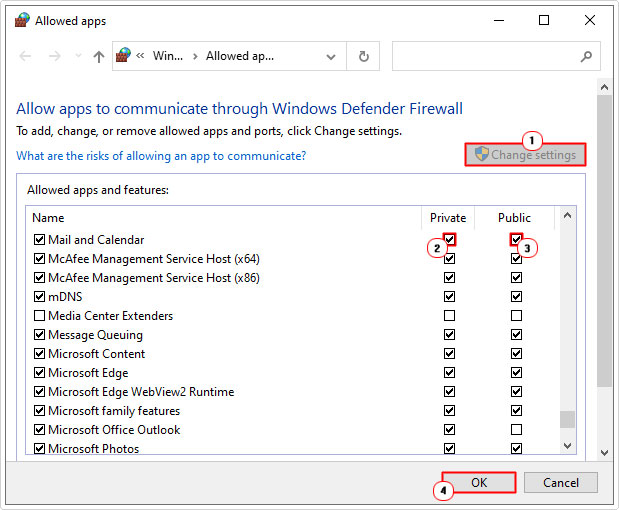
7. Finally, restart your computer, then verify.
Use Local Account
Definitely not a fix, more of a workaround. Essentially, you’re logging into a local account, instead of your usual Microsoft account, to access Windows.
It’s a fairly simple process, just do the following:
1. Boot into your system as an admin.
2. Then press  + I, and click on Accounts.
+ I, and click on Accounts.
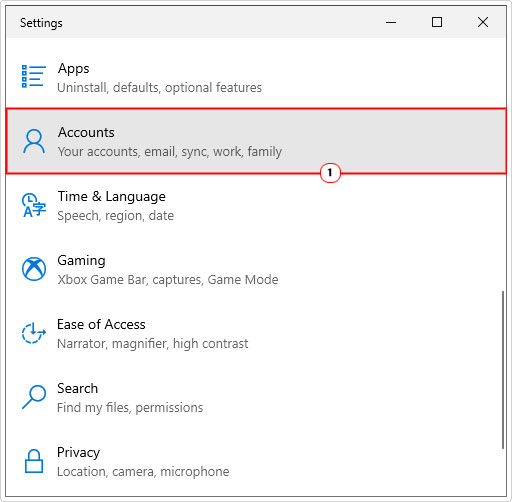
3. Now, click on Your info.
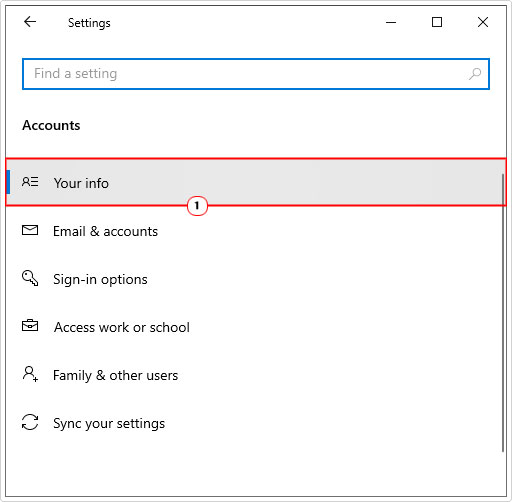
4. Then click on Sign in with a local account instead, and follow the onscreen instructions.
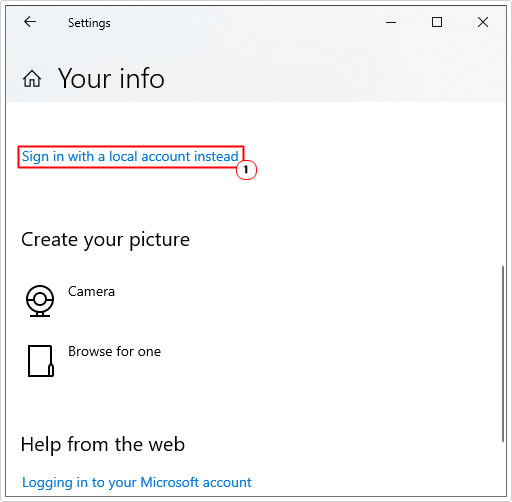
4. Once you’ve completed the process, you can retry Windows Mail – to see whether or not it has resolved error 0x8007139f.
Are you looking for a way to repair all the errors on your computer?

If the answer is Yes, then I highly recommend you check out Advanced System Repair Pro.
Which is the leading registry cleaner program online that is able to cure your system from a number of different ailments such as Windows Installer Errors, Runtime Errors, Malicious Software, Spyware, System Freezing, Active Malware, Blue Screen of Death Errors, Rundll Errors, Slow Erratic Computer Performance, ActiveX Errors and much more. Click here to check it out NOW!

