| Attention Before you read this post, I highly recommend you check out my resources page for access to the tools and services I use to not only maintain my system but also fix all my computer errors, by clicking here! |
If you frequent a lot of tech forums, you’ll likely come across a number of end users who have encountered Microsoft Store error code 0x80073CF3. Error 0x80073CF3 occurs most commonly when a user attempts to download and install certain apps. Most specifically computer games like, Gears of War, Minecraft, Forza Horizon and a litany of other games, via the Microsoft Store digital distribution platform.
Depending on the circumstance, the error may occur when attempting to run a specific game, whereas for others, it may occur when attempting to download any game. An inability to download apps through Microsoft Store effectively renders the app itself, useless. In other situations, the issue may specifically prevent the user from updating installed apps.
An inability to update, brings with it, its own host of problems. As outdated apps (and games) are more likely to contain security loopholes, making your system more susceptible to malicious threats. In some, even rarer cases, error code 0x80073CF3 has been known to occur during a Windows Update. However, this is far less common.
When the error occurs, its full notification message should read something like the following:
Wait a few minutes and try again
The update failed
Code: 0x80073CF3
What Causes Microsoft Store Error Code 0x80073CF3?
After spending some time going through the various circumstances end users have reported while encountering error code 0x80073CF3. I settled on the below issues as they were noted most frequently:
- Corrupted Microsoft Account: A discrepancy may exist with the account you’ve linked to the Microsoft Store app.
- Microsoft Store is outdated: It’s most likely that the Microsoft Store component itself has been corrupted or is outdated. A reinstallation may be in order.
- The Windows registry is corrupted: This usually occurs as a result of the constant installation and uninstallation of random applications
This is just a few of the many potential scenarios that may be responsible for error code 0x80073CF3 on your system.
Now, with that out of the way, let’s take a look at some general solutions.
How to Fix It
Depending on your level of expertise, it’s likely you tried a couple of things, prior to seeking help. Maybe you tried to wait it out, but to no avail. Fortunately, there are several things you can do.
According to some users, there is another related error message they claim to have encountered. It reads something like the following:
The update failed. This means that there’s already an existing version of the game on your console or Windows 10 device.
The most unusual thing about this scenario is the fact that, the user(s) claim that they do not have a game installed on their system. Which makes the situation all the more confusing. Either way, there are things you can do about it. Such as…
Reboot your system and router. Error code 0x80073CF3 could be as a result of a temporary glitch, so you should consider rebooting both your router and operating system as a possible solution. Restarting your system is relatively simple:
1. Just press  + D.
+ D.
Note: This will take you to your Desktop.
2. Then press Alt + F4 and select Restart and click on OK.
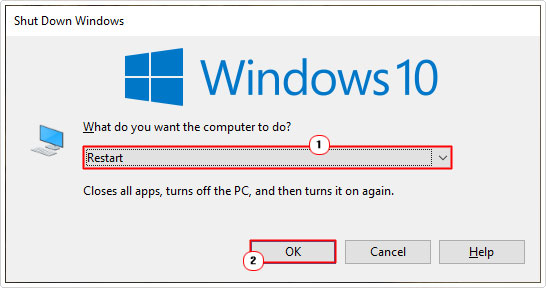
If rebooting your system fails to rectify the problem, then you should try restarting your router – to establish a new connection to the internet.
Restarting your router is also very simple. Just unplug it, from the wall socket. Then wait at least 60 seconds, then plug it back in again. The router will automatically establish a new connection to your ISP, so you won’t have to do anything.
Once it has finished, you can retry Microsoft Store to verify whether or not it has fixed the error.
Run Windows Repair Tool to Fix Error Code
If the few methods mentioned above failed to fix error code 0x80073CF3 then it’s recommended that you use the automated Windows repair tool called Advanced System Repair pro. This is a multifaceted repair and maintenance tool capable of fixing a plethora of Windows errors and issues.
It is highly adept at fixing application errors, registry corruption, BSOD errors, DLL errors and more. In addition to its error fixing capabilities, it’s also capable of optimising your systems performance. Turning a slow sluggish system into a significantly faster performing one.
Anyway, you can learn more about this powerful tool, including the numerous ways it can help you. From the link below:
CLICK HERE TO CHECK OUT ADVANCED SYSTEM REPAIR PRO
 The solution(s) below are for ADVANCED level computer users. If you are a beginner to intermediate computer user, I highly recommend you use the automated tool(s) above! The solution(s) below are for ADVANCED level computer users. If you are a beginner to intermediate computer user, I highly recommend you use the automated tool(s) above! |
Sign In Again
It’s possible a discrepancy between your Microsoft account and Microsoft Store exists or existed during the last sign-in process. This in turn, could be what’s causing error code 0x80073CF3.
Thus, as a possible working solution, you may want to consider signing into Microsoft Store again. To do that, follow the instructions below:
1. First, sign into your system with administrative access.
2. Then press  + R, type ms-windows-store: and click on OK.
+ R, type ms-windows-store: and click on OK.
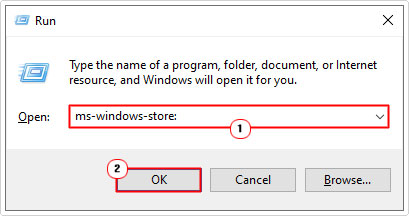
3. When Microsoft Store loads up, simply click on your Profile Icon, and then click on Sign out.
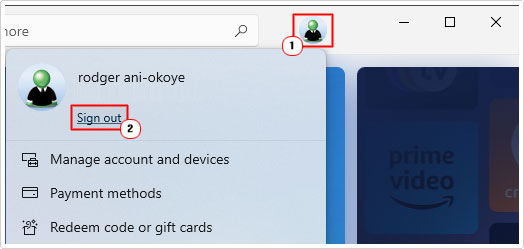
4. Next, click on the Profile Icon again, then click on Sign in.
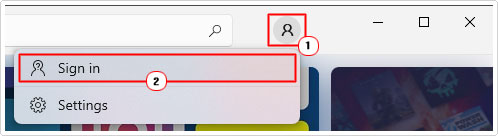
5. A Sign In applet will pop up, select your Account from the list, and click on Continue.
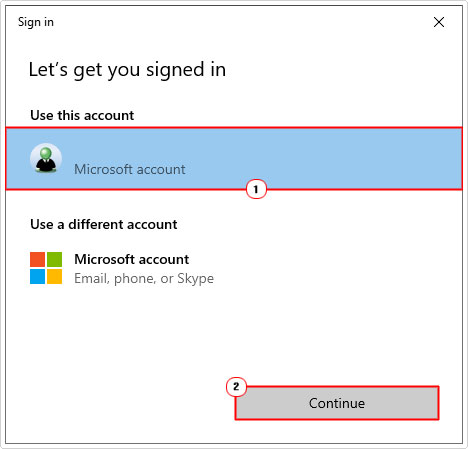
6. Lastly, enter your PIN (for your Windows Sign In).
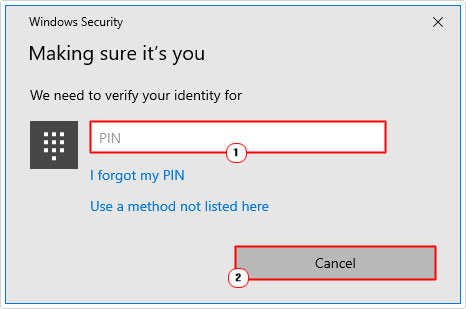
Update Microsoft Store
Its possible error code 0x80073CF3 could be the result of an outdated Microsoft Store app. If you haven’t updated it, in a considerable length of time, then this is something you need to consider.
If there are any updates available for your Microsoft Store app, you’ll be able to access them, by doing the following:
1. First, follow steps 1 – 2 of Sign In Again.
2. When Microsoft Store loads up, click on Library.
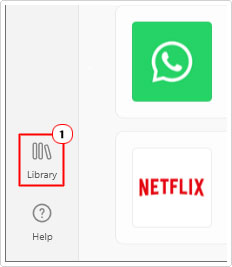
3. This will take you to the Library screen, from here, click on Get updates.
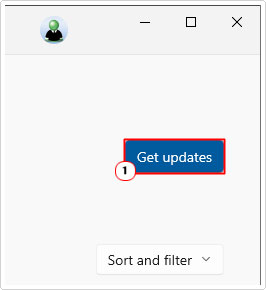
Note: Microsoft Store will automatically attempt to download and install all available updates.
Run Windows Store Troubleshooter
When an issue involving the Microsoft Store app initially arises, one of the first options you will have available to you, is the built-in troubleshooter. Through the use of this tool, Windows will scan and attempt to repair the cause of error code 0x80073CF3.
To run this tool, do the following:
1. Boot into your system as a full administrator.
2. Then type Troubleshoot into the Type here to search box, and click Troubleshoot settings.
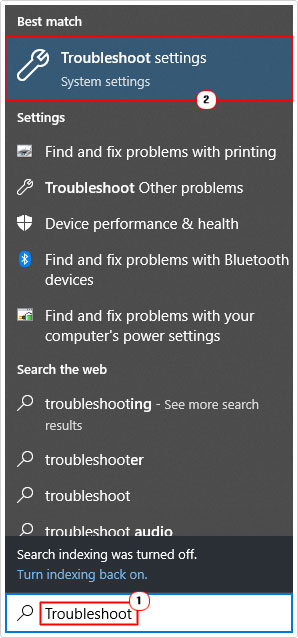
3. This will bring up the Troubleshoot applet, from here, scroll down and click on Additional troubleshooters.
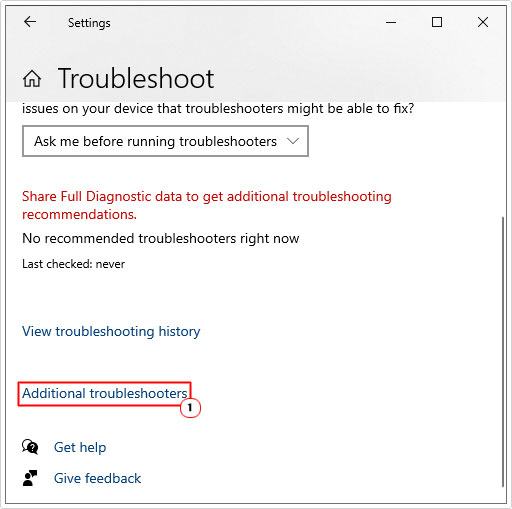
4. On the Additional Troubleshooters screen, locate and click on Windows Store apps, then click on Run the troubleshooter.
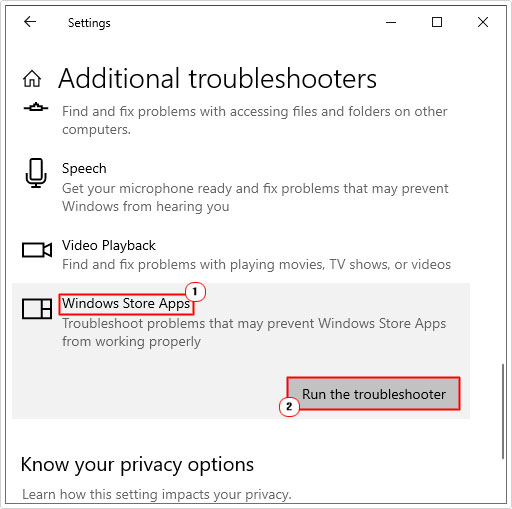
Check OS Architecture
Though an unlikely cause, it’s possible the architecture of the app you’re trying to install doesn’t match your OS architecture. In short, you’re attempting to install a 64-bit app on a 32-bit OS.
To check your OS architecture, just do the following:
1. Boot into your system as a full administrator.
2. Then press  + I. When the Settings applet pops up, click on System.
+ I. When the Settings applet pops up, click on System.
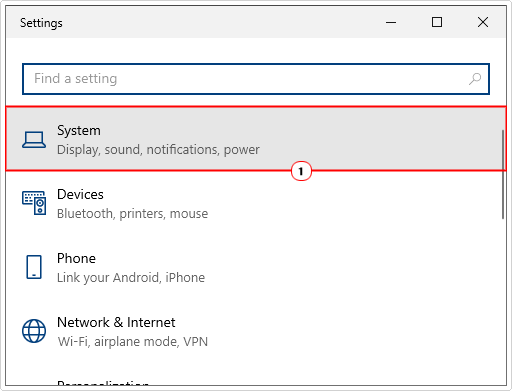
3. From System, click on About.
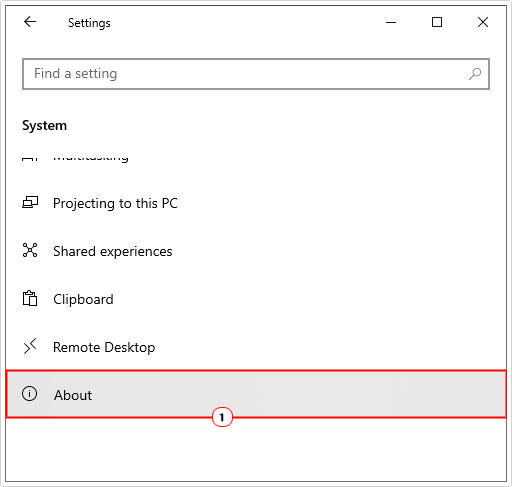
4. Your OS architecture will be indicated under System type.
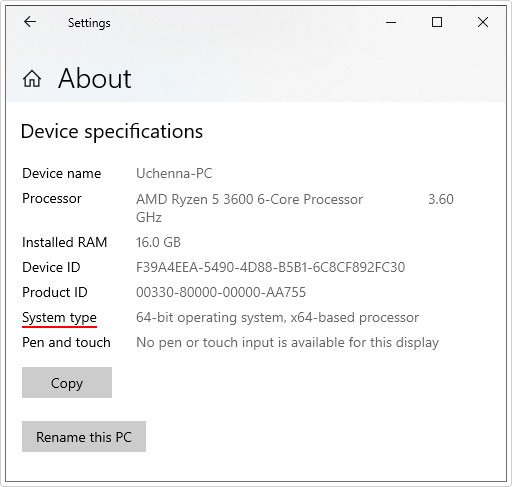
Reset Windows Store
Whenever an app is downloaded to your system via Microsoft Store a cache folder is utilised, where temporary files (and folders) are saved. Over time, this folder can get corrupted, effectively preventing Microsoft Store from installing new apps to your system.
As a possible workaround, you may want to consider resetting this component all together. To do that, follow the instructions outlined in my post on fixing error code 0x803f8001.
Reinstall Microsoft Store
If the above mentioned solutions fail, then you may want to consider a total reinstallation of the Microsoft Store component. Which will entail re-registering the app and removing any potentially corrupt and/or redundant files.
Anyway, my post on fixing the same store error code 0x803f8001, will show you how to do this.
Use Registry Fix
This is another solution you may want to adopt, if error code 0x80073CF3 occurs when attempting to download or update a game app.
WARNING: The Windows Registry is a vital component of the operating system. Thus, any wrong modification in this area, can render your system totally inoperable.
To utilise this fix, just do the following:
1. Boot into your system as an admin.
2. Then press  + R, type regedit and click on OK.
+ R, type regedit and click on OK.

3. When Registry Editor loads up, navigate to the following path:
HKEY_LOCAL_MACHINE\SYSTEM\CurrentControlSet\Services\
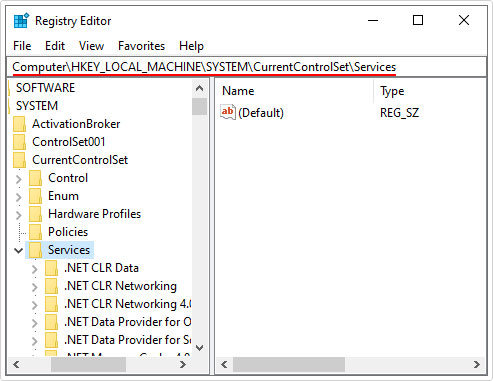
4. From here, locate, then Delete the following registry keys:
GamingServices GamingServicesNet
Note: In the right-pane, right-click, and select Delete to remove them.
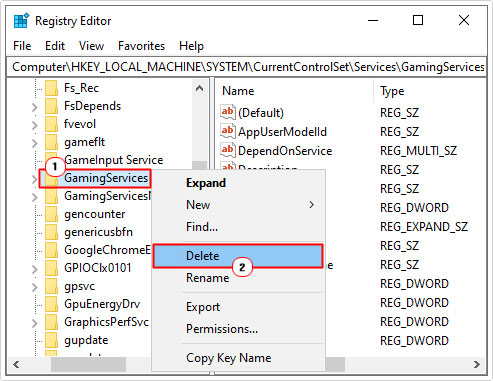
Are you looking for a way to repair all the errors on your computer?

If the answer is Yes, then I highly recommend you check out Advanced System Repair Pro.
Which is the leading registry cleaner program online that is able to cure your system from a number of different ailments such as Windows Installer Errors, Runtime Errors, Malicious Software, Spyware, System Freezing, Active Malware, Blue Screen of Death Errors, Rundll Errors, Slow Erratic Computer Performance, ActiveX Errors and much more. Click here to check it out NOW!

