| Attention Before you read this post, I highly recommend you check out my resources page for access to the tools and services I use to not only maintain my system but also fix all my computer errors, by clicking here! |
Microsoft Store error code 0x80073D0D occurs most commonly on the latest iterations of Windows (10 & 11). However, the solutions outlined in this tutorial, should work for all versions of Windows.
So, with that out of the way – how and why does the Microsoft Store error code 0x80073D0D occur?
A significant number of Windows users have encountered this issue while using Microsoft Store. When they attempt to install or download both free and paid apps alike, they are greeted with the following error message:
Something unexpected happened
Reporting this problem will help us understand it better. You can wait a bit and try again or restart your device. That may help.
Code: 0x80073D0D
Other situations where this error may occur, include, when attempting to change the location of a folder or system application.
What Causes Microsoft Store Error Code 0x80073D0D?
When looking closely at error code 0x80073D0D, we find that there are a series of most common causes. These are as follows:
- The corruption of files belonging to Microsoft Store: its possible integral system files were corrupted as a result of a power surge or abrupt system shutdown.
- A firewall tool blocking the service: Depending on how your firewall app is configured, it can block certain services and features from working.
- Moved an app from one location to another: If you attempt to move an app downloaded from Microsoft Store from one location to another, it can cause a 0x80073D0D error.
Now we have a general idea of the root causes, let’s take a look at possible solutions.
So continue reading for that.
How to Fix It
When bogged down by a Windows error, the first thing you’ll always want to do is restart your system. Once you’ve done that, you can retry the original problematic download.
If the error persists, then check your internet connection. How do you connect to the internet? Is it via Wi-Fi or a direct connection to a router? Either way, a reset of your router should be in order.
The most effective way to isolate the error 0x80073D0D, is to determine two things:
- Does the error occur when attempting to download other apps via Microsoft Store?
- Did you recently move the files for an installed app?
Depending on the severity of the solution, you may be forced to perform a clean boot.
Either way, you can find step-by-step solutions outlined below for error code 0x80073D0D. I recommend that you attempt them all, ideally in the order that they appear.
Run Windows Repair Tool to Fix Microsoft Store Error Code 0x80073D0D
If the solutions mentioned above, failed to fix error code 0x80073D0D, then it is recommended that you use the multifaceted repair tool Advanced System Repair Pro. This tool is highly adept at fixing a plethora of issues on your system.
So you should give it a try, as it is certified to fix update, DLL, app, BSOD and game errors.
It’s also capable of fixing registry related problems, removing malicious files that may have infiltrated your system and optimising the performance of your computer – so that it performs to its maximum capabilities.
So, before attempting any of the more complex solutions below, I recommend you give this tool a try.
You can learn more about how this tool can help you, from the link provided below:
CLICK HERE TO CHECK OUT ADVANCED SYSTEM REPAIR PRO
 The solution(s) below are for ADVANCED level computer users. If you are a beginner to intermediate computer user, I highly recommend you use the automated tool(s) above! The solution(s) below are for ADVANCED level computer users. If you are a beginner to intermediate computer user, I highly recommend you use the automated tool(s) above! |
Disable Windows Firewall
Do you use Windows Firewall? If so, then it’s possible that it’s blocking the Microsoft Store app from connecting to the internet. To remedy this, or rather, determine whether or not it is the culprit, you will need to disable it – at least temporarily.
You can find step-by-step instructions on how to do this, from my post on fixing error 0x8007003b.
Disable Antivirus Scanner
Probably, not as likely, but still a possibility. So you don’t want to rule it out.
What antivirus scanner do you use? Either way, it also, could be what’s blocking Microsoft Store. To verify whether or not it’s at fault – you will need to disable it also.
To do that, just do the following:
1. First, ensure you’ve booted into your system as a full administrator.
2. Then, right-click on its Desktop Icon (situated in the bottom right-hand corner of the screen), then select Disable.
Note: Typically, the user will be required to access the apps GUI (Graphical User Internet) to disable it.
Clear Cache Files
If you’ve ever had a problem with the Microsoft Store app, then it’s most likely you’ve tried this solution.
It’s possible the files contained within Microsoft Store’s cache folder have been corrupted. This could be as a result of an abrupt shutdown or power outage.
The cache folder is a temporary storage location used for installing new apps to your system. In many instances, clearing this folder, will fix any lingering issues like error 0x80073D0D – in the event that it was corrupted.
To clear the cache folder, simply do the following:
1. Boot into your system as a full administrator.
2. Then press  + R, type cmd and press CTRL + Shift + Enter.
+ R, type cmd and press CTRL + Shift + Enter.

3. This will bring up Command Prompt, from here, type the command below and press Enter.
wsreset
4. After the process has completed, close Command Prompt, then retry Microsoft Store.
Reset or Repair Microsoft Store
Most of the built-in apps provided by Microsoft Windows come with a reset and/or repair function. This is a situation that reigns true for Microsoft Store.
Thus, it’s recommended that you first, try a repair, if that fails, then a reset may do the trick.
To access this feature, simply do the following:
1. Boot into your system as an admin.
2. Then press  + I, then click on Apps.
+ I, then click on Apps.
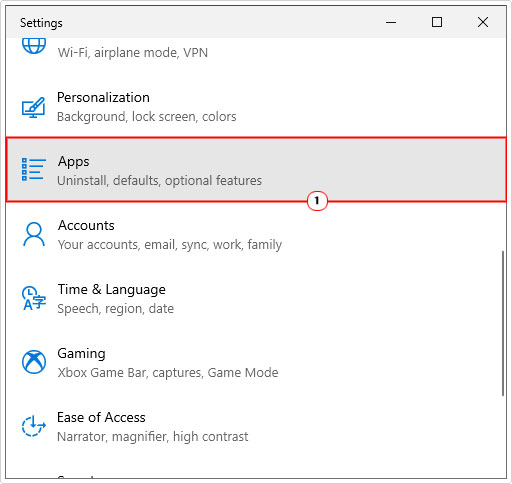
3. This will bring up the Apps applet, from here, click on Apps & features.
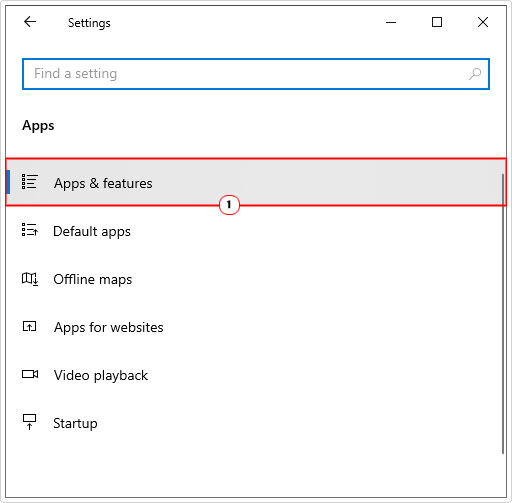
4. From Apps & features, scroll down until you find Microsoft Store, then click on it and click on Advanced options.
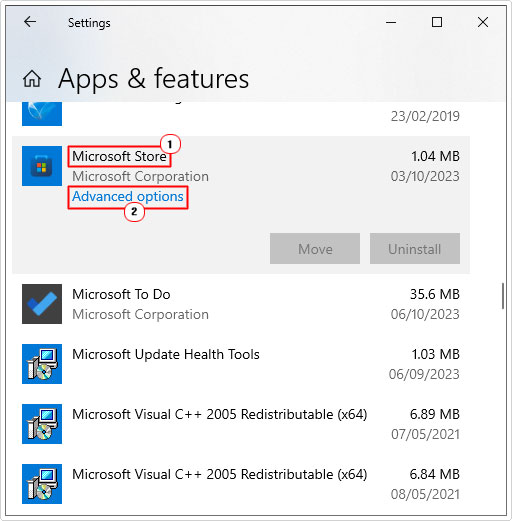
5. This will take you to the Microsoft Store screen, from here, scroll down, and click on Repair, then check whether or not it fixed error 0x80073D0D.
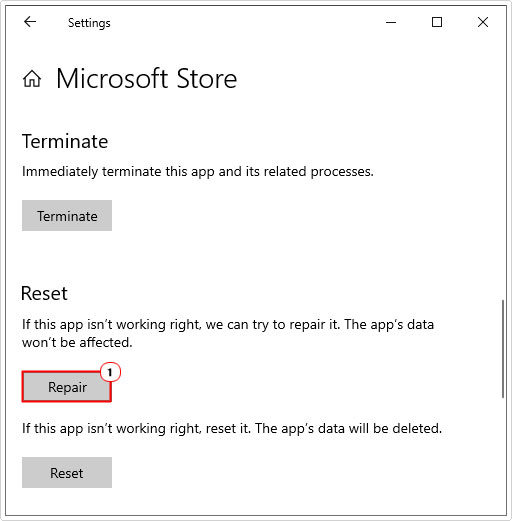
Note: If the error continues to persist, then click on the Reset button.
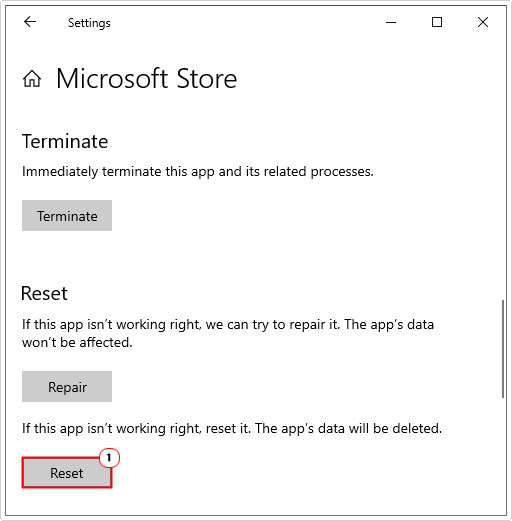
Run Troubleshooter
All the later versions of Windows (7, 8, 10 & 11), come with a series of troubleshooter apps that are capable of tackling and fixing a number of basic problems – commonly associated with certain errors.
In this particular case, you have the Microsoft Store app troubleshooter, which you definitely want to give a shot. Anyway, for step-by-step instructions on how to access it, check out my post on fixing error 0x80073cf3.
Reinstall Microsoft Store
If error 0x80073D0D refuses to go, even after attempting the many solutions above, you may want to consider something a little more drastic – that is, the total reinstallation of Microsoft Store.
To do that, you will need to follow the various steps outlined below:
1. First, boot into your system as a full administrator.
2. Then right-click on the Windows Icon and select Windows PowerShell (Admin).

3. When Windows PowerShell loads up, type the command below and press Enter, to uninstall Microsoft Store:
Get-AppxPackage -allusers *WindowsStore* | Remove-AppxPackage
4. Once that step has completed, close Windows PowerShell, then restart your system.
5. Next, open Windows PowerShell again (using steps 1 – 2), then type the command below and press Enter, to install Microsoft Store:
Get-AppxPackage -allusers *WindowsStore* | Foreach {Add-AppxPackage -DisableDevelopmentMode -Register “$($_.InstallLocation)\AppXManifest.xml”}6. Once Microsoft Store has been successfully reinstalled, you can now test it, to see whether or not the error has been resolved.
Run SFC
SFC or System File Checker is a built-in Windows tool, designed to scan, detect and repair or replace missing and/or corrupted system files. If error 0x80073D0D is as a result of OS corruption, then this is the tool that could quite possibly fix it.
Anyway, my post on how to run SFC Scannow, will show you how to use this tool.
Check Storage Location
Depending on how you’ve configured your operating system, C:\ is usually the default storage location for all apps and tools. However, in the event of an installation issue, such as error code 0x80073D0D, you may want to consider changing where Windows stores your apps.
To do that, follow the instructions below:
1. First, boot into your system as an admin.
2. Then press  + I, then click on System.
+ I, then click on System.
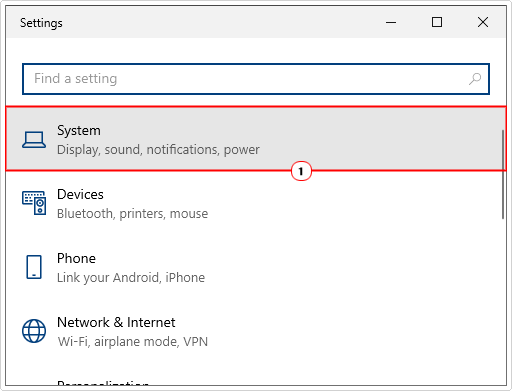
3. From the System screen, click on Storage.
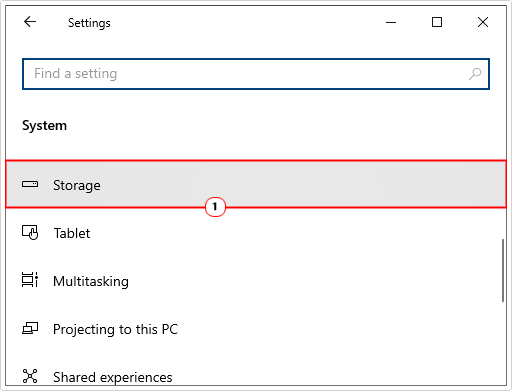
4. This will bring up the Storage Sense applet, from here, scroll down, and click on Change where new content is used.
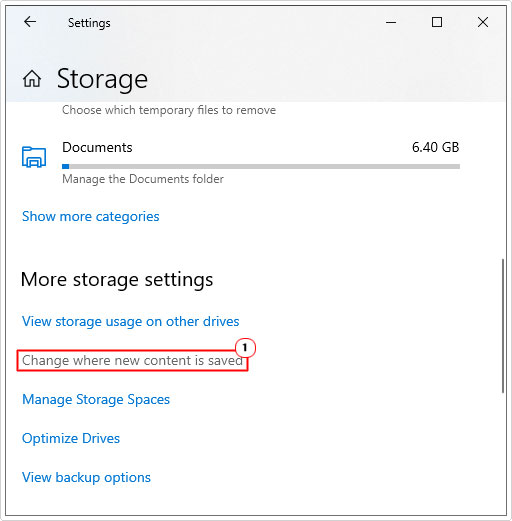
5. Change where new content is used applet will appear. Now under New apps will save to, change it from C:\ to whatever other drives you have available, then click on Apply.
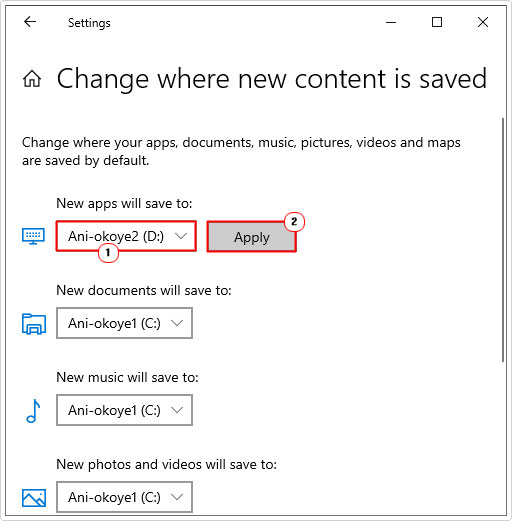
Remove WindowsApps
All apps and games installed through Microsoft Store are saved in a folder called WindowsApp. If you’re still faced with error 0x80073D0D, at this point, then you may want to consider something more drastic.
Note: This is NOT a recommended solution, as it will make ALL apps stored through Microsoft Store inaccessible – forcing you to reinstall everything.
Anyway, to remove all Microsoft Store installed apps, do the following:
1. Press  + R, type C:\Program Files\ and click on OK.
+ R, type C:\Program Files\ and click on OK.
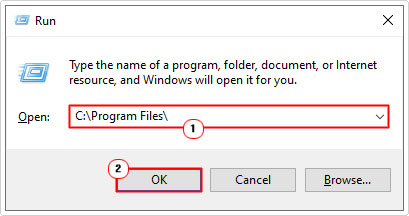
Note: WindowsApps is a hidden folder. So you will need to have hidden folders set to visible. To do that, click on the View Tab, then click on Options.
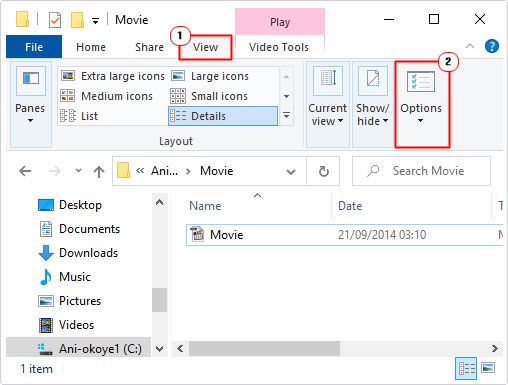
When the Folder Options applet pops up, click on the View Tab, then select Show hidden files, folders and drives, and click on OK.
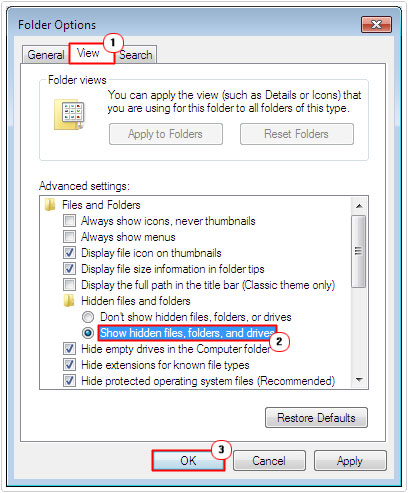
2. Now, click on WindowsApps (in the Program Files folder), then click on Delete.
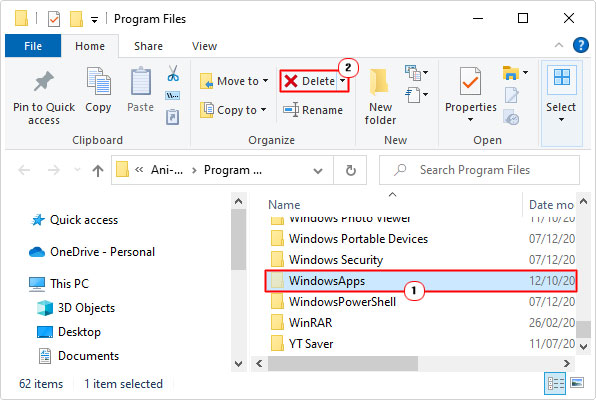
Are you looking for a way to repair all the errors on your computer?

If the answer is Yes, then I highly recommend you check out Advanced System Repair Pro.
Which is the leading registry cleaner program online that is able to cure your system from a number of different ailments such as Windows Installer Errors, Runtime Errors, Malicious Software, Spyware, System Freezing, Active Malware, Blue Screen of Death Errors, Rundll Errors, Slow Erratic Computer Performance, ActiveX Errors and much more. Click here to check it out NOW!

