| Attention Before you read this post, I highly recommend you check out my resources page for access to the tools and services I use to not only maintain my system but also fix all my computer errors, by clicking here! |
Trying to update Windows 7/8/8.1 or 10 can sometimes prove to be rather difficult. Windows Update seems to be a haven for errors, as there are so many different types associated with it. These errors may appear to be random, but I assure you, they all have their own error codes which after careful analysis will identify the root cause. Error 0x80080008 is but one of such errors that I intend to discuss in this post.
So if, every time you attempt to use Windows Update you’re presented with the error code 0x80080008, then you have come to the right place. In this post, I will outline exactly what this error is, and the various methods you can use to fix it.
Note: As previously mentioned, there are many errors associated with the Windows Update component. When it comes to error 0x80080008, there are several other error codes (0x80070005, 0x80240437 and 0x80073cf9) that are also quite similar.
Error 0x80080008 Overview
End users typically report encountering this error after they have attempted to install an update using the Windows Update component. That said error 0x80080008 usually occurs when the Wups2.dll file (which is a part of Windows Update) has been either unregistered or incorrectly installed.
The error message usually reads something like the following:
“There was a problem installing updates, try again later. If you continue seeing this, this may help: (0x80080008)”
How to Fix It
There are quite a few methods that are capable of repairing this error. Methods which were acquired either through personal utilisation or research; however, not all of these methods may be applicable to you.
That said I am highly confident that at least one of these methods will help alleviate the issue on your computer.
Note: Just because one or two of the solutions appear to be ineffective, it doesn’t mean the others will also. Most solutions tend to be circumstantial, which means they are heavily influenced by things outside of your control.
Use Reimage
Of the various methods I have outlined in this post, the quickest and definitely simplest way of repairing this error has to be through the use of Reimage. If you don’t know what Reimage is, it’s basically a Windows repair tool, capable of repairing the integrity of your operating system without having to reformat or delete your personal files in the process. It also saves you having to acquire a Windows Install CD in the event that all other methods fail.
I highly recommend you use this tool, of course, it’s guaranteed to fix the problem, leaving you very little reason to fall back on the more complex solutions outlined in this post.
Anyway, you can acquire Reimage from the following link:
CLICK HERE TO CHECK OUT REIMAGE
 The solution(s) below are for ADVANCED level computer users. If you are a beginner to intermediate computer user, I highly recommend you use the automated tool(s) above! The solution(s) below are for ADVANCED level computer users. If you are a beginner to intermediate computer user, I highly recommend you use the automated tool(s) above! |
Update Windows Update Agent
In order to suitable repair this problem, the first thing you’ll want to do is ensure that your version of Windows Update Agent is installed and most up-to-date. To do you, you will need to visit Microsoft’s official website and download the most up-to-date version of the component for your operating system from here: http://support.microsoft.com/kb/949104
Re-Register DLL File(s)
Another method that has proven to be quite effective at fixing error 0x80080008 involves re-registering several associated DLL files. You can do this, by doing the following:
1. First, boot into your computer with full administrative rights.
2. Once in Windows 8/8.1/10, right click on the Start button and select Command Prompt (Admin) [Windows 7: Start -> Type cmd (into the Search programs and files box) and Press CTRL + Shift + Enter, then click on Yes].
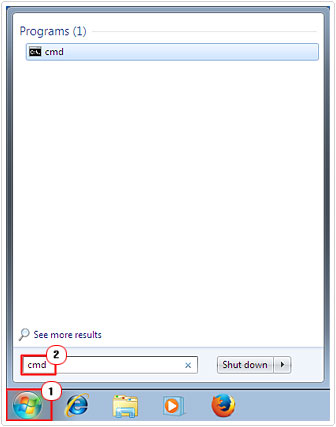
3. Once Command Prompt loads up, type net stop wuauserv then press Enter to stop the Windows Update Service.
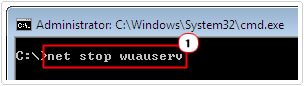
4. Then type regsvr32 %windir%\system32\wups2.dll and press Enter.
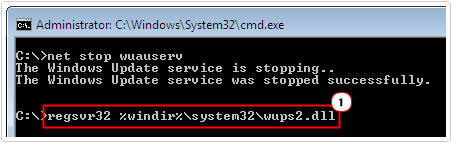
5. Lastly type net start wuauserv to start Windows Update Service again.
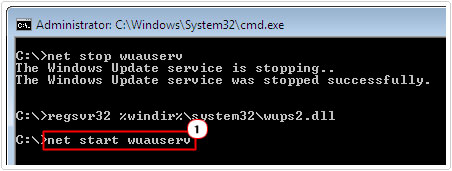
Alternatively, you can register all of the associated DLL files by doing the following:
1. Open Notepad (on your desktop) and copy and paste the following into it:
REGSVR32 WUPS2.DLL /S REGSVR32 WUPS.DLL /S REGSVR32 WUAUENG.DLL /S REGSVR32 WUAPI.DLL /S REGSVR32 WUCLTUX.DLL /S REGSVR32 WUWEBV.DLL /S REGSVR32 JSCRIPT.DLL /S REGSVR32 MSXML3.DLL /S
2. Once you’ve done that, click on File -> Save As.
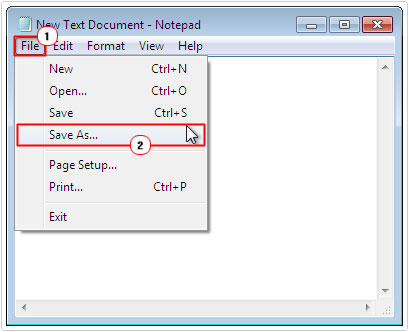
3. When the Save As applet appears, set Save as type to All Files, then type reg.bat into the File name box and click on Save.
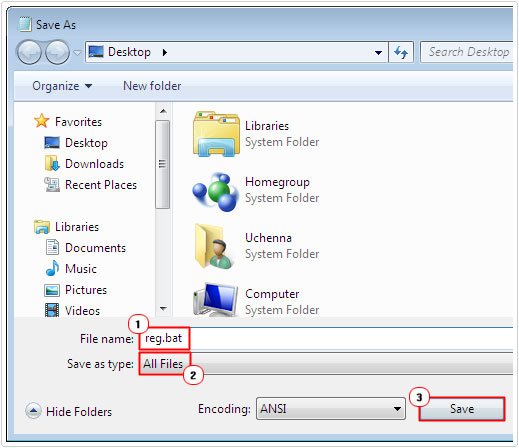
Note: Make the file name has a .bat file extension, regardless of what you name it.
4. Once you have saved the file to your desktop, right click on it and select Run as Administrator.
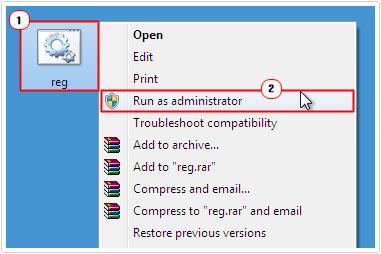
5. Command Prompt should automatically pop up and begin to run through the various commands automatically. Once it has finished, restart your system and then try updating your operating system again.
Repair Windows Image
Using the Development Image Servicing and Management feature, it’s possible to repair the integrity of your Windows image. Whether or not this will repair the error depends. Anyway, you can use this feature by doing the following:
Note: This feature is only available on Windows 7/8/8.1/10 systems.
1. First, boot into your computer with full administrative rights.
2. For Windows 8/8.1/10, right click on the Start button and select Command Prompt (Admin) [Windows 7: Start -> Type cmd (into the Search programs and files box) and Press CTRL + Shift + Enter, then click on Yes].
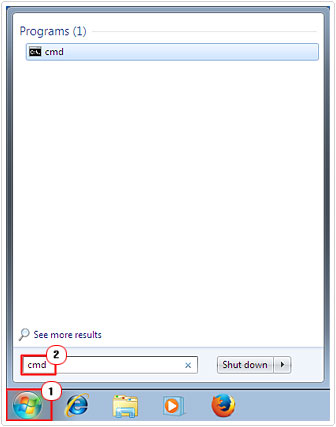
3. Once Command Prompt loads up, type dism.exe /online /cleanup-image /restorehealth and press Enter.

4. Once it has completed, restart your computer.
Once you have carried out the method above, your next cause of action should be to try download and install those Windows Updates that previously failed.
Start the Windows Update Service
In some cases error 0x80080008 is the result of the Windows Update service stopping, crashing or failing to restart; the result of many different circumstances. Fortunately it’s possible for you to force start the Windows Update Service. To do that, simply follow the instructions below:
1. First, boot into your computer with full administrative rights.
2. Once in, Windows 8/8.1/10 users, right click on the Start button (bottom left hand corner) and select Command Prompt (Admin) [Windows 7: Start -> Type cmd (into the Search programs and files box) and Press CTRL + Shift + Enter, then click on Yes].
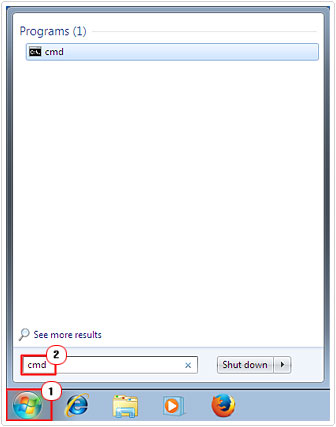
3. When Command Prompt loads up, type sc queryex wuauserv and hit Enter.
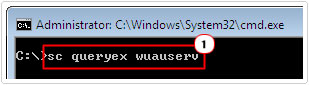
4. This will present you with an overview of the Windows Update service, jot down the PID number, then type taskkill /f /PID <PID number> and press Enter.
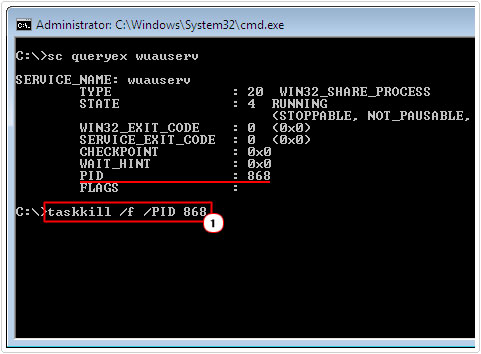
5. Then, type net start bits and press Enter.
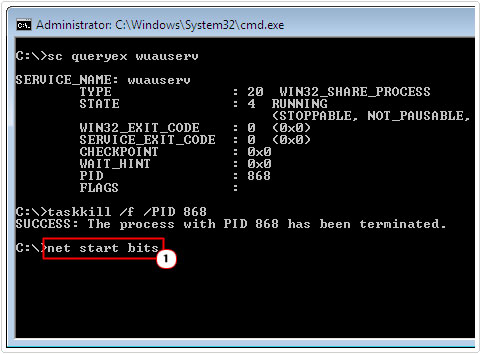
6. Lastly, type net start wuauserv and press Enter.
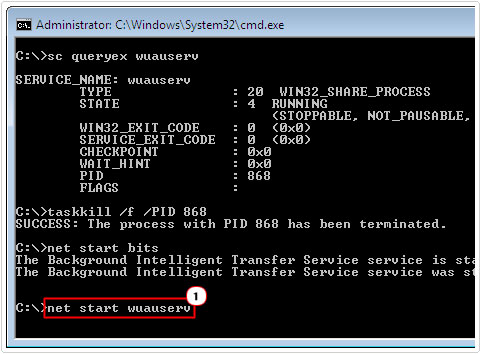
Once you have restarted the Windows Update Service, you can now try updating your Windows operating system. Alternatively, you could try restating your computer, but it’s not essential that you do that. As I previously mentioned, Reimage is the only foolproof method of fixing this error, so in the event that this fails to fix the problem, I suggest you consider downloading and using that program.
Are you looking for a way to repair all the errors on your computer?

If the answer is Yes, then I highly recommend you check out Advanced System Repair Pro.
Which is the leading registry cleaner program online that is able to cure your system from a number of different ailments such as Windows Installer Errors, Runtime Errors, Malicious Software, Spyware, System Freezing, Active Malware, Blue Screen of Death Errors, Rundll Errors, Slow Erratic Computer Performance, ActiveX Errors and much more. Click here to check it out NOW!

