| Attention Before you read this post, I highly recommend you check out my resources page for access to the tools and services I use to not only maintain my system but also fix all my computer errors, by clicking here! |
There are tons of Windows users that have encountered error 0x80096004 while attempting to use Windows Updates. The error itself, typically occurs during the download and verification process, and can sometimes affect Windows Features. Error 0x80096004 also has the error code TRUST_E_CERT_SIGNATURE.
In short, the error indicates that a broken or invalid certificate exists within the update package, which ultimately results in the Windows Update error. This error is typically accompanied by the following error message:
There were problems installing updates, but we’ll try again later. If you keep seeing this and want to search the web or contact support for information, this may help (0x80096004)
What Causes Error 0x80096004
When it comes to error 0x80096004, there are a number of contributing factors, with the most common being the following:
- A DNS conflict is preventing the OS from establishing a connection with the Windows servers.
- An invalid or corrupted certificate is preventing the update from successfully installing.
- Important system files are missing and/or corrupted.
Error 0x80096004 can occur during the download process or the installation process. Either way, the end result is an inability to complete the update.
With that said, there are many workarounds, all of which I intend to outline in this article.
How to Fix It
Error 0x80096004 occurs while installing updates using Windows Update (as I’ve already explained). The error indicates that there was an issue during the installation process, and while there are times when the problem will just, go away, in most instances, you’ll find that the error just keeps coming back.
For those of you who find yourself in this predicament, I recommend you attempt the many solutions below, in the order that they appear.
Run Reimage
Running Reimage is definitely the easiest approach to tackling this problem. Error 0x80096004 in many instances is caused by corruption within the operating system, and Reimage is a Windows repair tool, designed to scan, detect and replace missing and/or corrupted Windows files.
Thus, running a full scan of your system using this tool, should be sufficient in fixing this error. Anyway, you can learn more about this powerful tool, from the link below:
CLICK HERE TO CHECK OUT REIMAGE
 The solution(s) below are for ADVANCED level computer users. If you are a beginner to intermediate computer user, I highly recommend you use the automated tool(s) above! The solution(s) below are for ADVANCED level computer users. If you are a beginner to intermediate computer user, I highly recommend you use the automated tool(s) above! |
Run Windows Update Troubleshooter
Within Windows, there is a tool, called Windows Update Troubleshooter, than you can run, to check and attempt to fix error 0x80096004.
The effectiveness of this tool is somewhat lacking, but it’s definitely worth a try, before attempting more complex solutions.
The troubleshooter will initially attempt to identify if there are any problems while downloading and installing updates, via the update component.
If it finds any problems, then it will attempt to clear all related temporary Windows Update files, such as the contents of SoftwareDistribution, while resetting associated components, and services.
Prior to carrying out the repair, it will give you the option of whether or not you would like to apply these fixes.
So, if error 0x80096004 persists on reappearing, every time you try to run Windows Update, you should try using this tool, by doing the following:
1. First, boot into your computer with full administrative rights.
2. Then press  + R, type Control Panel and click on OK.
+ R, type Control Panel and click on OK.

3. When Control Panel loads up, type Troubleshoot into the Search Control Panel box, and click on Find and fix problems, under Troubleshooting.
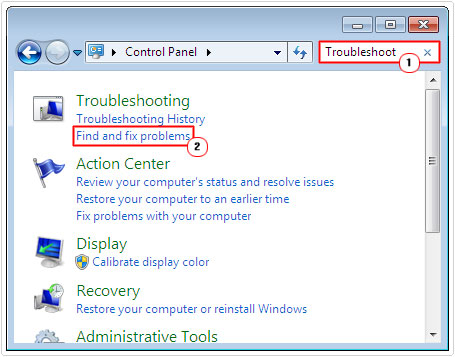
4. On the following screen, click on Fix problems with Windows Updates under System and Security.
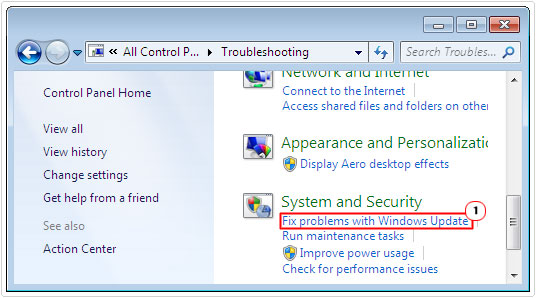
5. Alternatively, you can navigate to the following Microsoft Support page, and click on the Find Troubleshooters button, at the bottom of the page: https://support.microsoft.com/en-us/help/4028430/windows-10-use-a-fix-it-tool
Once Windows Update Troubleshooter is up and running, follow the onscreen instructions.
Configure Your Internet Security Tool(s)
You may want to try disabling Windows Defender temporarily, while running Windows Update. You could also try disabling Windows Firewall, as these internet security tools could be blocking your operating systems access to the Microsoft Windows Update server.
For instructions on how to stop Windows Defender, check out my post on error 0x80070426.
If you have a third-party internet security suite, then consider disabling it.
It’s not uncommon for third-party antivirus products to cause Windows Update errors, such as error 0x80096004 TRUST_E_CERT_SIGNATURE. Many of them are known to damage or corrupt the update package during the inspection, right after it has been downloaded. Which is why you might want to consider turning it off, before running Windows Update.
Change Router Firewall Settings
As I previously mentioned, error 0x80096004 or TRUST_E_CERT_SIGNATURE is typically caused by an invalid certificate. End users have found that they are able to fix this error by opening ports 80 and 443 in the outbound traffic of their firewalls.
Depending on your level of expertise, this can be somewhat difficult, so you will need to tread with caution. The process that you will need to take in changing your firewall settings, will differ, depending on the model of your internet router. But, there does tend to be commonalities amongst the various instructions.
You will need to connect directly to your router, using your Ethernet cable. To access the router, you will need its IP address, which you will type into your browsers URL address bar.
Note: If you make any mistakes while attempting to re-configure your router, you should be able to reset changes, by pressing and holding down a reset button, positioned on the router itself.
For additional help on opening ports, I suggest you check out my post on setting up port forwarding.
Reset Windows Store
If error 0x80096004 occurs in Windows Store, while attempting to update specific apps, then you may want to consider resetting the component. There may be an issue with the component itself, which you should be able to fix with a reset. Anyway, to reset Windows Store, simply do the following:
1. Ensure you’ve booted into your computer with administrative privileges.
2. Then press  + R, type WSReset.exe and click on Enter.
+ R, type WSReset.exe and click on Enter.
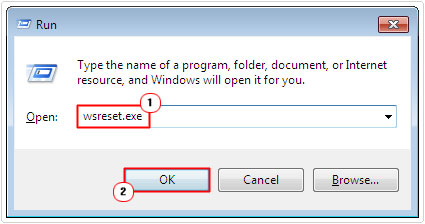
Broken packages within Windows Store has been known to cause errors with Windows Update also. Thus, a potential culprit for error 0x80096004. If both symptoms are related, then I recommend you either run Reimage, which would be more than capable of fixing the error, or run the DISM command line.
Note: You may need your Windows Installation CD, to complete the process.
You can find step-by-step instructions on how to run this command line, from my post on error 0x80240017.
Run Windows Update in Clean Boot State
A clean boot state is basically when you run Windows in a minimalistic state, with the least number of drivers and start-up programs. When you run Windows in this state, it will use a pre-selected minimal set of drivers, which means, you will be unable to run certain programs.
Anyway, to run Windows in this state, simply do the following:
1. Boot into your computer with administrative rights.
2. Press  + R, type msconfig and click on OK.
+ R, type msconfig and click on OK.
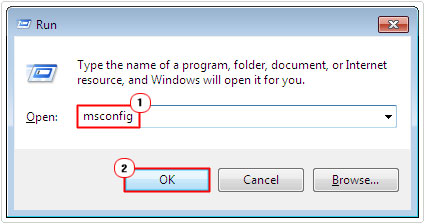
3. When the System Configuration Utility tool starts up, on the General Tab, select Diagnostic Startup and click on OK, and follow the onscreen instructions.
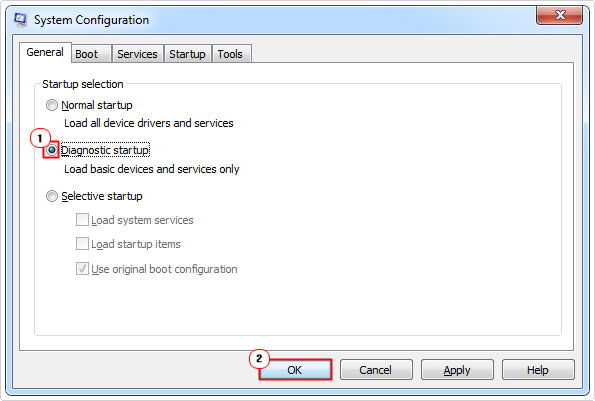
Note: You will need to restart your computer to enter the Clean Boot State.
Update Windows Manually
There are many experts of the opinion that Windows Update error 0x80096004 is many times due to Microsoft’s infrastructure, its inability to properly sign the certificate. Thus, if it is an infrastructure issue, then you may be able to circumvent this problem, by downloading the update manually. However, in order to do this, you will need to know the specific update that you want to download.
Usually that’ll be indicated during the update process, alternatively, you can view your update history. To access that, simply do the following:
1. First, boot into your computer with full administrative rights.
2. Then press  + R, type Control Panel and click on OK.
+ R, type Control Panel and click on OK.

3. When Control Panel loads up, type Windows Update into the Search Control Panel box, and click on Windows Update.
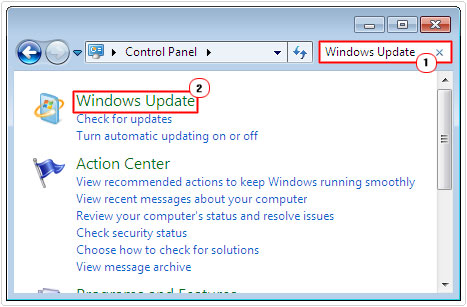
4. On the Windows Update screen, click on View update history.
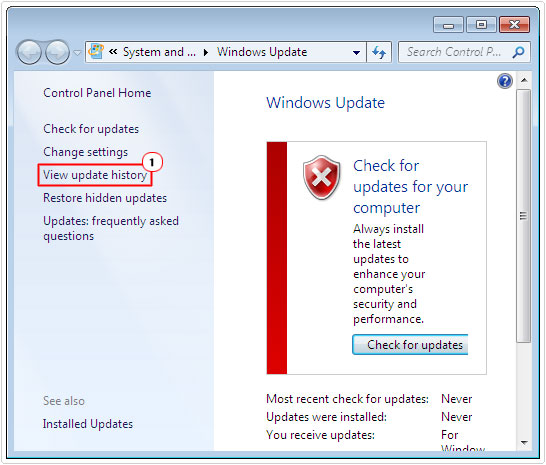
Once you have found the correct KB <number>, you can now visit the Microsoft Download Center and search for the update there: https://www.microsoft.com/en-gb/download/windows.aspx
Are you looking for a way to repair all the errors on your computer?

If the answer is Yes, then I highly recommend you check out Advanced System Repair Pro.
Which is the leading registry cleaner program online that is able to cure your system from a number of different ailments such as Windows Installer Errors, Runtime Errors, Malicious Software, Spyware, System Freezing, Active Malware, Blue Screen of Death Errors, Rundll Errors, Slow Erratic Computer Performance, ActiveX Errors and much more. Click here to check it out NOW!

