| Attention Before you read this post, I highly recommend you check out my resources page for access to the tools and services I use to not only maintain my system but also fix all my computer errors, by clicking here! |
The 0x800ccc19 error typically occurs when you’re using Mail Client software, such as Windows Mail Live, Microsoft Outlook, or one of the many other third party POP3 mail applications out there. The error messages that you are likely to receive are as follows:
“The operation timed out waiting for a response from the receiving (POP) server 0x8004210a”
“A time-out occurred while communicating with the server 0x800ccc19”
If you’ve received either one of these error messages, then you should continue reading for a number of solutions that you can use to resolve this issue, because there are a number of reasons why this particular error may occurs, and equally as many methods of remedying it.
Common Causes of 0x800CCC19 Errors
One of the most common causes of this error is a misconfigured system file, such as the pop3uidl file. Corruption of the operating systems registry is also a big culprit, brought about by poor system maintenance.
Another reason why this 0x800CCC19 error may occur is if you use certain antivirus software that scans your emails while downloading it to your inbox. There are so many different antivirus programs out there, so the symptoms may vary. However, the programs that this behaviour has been observed in are the Norton and McAfee Internet Security Suites. So the first thing that you’ll want to do is turn off the active email scanning component of your internet security suite, then observe the computers behaviour to determine whether or not the 0x800CCC19 error is due to it.
Another cause of this 0x800CCC19 error I have observed is slow internet connections (anything less than 250Kbs). Common symptoms are constant server time-outs, which causes the Mail Client to download the same email over and over again.
With that said, there are a number of methods that you can deploy in order to fix this problem. I recommend you try all of the methods outlined below until you find something that works for you.
Scan Your Registry
A very common cause for this error is the corruption of the operating systems registry. If you don’t know what the registry is, it’s basically a library system that is used for storing all the most important data about your operating system, such as the configuration, theme and program settings.
Whenever you install a program on your computer, entries are made within your registry which the operating system will use whenever you open and use that specific program. However, overtime, as you install and uninstall programs, many of these entries are left behind; this results in a number of different problems; such as deteriorated system performance, random errors, non-functional programs, and system instability.
Therefore, it’s imperative that you use maintenance tools such as registry cleaners, as a means of repairing the damage and also as a viable preventative measure. There are many of these programs around, but I personally recommend Advanced System Repair Pro, and that’s because of its effectiveness and multifaceted nature. You can learn more about this program here:
CLICK HERE TO CHECK OUT ADVANCED SYSTEM REPAIR PRO
Use Outlook PST Repair
The 0x800CCC19 error could be due to the corruption of the PST file, which is the location where all the outlook data is stored, such as the emails, configuration and settings, contacts and address information.
This is where Outlook PST repair comes in handy, as it’s a tool, designed to scan, repair and recovery the PST file of your email client software, in addition to various other features and attributes.
With that said, for more information on this powerful tool, I suggest you visit the following:
CLICK HERE TO CHECK OUT OUTLOOK PST REPAIR
 The solution(s) below are for ADVANCED level computer users. If you are a beginner to intermediate computer user, I highly recommend you use the automated tool(s) above! The solution(s) below are for ADVANCED level computer users. If you are a beginner to intermediate computer user, I highly recommend you use the automated tool(s) above! |
Antivirus Program Issue
I already spoke about active email scanning and how it’s capable of causing this error. Well, if you turned that component off on your antivirus program, and discovered that it was in fact the cause of the error. Then the next step you should take is to check with the developer of your antivirus program to see whether they have a possible fix for it.
Fixing the problem may be as simple as changing a setting or upgrading your version of the antivirus program. However, there is a chance that there may not be any real solution to the problem, in which case, you may be required to use your antivirus software with the active email scanning feature turned off.
Whether you choose to keep the active email scanning feature off is totally up to you. If all the people that use your computer to access their email are able to properly identify malicious emails, and know never to open attachments from unknown senders, then you probably don’t even need it. However, if you aren’t too clued up on viruses in emails, then it’s probably a feature you’ll want to leave enabled.
Remove Pop3uidl File
A corrupted pop3uidl file may be the cause of the 0x800CCC19 error you are receiving. In which case, you’ll want to locate and remove this file. This can be done by doing the following.
1. First, log into your computer with administrative rights.
2. Then click on Start -> Search.
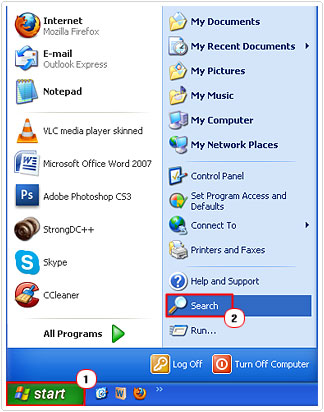
3. Once the Search Results applet loads up, click on All files and folders.
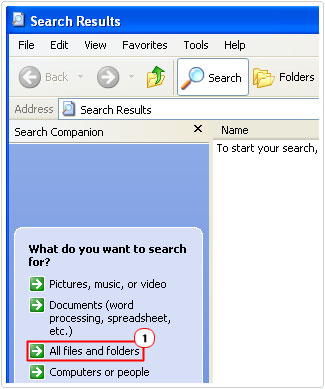
4. Then type pop3uidl into the All or part of the file name box, and click on Search.
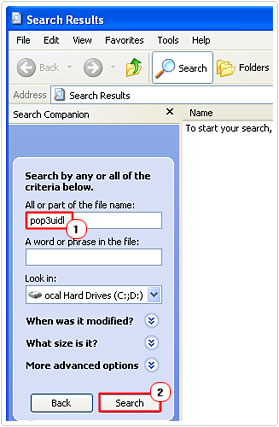
5. Once it has located the pop3uidl file, right click on it and select Delete.
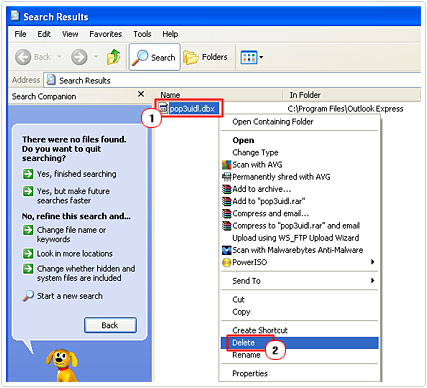
6. Lastly, click on Yes to Confirm File Delete, then close the Applet and restart your computer.
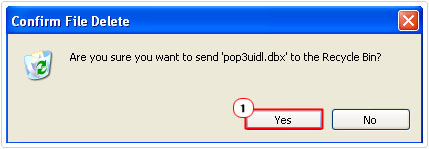
Note: This method only works on Outlook Express, which is not available on Windows Vista/7/8 Systems.
Reconfigure Your Mail Client Software
One fairly common reason why people receive the 0x800CCC19 error in Windows Live Mail and Outlook Express is because of an incorrect POP or SMTP port number. An example of this is when an individual uses a port number that supports encryption, but sets the server not to work with encryption; this inadvertently leads to the 0x800CCC19 error code.
The 0x800CCC19 error message in both Windows Live Mail and Outlook Express is almost identical, and so is the solution. All you need to do is ensure that the port number coincides with your settings, so if it’s an encrypted port number, encryption must be enabled and vice versa.
The following is a table that includes all the port numbers for both incoming and outgoing email protocols, including whether the port number supports encryption. It’s very important that you use the correct port number when setting up your email client software.
| Protocol Name | Port No. (No Encryption) | Port No. (With Encryption SSL/TLS) |
| SMTP (outgoing) | 587 | 465 |
| IMAP (incoming) | 143 | 993 |
| POP (incoming) | 110 | 995 |
The following are step-by-step instructions on how to check and alter your port number settings.
1. First, load up your Mail Client software, in this case I’m using Outlook Express.
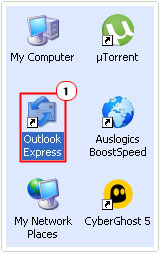
2. Once Outlook Express has loaded up, click Tools -> Accounts.
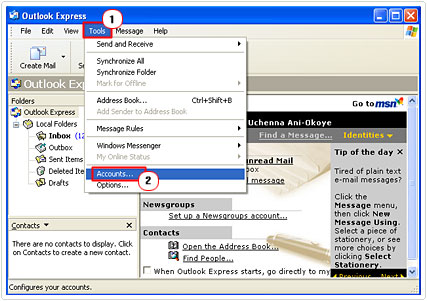
3. This will bring up an Internet Accounts applet, from here click on the Mail Tab, then select your Account and click on Properties.
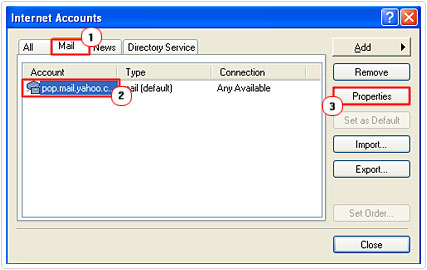
4. Your Account Properties applet will load up, click on the Advanced Tab, then verify your Port Numbers next to Outgoing mail (SMTP) and Incoming mail (POP3). Make sure this server requires a secure connection (SSL) is checked under the Port Number that supports encryption.
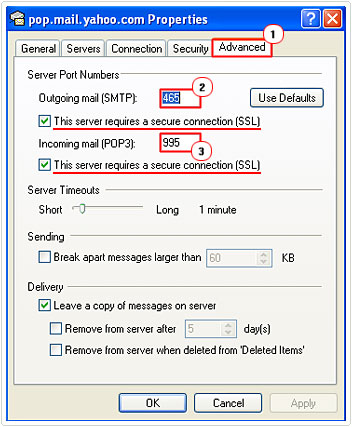
5. If your Outgoing mail (SMTP) port number supports encryption, then click on the Servers Tab, then check the box next to My server requires authentication under Outgoing Mail Server, then click Apply and OK to close the applet.
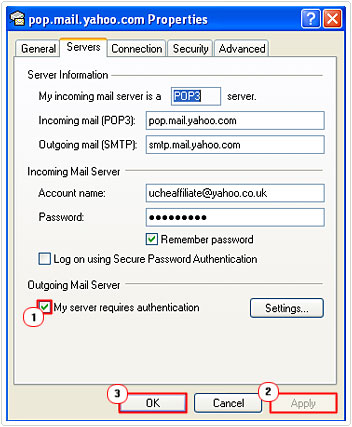
Note: The instructions are also applicable for Windows Live Mail.
Unclog Your Inbox
Another method that you can use to fix this error is to remove all unnecessary emails from your inbox. However, in order to do this, you will need to log into your Webmail page. So, if your Mail Client software is attached to a hotmail account, then you will need to log into hotmail, then read all your newest emails and then delete them (if you would like to keep any emails, then just copy them to your computer using a word processor program, then save them). Now return to your mail client software, and any emails that were originally blocking you from downloading any new emails to your system should be gone.
Note: If the error you’re receiving was due to someone sending you a large attachment, then you should consider talking to him or her, so that they don’t repeat the same mistake in the future.
I recommend using file compression software such as WinZip as a viable solution to sending large attachments. For more information on this tool, you can check it out here: https://www.compuchenna.co.uk/go/winzip
Firewall Software Settings
If you have a firewall program on your computer that is not properly configured, then there is a good chance that it is blocking your email client from accessing the mail server.
To rectify this problem, you will need to ensure that access to outlook.exe (Outlook) and msimn.exe (Outlook Express) is enabled in the Program Control settings of your firewall. If you use Windows Firewall, then I recommend you check out my post on how to utilise this program.
If you use a third party application, then you will need to check the instruction manual on how to block and unblock access to programs.
Are you looking for a way to repair all the errors on your computer?

If the answer is Yes, then I highly recommend you check out Advanced System Repair Pro.
Which is the leading registry cleaner program online that is able to cure your system from a number of different ailments such as Windows Installer Errors, Runtime Errors, Malicious Software, Spyware, System Freezing, Active Malware, Blue Screen of Death Errors, Rundll Errors, Slow Erratic Computer Performance, ActiveX Errors and much more. Click here to check it out NOW!

