| Attention Before you read this post, I highly recommend you check out my resources page for access to the tools and services I use to not only maintain my system but also fix all my computer errors, by clicking here! |
Does every attempt to download the latest Windows Update result in the termination of the installation process and an error 0x800f0831? If so, then you need not panic, as you’ve come to the right place. In this tutorial, we’ll discuss exactly what error 0x800f0831 is, what causes it, and the various ways you can fix it.
Error 0x800f0831 is specifically a Windows Update based error. Like so many of its kind. The common symptom of this error, is an inability to download updates. That means, no security patches, cumulative updates or anything else, that could potentially secure and/or stabilise your system.
Error 0x800f0831 is most commonly associated with the update KB5012599; though it is not exclusive to it.
Windows Update errors are very common, and exist in a wide variety, such as error 0x8024402f, 0x800f0845 & 0x80092004, to name a few. Most of these errors, can be resolved, providing you know how. And they are oftentimes caused, by the most innocuous things, such as an antivirus scanner, or random system crash.
Initially, when these errors occur, Microsoft will react swiftly, to provide some kind of fix or patch, to mitigate the problem.
However, when it comes to error 0x800f0831, there are no such patches, so this tutorial will do its best to help you.
To follow will be an outline of the various common causes associated with this error, along with several solutions, that you should be able to deploy right away.
What Causes Windows Update Error 0x800f0831?
When it comes to error code 0x800f0831, there are several reasons why this error may appear.
Already confirmed to be a Windows Update based error; it occurs when an update requires a manifest file belonging to an older update (KB).
When you download and install a Windows Update (KB) package on your system, it comes with its own manifest file, this file contains all relevant settings data, along with references to the various components that make up the update.
In certain situations, an update your system is attempting to install, may require a manifest file, belonging to an update that was installed, maybe…a week, month or even years ago. However, due to the system discarding the file, the update is unable to locate it, and thus, complete the installation process.
With that said, that isn’t always the scenario, when it comes to error 0x800f0831. Other known causes, include the following:
- Windows Update has been disabled: The Windows Update component, which is required for the update process to initiate and complete, may have been corrupted or disabled.
- VPN: If you’re using a VPN, it’s possible, that it is blocking your operating system from accessing Microsoft’s update server(s). Proxy servers and antivirus scanners are also known to cause the same thing.
- Windows Corruption: It’s possible a malicious file infiltrated your system, and corrupted integral system files.
Now, with the possible causes out of the way. Let’s take a look at the various solutions that you can deploy to effectively eliminate this problem.
How to Fix It
As previously noted, there are no official fixes or patches currently available for this error – so this tutorial will attempt to fil in that gap.
Making sure your computer is up-to-date with the latest security and system updates is integral not just to your systems performance, but also to its security. If error 0x800f0831 continues to persists, despite your efforts, I suggest you attempt the first solution outlined below:
That is, to check your internet connection.
Whenever a Windows Update fails, the first thing you should always to is check your connection to the internet. In order for a Windows Update to complete successfully, you must have a constant and consistent connection to the internet. An intermittent internet connection can interrupt the installation process, resulting in a failed update.
The quickest way to verify your internet connection is to launch your web browser. Then browse through a couple of websites, then attempt to download something – ideally, something of significant size (1+ GB). If any of these things fail, then you know the issue is with your internet connection.
Restart Router
Another method you can use to fix error 0x800f0831, is to restart or reboot your internet router. This is a fairly simple process. Just unplug the router for at least 60 seconds, then plug it back in. Give it some time to reconnect to your ISP, then check whether or not it has fixed error 0x800f0831.
Note: If you have an internet connection issue, then rebooting your system should be your go-to.
Reboot Computer
If all solutions up to this point, yield, very little results, then you should consider a full system reboot.
Rebooting your system provides many benefits, and as such, is something you should be doing regularly.
One simple reboot can clean up your temp folder(s) and system memory, while refreshing key Windows components, such as Windows Update.
Even after you’ve closed an app, that doesn’t necessarily mean it isn’t using system memory. Restarting your computer may also fix other lingering hardware and/or software issues.
Anyway, if a system reboot fails (to fix error 0x800f0831), only then, do I recommend you attempt the more sophisticated solutions below!
Run Windows Repair Tool to Fix Error 0x800f0831
Before attempting any of the more tricky and time-consuming solutions below, it’s recommended that you try the automated solution through the use of Advanced System Repair Pro.
If you don’t know what it is, well? It’s an advanced, multifaceted, repair and maintenance tool, capable of fixing a plethora of Windows based problems. When installed and run, it will carry out a complete scan of your system, to identify any issues, then apply a fix, where applicable.
Advanced System Repair Pro is capable of fixing DLL errors, BSOD errors, Windows Update errors, app errors, registry errors and more.
To learn more about this tool, including the additional ways it can help your system, check out the link below:
CLICK HERE TO CHECK OUT ADVANCED SYSTEM REPAIR PRO
 The solution(s) below are for ADVANCED level computer users. If you are a beginner to intermediate computer user, I highly recommend you use the automated tool(s) above! The solution(s) below are for ADVANCED level computer users. If you are a beginner to intermediate computer user, I highly recommend you use the automated tool(s) above! |
Download KB Package
As previously noted, one of the primary causes of error 0x800f0831, is a missing manifest file, which prevents the system from installing any additional updates.
Therefore, as a viable fix, you should find out which KB package Windows Update is trying to locate, then manually download and install it (using Microsoft Update Catalog).
To do that, follow the instructions below:
1. First, boot into your system as a full administrator.
2. Now, press  + R, type %WinDir%\Logs\CBS\CBS.log and click on OK.
+ R, type %WinDir%\Logs\CBS\CBS.log and click on OK.
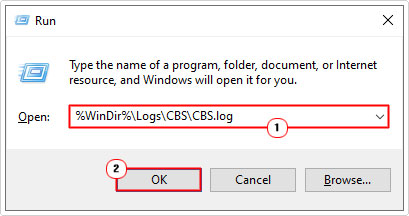
3. When the CBS.log file loads up, press Ctrl + F, then type 0x800f0831 into the Find what box, and click on OK.
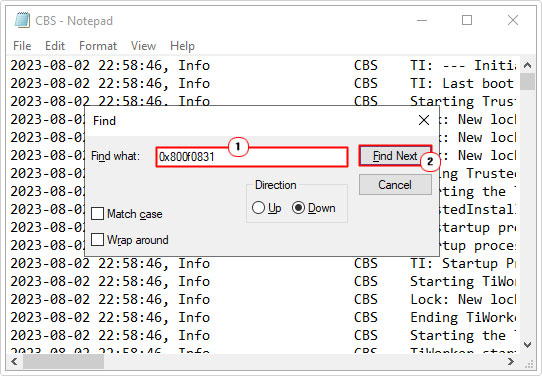
4. Now, look for the following line: “Manifest missing for package: [KB_Number]”
Write down the KB number, then open Microsoft Update Catalog, and search and download it off there: http://www.catalog.update.microsoft.com/Home.aspx
Reset Windows Update
Windows Update is an integral component of all iterations of Microsoft’s Windows operating systems. With it, your system is able to furnish itself with the latest bug fixes, security updates and driver packs.
However, the components that control this feature can become damaged and/or corrupted over time, prompting the end user to reset all associated components to get it working again. Thus, in this particular situation with error 0x800f0831, its possible resetting this feature could do the trick.
You can find step-by-step instructions on how to reset Windows Update on my post on fixing update error 0x8024a206.
Disable VPN & Proxies
If you use a Proxy Server that’s relatively unstable or unreliable, then you will almost certainly have issues when attempting to connect to Microsoft’s servers (whether through Windows Update or Microsoft Store).
To get around this, you should disable your Proxy Server.
To do that, just follow the simple steps below:
1. Boot into your computer first, as an administrator.
2. Then press  + R, type inetcpl.cpl and click on OK.
+ R, type inetcpl.cpl and click on OK.
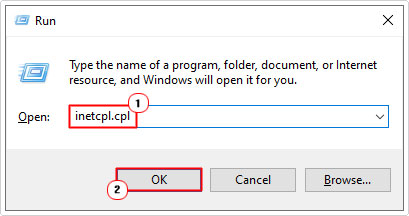
3. This will bring up your Internet Properties applet, from here, click on the Connections Tab, then click on LAN settings.
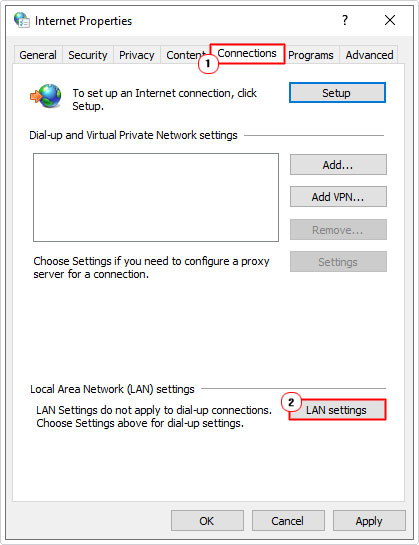
4. When the Local Area Network (LAN) Settings applet pops up, simple un-tick the box for Use a proxy server for your LAN, then tick the box for automatically detect settings.
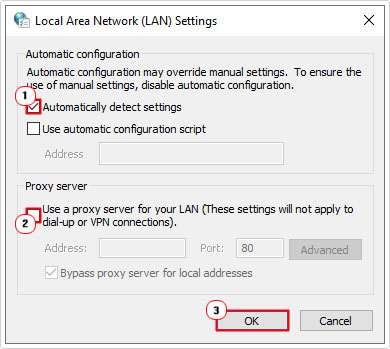
Reset Network Configuration
It is possible error 0x800f0831 is due to a network configuration issue. Thus, to eliminate this, as a possible cause, it’s recommended you reset this component. To do that, follow the instructions below:
1. Again, boot into your system as an administrator.
2. Then press  + R, type cmd and press CTRL + Shift + Enter.
+ R, type cmd and press CTRL + Shift + Enter.

3. When Command Prompt loads up, type the following commands below, pressing Enter after each line:
netsh winsock reset netsh int ip reset ipconfig /release ipconfig /renew ipconfig /flushdns
4. Once you’ve finished, close Command Prompt, and restart your computer.
Run System Restore
If, after attempting all the solutions above, error 0x800f0831 continues to rear its ugly head, then you may want to consider using the Windows System Restore component – which is a built-in feature, designed to set your system back to previous states.
You can learn more about this tool, including step-by-step instructions on how to use it, from my post titled what is a restore point.
Are you looking for a way to repair all the errors on your computer?

If the answer is Yes, then I highly recommend you check out Advanced System Repair Pro.
Which is the leading registry cleaner program online that is able to cure your system from a number of different ailments such as Windows Installer Errors, Runtime Errors, Malicious Software, Spyware, System Freezing, Active Malware, Blue Screen of Death Errors, Rundll Errors, Slow Erratic Computer Performance, ActiveX Errors and much more. Click here to check it out NOW!

