| Attention Before you read this post, I highly recommend you check out my resources page for access to the tools and services I use to not only maintain my system but also fix all my computer errors, by clicking here! |
Microsoft is constantly updating its operating systems at regular intervals through its Update site. It’s possible for you to download and install all of these updates to your system whenever you please, providing you have the internet connection to do so. In this post I will be talking about Windows Update error 0x8024001f, which shows up when attempting to install a Windows update. The inability to update your operating system can be problematic on many fronts, as you want to ensure that your system is always up-to-date with the latest security patches.
This update shows up on virtually every version of Windows, from XP to 10. The unfortunate thing about this specific Windows Update error is that there isn’t much information about it, besides it being caused by internet connectivity. The 0x8024001f error will usually appear when the end user attempts to scan, download or install a new Windows update. The operating system will attempt to carry out the process, but will eventually fail, presenting the user with the following error message:
There were some problems installing updates, but we’ll try again later. If you keep seeing this and want to search the web or contact support for information, this may help: (0x8024001f)
Systems of Error 0x8024001f
Some of the symptoms most commonly associated with this error include the following:
- Sluggish system performance.
- Random system shutdowns or restarts.
- Intermittent system performance.
- Random error messages and notifications.
Just some of the things you may encounter as a result of this error 0x8024001f. Windows Update errors tend to exhibit the same symptoms; with the real onus being your inability to update and thus, safeguard your system from potential threats.
What Causes Error 0x8024001f
Although most experts will tell you that error 0x8024001f is caused primarily by internet connection issues, through additional analysis, it’s been revealed that there are several other reasons why this error may occur, these include the following:
- Windows Update server being overloaded.
- Windows Update component being corrupted.
- The system being infected with a malicious file that has disabled the Windows Update component(s).
Because there isn’t one thing that you can point to as being the primary cause for this error, the best approach will always be to try multiple solutions. Windows Update Troubleshooter may be a good place for you to start, though not always the most efficient method.
However, if that approach doesn’t work, there are several other things that you can try, to fix this error 0x8024001f; all of which I have outlined below.
If you’re not a tech-savvy individual, you needn’t worry, as I have provided step-by-step instructions that even a novice should have little difficulty following.
How to Fix It
When it comes to fixing this error, there are several things that you can do, from utilising the built-in Windows Update troubleshooter, to attempting one or more of the solutions I have outlined below.
Because the cause of this error tends to be quite fluid, it’s likely that you may have to attempt more than one solution to suitably repair this problem.
With that said, I suggest you attempt all the solutions below in the order I’ve arranged them.
Run Windows Repair Tool
The first and most effective solution to repairing this error involves the usage of a Windows repair tool to automatically scan and repair the integrity of your operating system. The tool I suggest you use for this is Reimage, which is capable of reinstalling all of your Windows operating system files, on the fly, without the requirement of your OS CD, and without the risk of losing any data in the process. This in turn should repair any previously damaged components, such as Windows Update.
Anyway, you can acquire this powerful tool from the link below:
CLICK HERE TO CHECK OUT REIMAGE
Run a Malware Scan
Generally, Windows Update errors tend to be caused by malicious files or viruses. When these malicious files get onto your system, they act, by corrupting important Windows registry keys, settings data and program files. As a result, certain areas of the operating system may read error every time you attempt to access them.
As a solution, you’ll want to run a thorough scan of your system using SpyHunter 5. You could also try using your own virus scanner, but I personally recommend SpyHunter 5, primarily because it is very thorough and highly adept at repairing previously damaged Windows components (from my own experience). With that said, you can acquire this tool from the link below:
CLICK HERE TO CHECK OUT SPYHUNTER
Update Hardware Drivers
A driver is basically a small piece of software designed to allow the computer hardware and software to communicate with one another. Updating your hardware drivers isn’t a particular difficult task. Just visit your computer manufacturers website, locate your model number. From there, you should be able to find all the drivers for your computer. If you can’t, then you’ll need to download them all manually, that means finding out which components you have in your computer and locating the drivers from the appropriate websites.
As an alternative, you can also use a third-party driver updater tool, like DriverFinder; this tool will automate the entire process, by locating, downloading and installing all the latest drivers for ALL the components within your computer, with one simple click of a button; definitely the much faster, easier and smoother option, and probably the only viable solution, if you’re unable to locate the latest drivers manually.
With that said, you can download DriverFinder from the link below:
CLICK HERE TO CHECK OUT DRIVERFINDER
 The solution(s) below are for ADVANCED level computer users. If you are a beginner to intermediate computer user, I highly recommend you use the automated tool(s) above! The solution(s) below are for ADVANCED level computer users. If you are a beginner to intermediate computer user, I highly recommend you use the automated tool(s) above! |
Reset Windows Update Components
There are many things that are capable of damaging your Windows Update component. Fortunately, there are things that you can do to repair it. A reset is something you may want to look into; definitely not the most complex task, but you do want to be a little wary when carrying it out. Anyway, you can find step-by-step instructions from the following link: https://support.microsoft.com/en-us/help/971058/how-do-i-reset-windows-update-components
Reset Windows Update Service
The Windows Update service may have crashed, and thus require a restart for it to work. Fortunately, it is possible for you to do this without restarting the entire operating system. To do it, simply do the following:
1. First, boot into your computer with full administrative rights.
2. Then press  + R, type Services.msc and click on OK.
+ R, type Services.msc and click on OK.

3. Once Services loads up, right click on Windows Update and click on Restart.
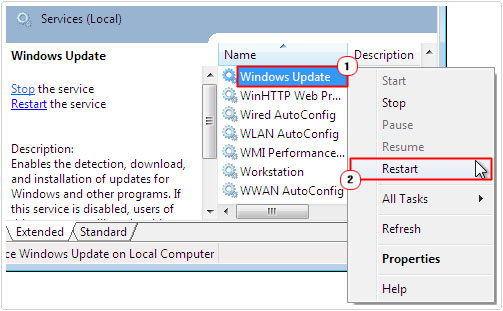
Run System File Checker
System File Checker is a built-in Windows tool designed to repair and/or replace damaged system files. If Windows Update is not working due to a corrupted or deleted system file, this tool, in theory, should be able to repair it.
For step-by-step instructions on how to use this tool, I suggest you check out my post on SYSTEM THREAD EXCEPTION NOT HANDLED errors.
Note: Depending on your Windows Installation, you may (or may not) require your Windows OS CD.
Re-Register DLL Files
This next solution entails re-registering all the DLL files the Windows Update component uses during operation; a reset of sorts. There are several ways that you can carry out this process, all of which can be quite complicated, so a certain level of expertise is required.
With that said, for step-by-step instructions on how to do this, visit my post on error 0x80080008.
Download Update(s) Manually
This next solution isn’t really a solution, but rather an alternative. It basically entails downloading the updates and installing them manually. In order to do this, you will have to visit the official Microsoft Update Catalog page. You’ll also need to know which updates you wish to install.
You can usually acquire this information from Windows Update History.
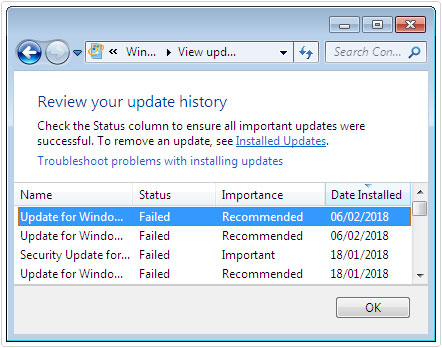
Once you have that information, simply type the appropriate number into the Search Field, press Enter, then download and install the update: http://www.catalog.update.microsoft.com/Home.aspx
Are you looking for a way to repair all the errors on your computer?

If the answer is Yes, then I highly recommend you check out Advanced System Repair Pro.
Which is the leading registry cleaner program online that is able to cure your system from a number of different ailments such as Windows Installer Errors, Runtime Errors, Malicious Software, Spyware, System Freezing, Active Malware, Blue Screen of Death Errors, Rundll Errors, Slow Erratic Computer Performance, ActiveX Errors and much more. Click here to check it out NOW!

