| Attention Before you read this post, I highly recommend you check out my resources page for access to the tools and services I use to not only maintain my system but also fix all my computer errors, by clicking here! |
Error 0x80244010 or WU_E_PT_EXCEEDED_MAX_SERVER_TRIPS, as it’s also represented by, occurs when a client’s computer has exceeded the maximum number of specified trips to a WSUS server. The number of trips allowed is fixed at 200, and cannot be altered. A ‘trip’ is essentially the process of the client system asking a server for all available updates.
For each ‘trip’, the server will give the client system several updates, the number of which is determined by the size of the update file(s). A WSUS server is capable of sending 200KB of update metadata per trip, which is equal to around 5 – 10 updates (depending on size), every single trip. If the update(s) is on the larger side, then more than one trip will be required to complete the entire update process.
Because of the way in which Microsoft Office updates are distributed. End users are most likely to encounter error 0x80244010, while attempting to sync their Office suite, due to the larger metadata files.
What Is Error 0x80244010?
When error 0x80244010 occurs, it’s typically accompanied with the following error message:
Exceeded max server round trips: 0x80244010
As previously mentioned, it indicates that the number of requests to the WSUS update server, has been exceeded. The Windows Update error code is:
WU_E_PT_EXCEEDED_MAX_SERVER_TRIPS
Which also represents the same error. When the maximum number of trips has been exceeded, the server will disconnect from the client computer.
200 trips, is the default number of maximum allowed trips. The metadata file, or XML file that the client computer is allowed to download from the server, is set at 200KB. Error 0x80244010 will occur, when the client computer fails to obtain all required update data, within the allowed 200 trips.
To diagnose this error further end users can open the WindowsUpdate.log file, which can be obtained from the following directory (Windows 8.1/10):
C:\Windows\Logs\WindowsUpdate
Alternatively, end users can access these logs through Event Viewer, which can be done, by doing the following:
1. First, ensure you’ve booted into your system as an administrator.
2. Then press  + R, type Eventvwr.msc and click on OK.
+ R, type Eventvwr.msc and click on OK.
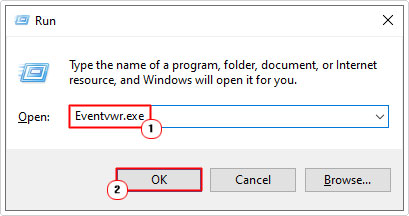
3. Once Event Viewer loads up, navigate to the following path:
Applications and Service Logs\Microsoft\Windows\WindowsUpdateClient\Operational
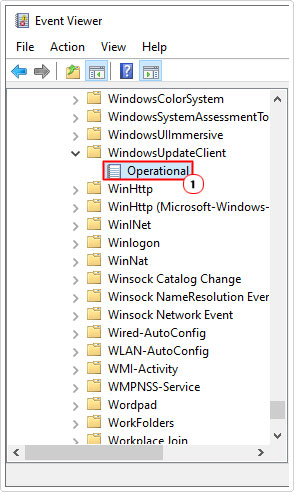
4. From here, you should be able to find the Windows Update logs, in the Operational section.
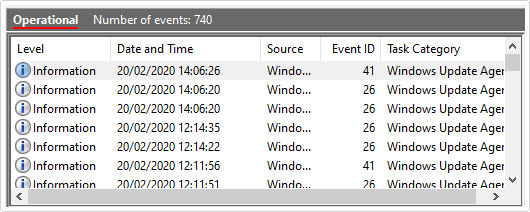
What Causes Error 0x80244010
Besides the typical scenario, of the maximum allowed trips being exceeded. Error 0x80244010 or WU_E_PT_EXCEEDED_MAX_SERVER_TRIPS, could be the result of the following:
- An unstable or poor internet connection.
- Corrupted Windows Update component.
- A corrupted Windows registry.
All of these possible scenarios tie into one another. So a corrupted registry could cause intermittent internet connectivity. Likewise, a corrupted Windows Update, could be the result of a Windows registry infringement. All-in-all, I explain, exactly how to rectify this problem, below.
How to Fix It
In most cases, you find that it’s the newer clients that haven’t synced with the WSUS server, that encounter this issue. In other instances, error 0x80244010 may be the result of a deliberately or accidental removal of the update software distribution folder (%windir%\SoftwareDistribution), which is a vital aspect of the Windows Update component.
That said, the first thing anyone would want to do, before attempting any of the more, severe solutions, would be to try again. Give it some time, then try running the update process again. The simplest way of doing that, would be by doing the following:
1. Booting into your system as an admin.
2. Then pressing  + R, typing wuauclt.exe /detectnow and clicking on OK.
+ R, typing wuauclt.exe /detectnow and clicking on OK.
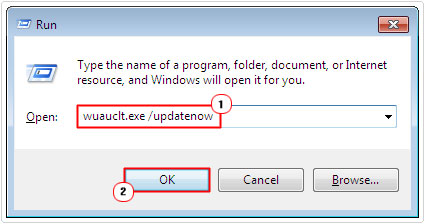
After the search for new updates commences. You should give it at least 15 minutes, for the entire update cycle to complete.
In most instances, this is all you need to do, to fix the error. But if this doesn’t resolve it. Then it means something more sinister is at play. In which case, I recommend you attempt the many solutions outlined below. In the order that they appear.
Run Windows Repair Tool to Fix Error 0x80244010
If the above solution failed to rectify error 0x80244010, for you. Then it’s possible that the error is the result of corruption. Either with the Windows Update component or in the registry. So that’s the first thing I’d recommend you tackled.
This is where Advanced System Repair Pro (ASR) comes into the equation. As a complete, repair and maintenance suite. Capable of repairing, optimising, and maintaining your system. ASR comes jam-packed with features, such as, the ability to repair registry infractions, update important device drivers, locate and remove malicious files, and more.
You can learn more about this tool, and how it can help you, from the link below:
CLICK HERE TO CHECK OUT ADVANCED SYSTEM REPAIR PRO
 The solution(s) below are for ADVANCED level computer users. If you are a beginner to intermediate computer user, I highly recommend you use the automated tool(s) above! The solution(s) below are for ADVANCED level computer users. If you are a beginner to intermediate computer user, I highly recommend you use the automated tool(s) above! |
Change Detection Frequency
One method that you can use to bypass error 0x80244010, is to alter the detection frequency, so that a second or third scan is carried out. As per default settings, new updates are detected every 22 hours.
Systems are switched off, during the night, and a typical workday, on average, is far less than 22 hours. Thus, the search for new updates is carried out once per day.
Thus, to get around this situation, you can change the detection frequency. This way, instead of having to wait 22 hours, after a failure, you can make the detection interval much smaller. To change the detection frequency, you will need to use Group Policy.
To use this tool, simply follow the instructions below:
1. First, boot into your system as a full administrator.
2. Then press  + R, type gpedit.msc and click on OK.
+ R, type gpedit.msc and click on OK.
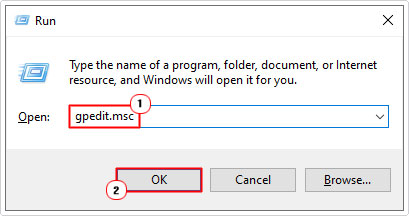
3. When Group Policy loads up, navigate to the following path:
Computer Configuration\Administrative Templates\Windows Components\Windows Update
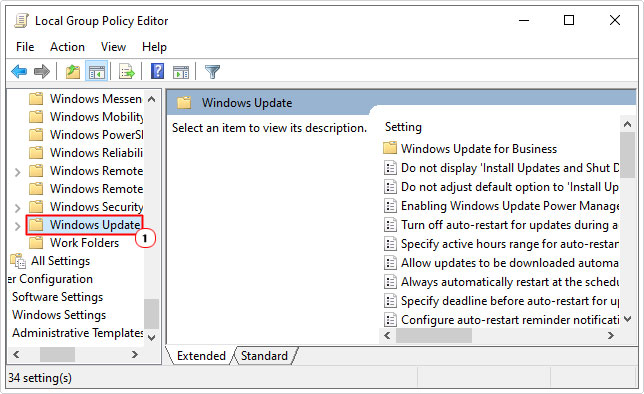
4. On the right pane, double click on Automatic Updates detection frequency.
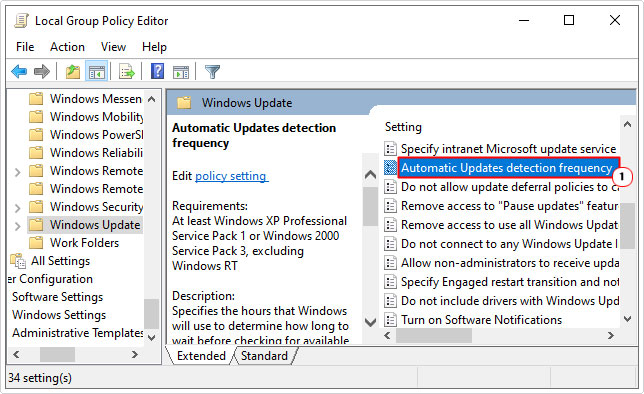
5. When the Automatic Updates detection frequency applet loads up. Click on Enabled, then set the interval (hours) (preferably at less than 4 hours) and click on OK.
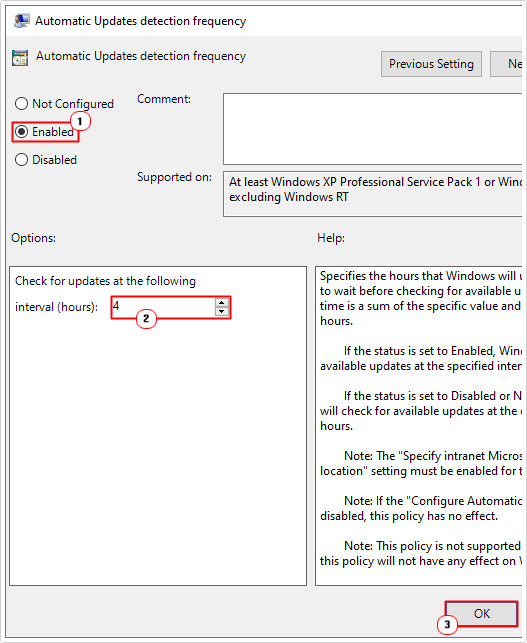
Reset Windows Update
Many end users report, that after several retry attempts, error 0x80244010, continues to occur. In the event that this is happening for you. The next thing you’ll want to look at, is the Windows Update component itself, as the possible culprit.
When it comes to resetting the Windows Update component. You have two options. The first, is to use a script, and the second is to do it manually. To use the script, simply follow the step-by-step instructions laid out on my post on repairing error 0x80070020.
Alternatively, you can reset Windows Update, by doing the following:
1. First, boot into your system as an administrator.
2. Then press  + R, type cmd and press CTRL + Shift + Enter.
+ R, type cmd and press CTRL + Shift + Enter.

3. When Command Prompt loads up, type the following commands, pressing Enter after each line.
Net stop bits Net stop wuauserv
4. Then press  + R, type C:\Windows\SoftwareDistribution and press Enter.
+ R, type C:\Windows\SoftwareDistribution and press Enter.
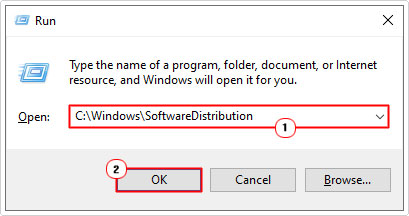
5. When C:\Windows\SoftwareDistribution loads up, delete the contents of the folder.
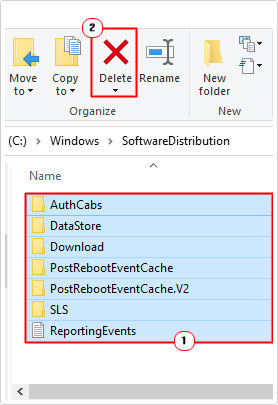
6. Press  + R, type C:\Windows\Logs\WindowsUpdate and press Enter.
+ R, type C:\Windows\Logs\WindowsUpdate and press Enter.
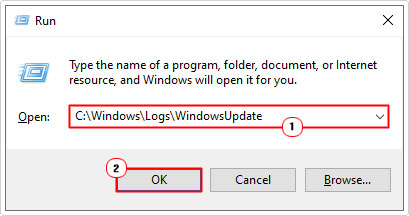
7. Then delete the contents of the C:\Windows\Logs\WindowsUpdate folder.
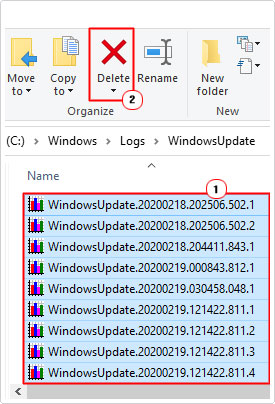
8. Lastly, go back to Command Prompt, then type the commands below. Make sure to press Enter after every line.
Net start bits Net start wuauserv
Note: If the manual approach fails to rectify error 0x80244010. I recommend you use the script. Assuming you haven’t already.
Are you looking for a way to repair all the errors on your computer?

If the answer is Yes, then I highly recommend you check out Advanced System Repair Pro.
Which is the leading registry cleaner program online that is able to cure your system from a number of different ailments such as Windows Installer Errors, Runtime Errors, Malicious Software, Spyware, System Freezing, Active Malware, Blue Screen of Death Errors, Rundll Errors, Slow Erratic Computer Performance, ActiveX Errors and much more. Click here to check it out NOW!

