| Attention Before you read this post, I highly recommend you check out my resources page for access to the tools and services I use to not only maintain my system but also fix all my computer errors, by clicking here! |
In this post, I will be addressing Windows Update error code 0x80244022, including its many error causes, and the various solutions you can use, to rectify it.
Windows Update is an integral component of Microsoft’s Windows operating systems. The primary purpose of this component is to deliver updates for the various aspects and features that make up the operating system. When it comes to updates, they are typically categorised in several different ways. These are: Security, Critical, Service Packs, Quality and Definition updates. Patch Tuesday, is the second Tuesday of every month, when Microsoft will routinely roll out updates.
However, if there is a critical problem with the operating system, then Microsoft will roll out an urgent fix, which can occur at any time. Windows Update exists solely for the purpose of upgrading, securing and repairing issues, but there are times when this component can fail. In the event that it does, an error may occur.
Utilising the Windows Update component is easier today, than it ever has been in the past. However, despite this reality, a great many Windows Users prefer to postpone this process, until the last minute. This is because of all the issues and changes that can occur from a new update. Despite all the advancements, Microsoft has never been that good at making the process, as smooth as most would like.
When Windows 10 was eventually released; to a lot of fanfare, it had one aspect to it, that set it apart from Microsoft’s other Windows platforms. That was its “brute force” approach to installing Windows updates. For those end users on the latest OS, it’s likely they’ve become accustomed to Windows 10, installing updates, without their confirmation or acknowledgement.
What Causes Error Code 0x80244022
There are 100s of different error codes associated with the Windows Update component. However, error code 0x80244022 is set apart, in that it occurs quite often. Causing general outrage amongst its victims.
When error code 0x80244022 occurs, it’s typically accompanied with the following error message:
There were some problems installing updates, but we’ll try again later. If you keep seeing this and want to search the web or contact support for information, this may help: (0x80244022).
This error message may also be followed up with the following text:
WU_E_PT_HTTP_STATUS_SERVICE_UNAVAIL HTTP 503
The real cause of this particular error is fluid. As it varies depending on the circumstances and configuration of your system. However, from the most notable solutions, we can glean, the following as possible root causes:
- The Windows Update component has been damaged, possible due to a malicious file or Windows file corruption (registry).
- Microsoft Update servers are down.
- The Windows Store service has crashed. As a result of overtasking.
That said, there are a number of ways you can tackle this problem. All of which are highlighted below, so continue reading if you want those solutions.
How to Fix It
Error code 0x80244022 is known to occur when the Windows Update component encounters a problem while attempting to access the Update servers, install an update, download an update, and more. Why this error occurs, still, up until this day, has not been effectively pinpointed, which means you will likely, be forced to attempt a variety of possible solutions.
If you’re not particularly tech-savvy, you needn’t worry, as I’ve provided a range of solutions, for the beginner, all the way up to the advanced user.
With that said, the very first thing you should be doing, before anything else, is rebooting your system. If a simple system reboot only yields the same results, only then should you consider other potential solutions.
The next thing I’d recommend you considered, before attempting the various solutions below, is the possibility that Microsoft’s Update server(s) are down. To rule this out, as a potential cause, I’d recommend you carried out the following search “Check Microsoft Update Server Status” in any of the major search engines, and verified for yourself.
If the servers are up, and you’ve restarted your system several times, but to no avail. Only then, do I recommend you attempt the many solutions below.
Run Windows Repair Tool to Fix Error Code 0x80244022
When it comes to fixing error code 0x80244022, you may have success altering your proxy settings. Or the problem could be the result of invalid Date and Time settings. All of which I explain in greater detail, further on in this tutorial.
However, before attempting any of these solutions. I’d recommend that you ran a full scan of your system using the Windows repair tool, Advanced System Repair Pro. Error code 0x80244022, could be the result of registry conflicts, a malicious file, or corrupted system files. Potential causes, all of which, Advanced System Repair Pro is designed to rectify.
Anyway, you can learn more about this tool, and how it can help you, from the link below:
CLICK HERE TO CHECK OUT ADVANCED SYSTEM REPAIR PRO
 The solution(s) below are for ADVANCED level computer users. If you are a beginner to intermediate computer user, I highly recommend you use the automated tool(s) above! The solution(s) below are for ADVANCED level computer users. If you are a beginner to intermediate computer user, I highly recommend you use the automated tool(s) above! |
Verify Date and Time Settings
This fix, for error code 0x80244022, is one that’s not considered, by a great many computer users. Primarily because of its simplicity.
However, if your operating system has an incorrect Date and Time setting, then it will prevent updates from being installed on your system. This is a default security measure on all versions of Windows.
You can find step-by-step instructions on how to check and correct your Date and Time settings, on my post on repairing error 0x80072efe.
Check Proxy Settings
Sometimes, incorrect proxy settings can cause Windows Update to fail, resulting in error code 0x80244022. Fortunately, it is possible to resolve this problem, by doing the following:
1. First, boot into your system with administrative rights.
2. Then press  + R, type inetcpl.cpl and click on OK.
+ R, type inetcpl.cpl and click on OK.
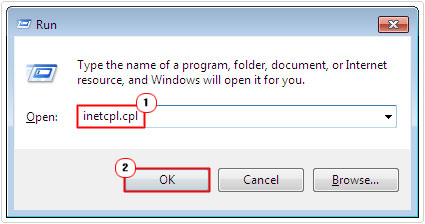
3. When the Internet Properties applet appears, click on the Connections Tab, then click on LAN Settings.
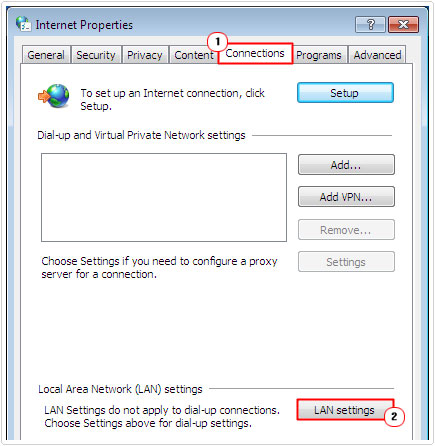
4. This will bring up the Local Area Network (LAN) Settings applet, from here, un-tick the box, next to Use a proxy server for your LAN (These settings will not apply to dial-up or VPN connections), and click on OK.
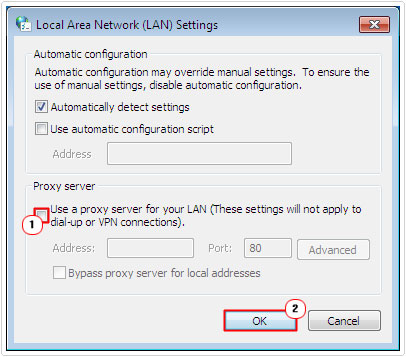
Run DISM
DISM (Deployment Image and Servicing Management), is a Windows tool, designed to repair Windows corruption, and in turn, corruption related errors, i.e. error 0x80244022.
You can find the relevant step-by-step instructions on using this tool, on my post on resolving error 0x80240017.
Reset Windows Update Component(s)
If the Windows Update component(s) have been corrupted, it can result in a number of Update related issues, such as error code 0x80244022. In the event that, corruption of this component is the cause of the error. Then you may want to consider resetting this component.
You can find the appropriate instructions on how to carry out this process, on my post called fixing error 0x80070020.
Reinstall Windows
In the event that all the above solutions fail to fix error code 0x80244022, you may want to look into a reinstallation of your operating system. If the error is the result of Windows corruption, then this should resolve the problem, by reinstalling all your Windows components.
The most effective way to reinstall or reset Windows is to use the Windows Media Creation tool. You can find step-by-step instructions on how to download and use it, from my post on fixing error 0x800704c7.
The downside to using this method is that, if the corruption was caused by a malicious file. Then the virus file will remain on your system, after you complete the reinstallation process. The most effective way and quickest way of tackling this problem is to use reimage. Reimage is a Windows repair tool, that’s also capable of reinstalling your operating system, but not without carrying out vital checks beforehand.
In this case, it would run a virus scan, to ensure that there’s no malicious files on your system, prior to the reinstallation. This is vital, for the reasons previously explained.
With that said, you can learn more about Reimage, from the link below:
CLICK HERE TO CHECK OUT REIMAGE
Install Updates Manually
Installing your updates manually, is not a real solution, for a multitude of reasons. The first being, that error code 0x80244022 will continue to persist. Inhibiting automatic updates.
In order to manually install an update, you must know the exact update you wish to download and install. This is another drawback of this method, which makes it time-consuming, and largely ineffective.
That said, if this method interests you. Then I suggest you visit my post on fixing error 0x80096004, for further instructions.
Are you looking for a way to repair all the errors on your computer?

If the answer is Yes, then I highly recommend you check out Advanced System Repair Pro.
Which is the leading registry cleaner program online that is able to cure your system from a number of different ailments such as Windows Installer Errors, Runtime Errors, Malicious Software, Spyware, System Freezing, Active Malware, Blue Screen of Death Errors, Rundll Errors, Slow Erratic Computer Performance, ActiveX Errors and much more. Click here to check it out NOW!

