| Attention Before you read this post, I highly recommend you check out my resources page for access to the tools and services I use to not only maintain my system but also fix all my computer errors, by clicking here! |
Are you having problems updating Windows? Does the Windows Update service return error 0x80246007 every time you attempt to use it? What kind of solutions have you used in resolving this issue? If any of this resonates with you, then I suggest you continue reading for my answers.
In this post I will be discussing essential information on Windows Update error 0x80246007, such as how to tackle it, and why it occurs, and preventative measures, to ensure it doesn’t reoccur in the future.
Error Message
When you load up Windows Update and attempt to update your operating system, you are greeted with the following error message:
Windows has stopped this device because it has reported problems. (Error Code 0x80246007)
What Causes Error 0x80246007
As previously mentioned, error 0x80246007 occurs when scanning for new Windows updates. This particular error code appears interchangeably with a number of Windows Update errors.
While, the overwhelming majority of end users encounter this error while attempting to update Windows, recently, many end users have reported receiving the same error code while trying to install Windows 10.
This bug or error has a number of culprits attached to it, with the most common being the following:
- The Windows Update database being corrupted.
- A Windows process conflicting with the Windows Update component.
Fortunately, there are a number of things you can do to rectify this problem, all of which I hope to explore in this post.
Error Symptoms
In addition to the various error causes, there are also a number of symptoms exhibited on systems that suffer from this problem. These are the following:
- Sluggish system performance.
- Random system lock-ups.
- Corrupted Windows services.
- Hardware failure.
- Failure of certain applications to run.
How to Fix It
In truth, there aren’t many reasons why error 0x80246007 occurs, which could be seen as a good thing. This means, all the solutions outlined below should be applicable to your system.
Run a Registry Scan
If you lack the required level of expertise to carry out the steps mentioned above, then automated software should definitely peak your interest.
In this particular case, I’d like to bring attention to the Windows registry, which is an integral area of your operating system. The Windows registry is the central database used for storing all the most crucial data. Conflicts and corruption within this area of your operating system manifests itself in several different ways.
This is where the use of a professional registry cleaner tool such as Advanced System Repair Pro comes into the equation. As a tool designed to detect, diagnose and troubleshoot your computer for issues within the registry’s structure and then apply fixes where applicable.
In addition to that Advanced System Repair Pro is also highly adept at improving the overall performance of your system.
You can acquire this powerful tool from the following link:
CLICK HERE TO CHECK OUT ADVANCED SYSTEM REPAIR PRO
 The solution(s) below are for ADVANCED level computer users. If you are a beginner to intermediate computer user, I highly recommend you use the automated tool(s) above! The solution(s) below are for ADVANCED level computer users. If you are a beginner to intermediate computer user, I highly recommend you use the automated tool(s) above! |
Restart BITS Service
The Background Intelligent Transfer Service (BITS) is an integral component of the Windows Update service. If this service fails to run, it will prevent Windows Update from scanning and/or downloading new updates. Thus, the very first thing you’ll want to do is ensure BITS is up and running.
You can do that, by doing the following:
1. First, boot into your computer with the correct administrative rights.
2. Then press  + R, type Services.msc and click on OK.
+ R, type Services.msc and click on OK.

3. When the Services tool loads up, double click on Background Intelligent Transfer Service.
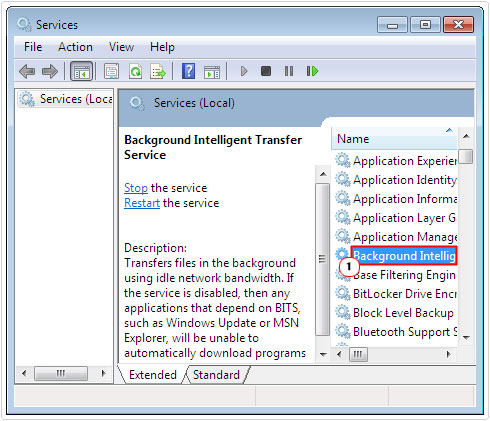
4. The Background Intelligent Transfer Service Properties applet will appear, here you’ll want to set Startup type to Automatic (Delayed Start) and then click on the Start button, lastly, click on OK, to confirm settings.
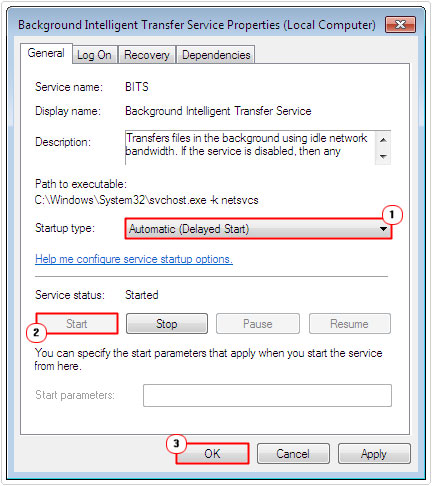
5. This will take you back to Services, from here; double click on Windows Event Log.
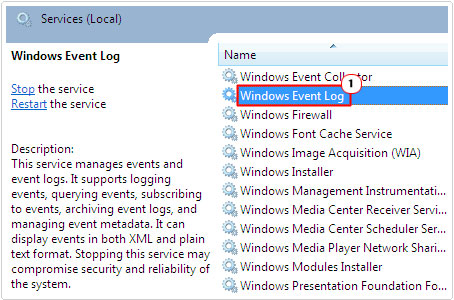
6. From the Windows Event Log Properties applet, set Startup type to Automatic, then click on the Start button, and click on OK.
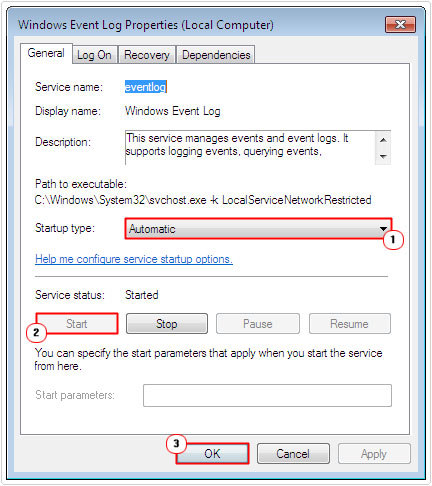
If BITS fails to Start
If the BITS service fails to start, then there is a registry fix that you can apply. However, it does involve editing the Windows registry, which is potentially dangerous, especially if you don’t know what you’re doing.
That said; you can apply this fix, by doing the following:
1. Make sure you’ve signed into your computer with administrative rights.
2. Then press  + R, type regedit and click on OK.
+ R, type regedit and click on OK.

3. When the Registry Editor loads up, navigate to the following path:
HKEY_LOCAL_MACHINE\SYSTEM\CurrentControlSet\Control\BackupRestore\
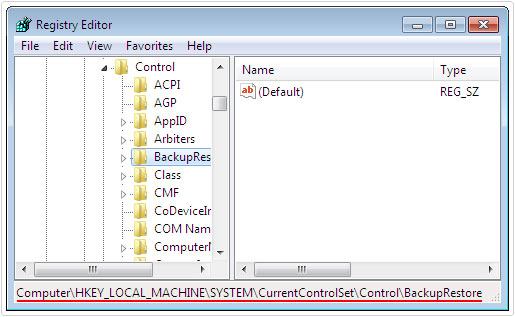
4. Once there, you’ll want to locate the FilesNotToBackup key, if you cannot find it, then you’ll need to create it, by clicking on Edit -> New -> Key, and then name the key FilesNotToBackup.
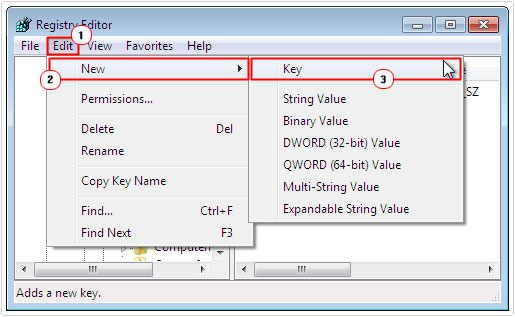
5. Once you’ve done that, you can close the Registry Editor, and then attempt to start the Background Intelligent Transfer Service again.
Empty Windows Update Folder
Whether error 0x80246007 occurs while attempting to install Windows 10 or when trying to update Windows, the general cause could be corruption within the installation/update folder.
All new files are downloaded to a specific location on your computer. Thus, corruption within this specific folder could be preventing the operating system from properly accessing the contents of the folder.
Fortunately, this is a relatively simple fix; simply do the following:
1. I’m assuming you’ve already booted into your computer with administrative rights, press  + R, type C:\Windows\SoftwareDistribution, and click on OK.
+ R, type C:\Windows\SoftwareDistribution, and click on OK.
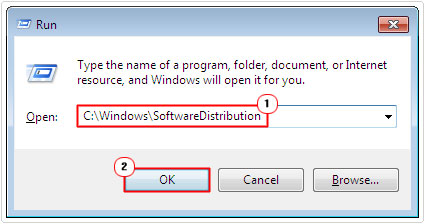
Note: Where C:\ is the storage location of Windows.
2. Once the SoftwareDistribution folder loads up, navigate to the Download folder and delete its contents.
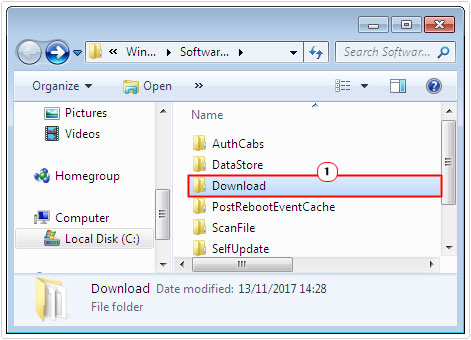
Check Your Date and Time Settings
Very often Windows Update errors are the result of an incorrect date and/or time setting; this is a very simple solution that is definitely not worth ruling out.
For step by step instructions on how to do this, I suggest you visit my page on 0x80072efe errors.
Perform a Clean Boot
This next method, though not really a fix, will help you determine whether or not the problem is caused by a running service. To utilise this method, simply do the following:
1. First, boot into the computer, make sure you have administrative rights.
2. Then press  + R, type msconfig and click on OK.
+ R, type msconfig and click on OK.
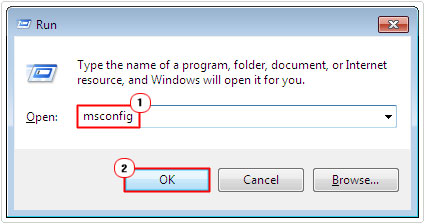
3. When the System Configuration Utility tool loads up, click on the Services Tab, and then click on the Disable All button. Once you’ve done that, click on OK, and restart your computer.
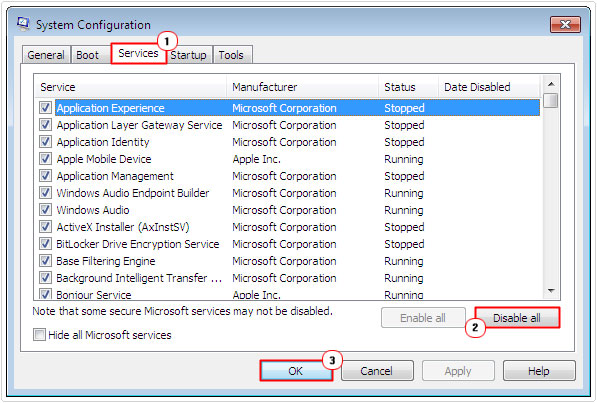
Once you’re computer has finished booting up, you should then try updating your computer (via Windows Update). If it doesn’t work, then you should attempt another method. If it works, using the process of eliminating, you can begin enabling each Windows process, verifying whether or not it’s the culprit (by attempting to update the OS each time).
Use System Restore
System Restore is a very helpful and powerful tool. However, this method can be immediately ruled out, if you do not have System Restore Points enabled.
If System Restore is enabled, then I recommend you check out my page on utilising Windows System Restore for further instructions.
Use Windows Troubleshooter
Windows troubleshooter is capable of fixing some issues in Windows. Though not the most effective or efficient repair solution, it’s definitely worth a try if all else fails.
Running this tool is fairly simple. Just do the following:
1. Assuming you’re already booted into Windows (administrative rights and all), press  + R, type Control Panel and click on OK.
+ R, type Control Panel and click on OK.

2. Once Control Panel loads up, type Troubleshoot into the Search Control Panel box, and then click on Find and fix problems under Troubleshooting.
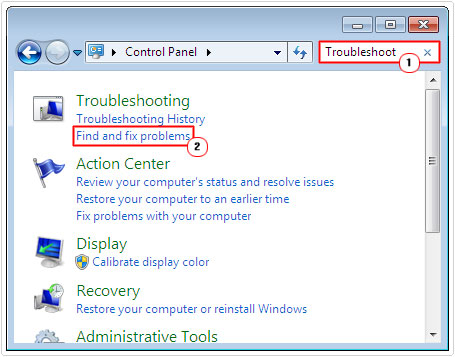
3. Once the Troubleshoot computer problems page loads up, click on Fix problems with Windows Update.
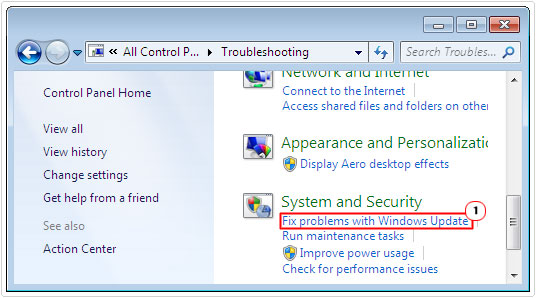
Are you looking for a way to repair all the errors on your computer?

If the answer is Yes, then I highly recommend you check out Advanced System Repair Pro.
Which is the leading registry cleaner program online that is able to cure your system from a number of different ailments such as Windows Installer Errors, Runtime Errors, Malicious Software, Spyware, System Freezing, Active Malware, Blue Screen of Death Errors, Rundll Errors, Slow Erratic Computer Performance, ActiveX Errors and much more. Click here to check it out NOW!


Clearing the download folder worked like a charm, thank you