| Attention Before you read this post, I highly recommend you check out my resources page for access to the tools and services I use to not only maintain my system but also fix all my computer errors, by clicking here! |
There are so many kinds of errors that you can encounter on your computers, with some being more severe than others. You have errors that are operating system related, and others that are caused by a specific program or application, when it comes to operating system specific issues, error 0x80300024 fits right into that category.
When end users encounter error 0x80300024, it’s typically accompanied with the following error message:
Unable to Install Windows in selected location
Although this error does occur on virtually every version of Windows, Windows 7 users tend to encounter it most often.
Error 0x80300024 tends to occur when the end user is attempting to install or re-install their operating system. This issue may manifest itself on a recently formatted hard drive or a brand new drive. Individuals have also reported this error while attempting to upgrade their systems to Windows 10.
In short, encountering this error means that the Windows Installer was/is unable to commence the installation phase; which is an issue.
What Causes Error 0x80300024?
There are a number of reasons why error 0x80300024 may occur, with the most common being the following:
- Insufficient hard drive space.
- Faulty hard drive.
- Error between the driver application and hard drive.
- The installation media is damaged.
These are the main reasons why an end user will encounter this error, and with this, come the solutions to boot.
How to Fix It
Even though there are many ways that you can address error 0x80300024, in this tutorial, I will focus on the most effective solutions. I recommend you attempt each solution in the order it is represented, as it will increase your chances of successfully rectifying this problem.
System Check-up
Carrying out a simple system check-up can be all that is required to resolve error 0x80300024. Your first task should be to ensure that all your accessories are connected and working as they should. You need to ensure that your hard drive is working as it should, properly connected to your motherboard and able to read and write data.
Taking a peek at your system cables, i.e. between the motherboard and hard drive, you want to ensure that the cable isn’t damaged. You also need to check that the hard drive has enough storage space to install the operating system into it. This is a common mistake, end users attempting to install their OS on a partition with insufficient space.
Configure Installation Location
This method tends to be most useful when attempting to install Windows on an old hard drive. One thing to note is that hard drives are vulnerable to malicious files and software issues, which can cause reinstall issues.
The most effective solution to this problem lies in formatting the hard drive and starting afresh. You should attempt a format before doing anything else.
During the installation wizard, you’ll want to select the Drive Options to format the selected drive.
Then choose the appropriate partition and click on Delete.
Once you’ve done that, you should now try restarting the installation.
Note: You do not need to create a partition to restart the installation process.
Remove Unnecessary Hard Drive(s)
If you have several hard drives connected to your system and are attempting to install Windows on one of them, there is a chance that the other hard drive(s) could be interfering in this process, resulting in the failure to install error 0x80300024. As a countermeasure, you’ll want to remove or disconnect these other hard drives from your computer before attempting to install Windows.
Switch Use Port
This method is only applicable to those end users attempting to install Windows using their USB stick. Error 0x80300024 is known to occur in situations where USB media has been plugged into the wrong port. As a solution, you may want to try switching the UBS port, possibly from a USB 3.0 port to a USB 2.0 port, or the other way around.
You could also consider burning the operating system files to a USB stick from your DVD, or you could try it the other way round and see what kind of results you get with that.
Make Hard Drive Primary Boot Disc
There is a possibility that error 0x80300024 is occurring because the hard drive you’re trying to install Windows on is not the systems primary boot disc. When your computer boots up, it has a boot disc order that it follows when attempting to load up Windows. This boot order is setup through the computer’s BIOS. To fix this problem, all you want to do is set the target hard drive as the primarily boot device during system boot up.
The process of accessing the BIOS varies, from system to system.
Generally you’ll want to press F1, F2 or the Del key to access the BIOS Setup screen.
Once in the BIOS, you’ll want to locate the Boot Order/Configuration. In most cases, you can find this option under the BIOS Boot Tab.
Once on the Boot Order/Configuration screen, set the hard drive (that you are attempting to install Windows on) to the top.
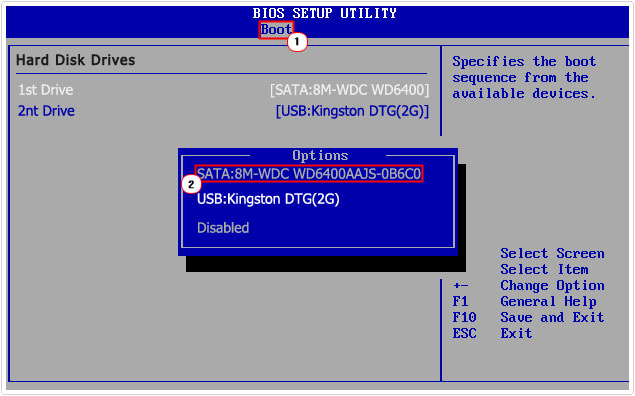
Exit and Save the BIOS.
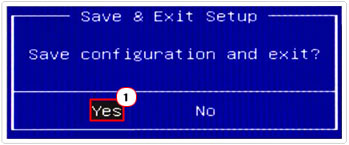
Then restart the system and restart the Windows installation process to verify whether or not it has worked.
Use Extra Hard Drive
This method comes most in handy if you have more than one hard drive connected to your computer and you intend to use one for the Windows installation. It’s probably best that you disconnect the hard drive you don’t intend to use prior to the installation. But you want to ensure that the other drive has the required hard drive space to install the OS.
Once that’s in order you can carry out the installation on your “other” drive. Once completed, reconnect your other drive, and restart your computer.
Get a New Hard Drive
If all the methods leading up to this point has failed, then there is a good chance that one or more of your hard drives is faulty. A faulty hard drive is capable of preventing a Windows installation, so if the installation wizard refuses to install Windows on your hard drive, it may be time you went out and purchased a new one. Just make sure the new drive has the necessary hard drive space; additionally you may want to look at other performance related specifications, to ensure optimal performance on your new Windows install.
Are you looking for a way to repair all the errors on your computer?

If the answer is Yes, then I highly recommend you check out Advanced System Repair Pro.
Which is the leading registry cleaner program online that is able to cure your system from a number of different ailments such as Windows Installer Errors, Runtime Errors, Malicious Software, Spyware, System Freezing, Active Malware, Blue Screen of Death Errors, Rundll Errors, Slow Erratic Computer Performance, ActiveX Errors and much more. Click here to check it out NOW!

