| Attention Before you read this post, I highly recommend you check out my resources page for access to the tools and services I use to not only maintain my system but also fix all my computer errors, by clicking here! |
Windows Store is a built-in feature used for downloading, installing and updating apps on your operating system. However, this component is not without its issues; as issues associated with this feature are plentiful. This brings us to error code 0x803f8001 which occurs when an end user attempts to update an app or tool through Windows Store.
When considering the circumstances – this is an error that occurs most commonly after an end user has updated their build of Windows. There are a multitude of possible reasons why that is; which we will touch on, later in this tutorial.
Windows Store Overview
Windows Store or Microsoft Store, which ever term you’re most familiar with, is a Digital Distribution Platform (like Steam). Windows Store was originally introduced with Windows 8 (and Windows Server 2012). It provides an optimal and convenient way to distribute Universal Windows Platform (UWP) apps. Since its introduction, all those years ago, it has continued to grow, through the merging of other distribution platforms. This makes Windows Store today, a unified distribution service, for Windows operating systems.
So, what exactly happens when error code 0x803f8001 occurs? Essentially, you have an app (within Windows Store) that refuses to update – throwing up the error 0x803f8001 notification. This of course, results in a failed attempt, every time an end user clicks on the corresponding button to carry out the update.
As far as official fixes are concerned – as of today, there aren’t any. However, that doesn’t mean there aren’t any unofficial fixes.
The good news is that a lot of end users have encountered this problem. This has led to many users attempting and successfully coming up with working solutions.
In this tutorial, we’ll be covering all of these methods. But, before we get to that, let’s take a closer look at its possible cause.
What Causes Windows Store Error Code 0x803f8001?
Error code 0x803f8001 occurs most commonly on Windows 10 based systems, when they attempt to download or update an app through the Windows Store digital distribution platform.
As previously noted – this error occurs most commonly after a Windows upgrade. When the user transitions to a new Windows build.
There are a number of reasons why this occur may occur, with the most common being outlined below:
- Integral system files have been inadvertently erased or corrupted.
- A recent Windows update failed to complete, resulting in the corruption of the registry.
- Your Internet Security app is preventing Windows Store from accessing Microsoft’s servers.
- A malicious file has infiltrated and corrupted files belonging to the Windows Store component.
- The cache folder of the Windows Store component contains corrupted files belonging to past failed downloads and updates.
- One of more recently installed apps are conflicting.
Regardless of what may be causing error code 0x803f8001, in your case. The most important thing is the methods you adopt, when attempting to fix it.
So, continue reading for those.
How to Fix It
When it comes to Windows, in the vast majority of cases, an error, regardless of its potential severity, may be the result of a temporary glitch. So that’s something you should never rule out. For the sake of error code 0x803f8001, consider restarting the Windows Store app, then retry the update process. Despite its simplicity – this has fixed a great many Windows issue(s).
If that fails to fix the error, then you should consider disabling your antivirus scanner (at least, temporarily).
Your antivirus scanner or Internet Security Suite, is designed to protect your system from malicious threats. However, sometimes in its vigour to protect your computer, it can block genuine updates from occurring, resulting in error code 0x803f8001 – and so many other related errors.
To eliminate your security tool as a possible cause for this error, you should consider disabling it. This is a fairly simple process that varies somewhat depending on the brand and version of the tool you actually use.
But generally, you’re looking at:
1. Booting into your system with administrative rights.
2. Then right-clicking on your Antivirus Icon (In the bottom right-hand corner of the screen) and selecting Disable.
Note: A lot of security tools may require you to access its menu to do this.
Run Windows Repair Tool to Fix Windows Store Error Code 0x803f8001
If the above mentioned solutions failed to fix error code 0x803f8001, then I suggest you give the multi-faceted tool Advanced System Repair Pro a try.
This tool is the absolutely king, when it comes to resolving a vast array of Windows issues and errors. This tool is highly adept at fixing BSOD, DLL, Update, Game and Application errors.
It’s also highly proficient at fixing registry related issues, removing and protecting your system from malicious files, as well as optimising your systems performance in the process.
If for any reason that interests you, I suggest you give it a try. You can find additional information about this tool, from the link provided below:
CLICK HERE TO CHECK OUT ADVANCED SYSTEM REPAIR PRO
 The solution(s) below are for ADVANCED level computer users. If you are a beginner to intermediate computer user, I highly recommend you use the automated tool(s) above! The solution(s) below are for ADVANCED level computer users. If you are a beginner to intermediate computer user, I highly recommend you use the automated tool(s) above! |
Clear Windows Store Cache
If you’ve never cleared the cache folder to Windows Store, then you may want to consider it as a viable solution to error code 0x803f8001. It’s a relatively simple process that can be done by doing the following:
1. First, boot into your system as a full administrator.
2. Next, press  + R, type WSReset.exe and click on OK.
+ R, type WSReset.exe and click on OK.
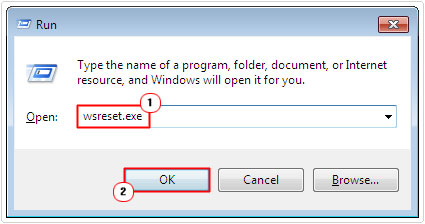
3. The whole process will occur automatically. Once it’s finished, retry Windows Store to see whether or not it has fixed error code 0x803f8001.
Re-Register Windows Store
There’s a possibility, that error code 0x803f8001 is the result of a malfunctioning Windows Store. In this particular case, re-registering the component could fix the issue.
To do that, simply follow the instructions below:
1. Boot into your system as a full admin.
2. Then, right-click on your Start button and select Windows PowerShell (Admin).

3. When PowerShell loads up, type the command below and press Enter.
PowerShell -ExecutionPolicy Unrestricted -Command “& {$manifest = (Get-AppxPackage Microsoft.WindowsStore).InstallLocation + ‘\AppxManifest.xml’ ; Add-AppxPackage -DisableDevelopmentMode -Register $manifest}”Note: You can Copy and Paste the code above into Command Prompt.
4. Once the process has been completed. You can retry Windows Store.
Reinstall Windows Store
Sometimes error code 0x803f8001 is exclusive to one app. In this case, the app you’re attempting to update. In situations like this, you may be able to get around the problem. Simply by removing it.
To do that, follow the instructions below:
1. Boot into your computer as an administrator.
2. Then press  + I, then click on Apps.
+ I, then click on Apps.
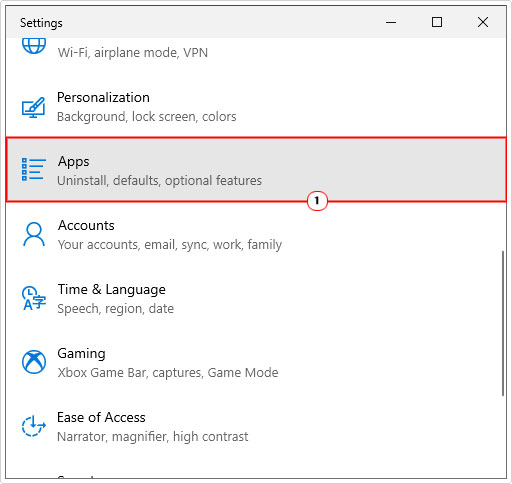
3. When the Apps menu loads up, click on Apps & Features.
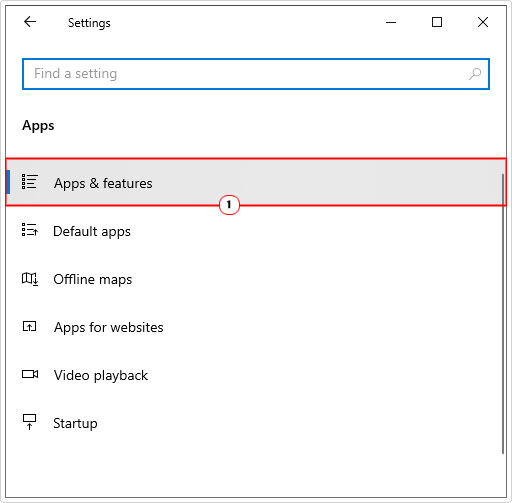
4. This will bring up the Apps & Features menu, from here, scroll down and locate the Problematic App. Then click on it, and click on Uninstall.

5. Once the app has been successfully removed. You can try reinstalling it using Windows Store.
Enable Geolocation
Another effective method at fixing error code 0x803f8001 involves enabling geolocation. Which essentially, allows apps to determine your location. Why is this important? Well, because Windows Store oftentimes uses your location to determine the correct app, its version and settings to make available to you.
Thus, if it’s unable to determine this information, it can result in an error.
Fortunately, you can enable this feature by doing the following:
1. Boot into your system as a full administrator.
2. Now, type Location into the Type here to search box and click on Location privacy settings.

3. Next, ensure Allow apps to access your location is set to on. If not, then enable it.

Disable Proxy
If you have a proxy enabled on your connection, it’s possible it’s what’s causing Windows Store to fail. To determine whether or not this is the case. You should consider disabling your proxy.
If you enabled the proxy, then you should be able to disable it. However, if you’ve forgotten, for whatever reason. Then I recommend you check out my post on fixing Update Error 0x8024401f.
Check Language & Region Settings
Having incorrect regional and language settings is also capable of causing error code 0x803f8001. For this reason, it’s recommend you double-check these settings. Just to be sure.
My post on fixing runtime error 217 will show you how.
Are you looking for a way to repair all the errors on your computer?

If the answer is Yes, then I highly recommend you check out Advanced System Repair Pro.
Which is the leading registry cleaner program online that is able to cure your system from a number of different ailments such as Windows Installer Errors, Runtime Errors, Malicious Software, Spyware, System Freezing, Active Malware, Blue Screen of Death Errors, Rundll Errors, Slow Erratic Computer Performance, ActiveX Errors and much more. Click here to check it out NOW!

