| Attention Before you read this post, I highly recommend you check out my resources page for access to the tools and services I use to not only maintain my system but also fix all my computer errors, by clicking here! |
If you want a system that’s secure and runs smooth, then it’s imperative you keep it up-to-date with the latest Windows Updates. The real issue arises, when end users are unable to complete an update. When a user attempts to download a new security patch or feature update, and an error message appears. In this tutorial, we’re investigating the Windows Update error 0x80d02002, which occurs most commonly on Windows 10 systems (version 1803 – 1909).
Error 0x80d02002 can occur in many different circumstances, however, most users report experiencing it, when downloading a Creators Update.
The error message itself will usually appear during the download phase, meaning, the update component fails to complete the initial download.
A basic rundown of how things typically turn out, goes something like: “You open up Windows Update, click on the Update button. The update process runs, which starts with the actual update downloads. The download gets to around 70% then the error code 0x80d02002 appears, halting the entire process.”
In many instances, users find, that a simple system restart is enough to fix the problem. However, in more severe circumstances, this may not be the case.
If you find yourself bogged down with this error, then you’ve come to the right place.
What Causes Update Error 0x80d02002?
As is the case with most Windows Update errors, error code 0x80d02002 can be caused by a variety of things. The most common of which are highlighted below:
- Malware (Virus) infection: Your system was inadvertently infected with a malicious file that has corrupted one or more system components.
- Incorrect regional settings: The language and regions settings of the OS are wrong.
- Corrupted Update component(s): One or more services belonging to Windows Update has been corrupted.
- Intermittent connection: Your connection to the internet is unstable and inconsistent.
- Software conflict: One or more, recently installed apps is conflicting with another.
Of course, it’s possible the cause could be something else. But of the many reported incidences, those mentioned above, were found to be the most likely culprits.
So what can you do? Well, continue reading, and you’ll find out.
How to Fix It
Most Windows users today, are aware of how important keeping their system up-to-date is. Constant updates will ensure your system runs reliably, and is secure from most cyber threats.
For this reason, you want to do your utmost to get Windows Update working again. So what can you do? Well, the first thing you should do, is check your internet connection. If you connected to the internet wirelessly, consider a wired connection. But first things first…restart your router. Unplug it (for at least 60 seconds), then plug it back in again.
If your connection isn’t the root cause of error 0x80d02002, then maybe its conflicting software. Did you recently install an app, prior to this problem or did you install an app, during the initial Windows Update?
Either way, consider removing the latest installed app(s) from your system, then retry the Update process.
If you don’t know how to do that, then follow the steps below:
1. First, boot into your system as a full administrator.
2. Then press  + R, type appwiz.cpl and click on OK.
+ R, type appwiz.cpl and click on OK.

3. When Programs and Features loads up, click on Installed On, to arrange your apps in order of installation date. Then click on the most recently installed program and click on Uninstall.
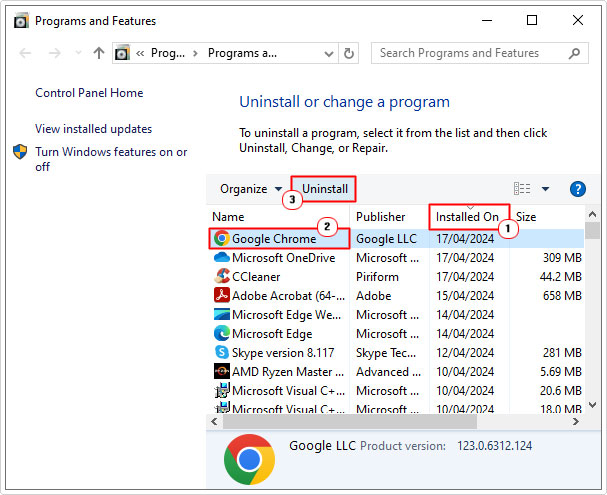
If all the above solutions fail to fix error code 0x80d02002, then I recommend you attempt the more sophisticated solutions below:
Run Windows Repair Tool to Fix Update Error 0x80d02002
If the simple steps below failed to rectify error 0x80d02002, then I suggest you give the Windows repair tool, Advanced System Repair Pro a try.
So, what is it? Essentially, it’s a highly advanced, multifaceted tool, that’s capable of scanning, detecting and fixing a variety of issues that occur on Windows machines.
With a tool like this, you can repair errors such as BSOD, DLL, registry, application and much more. Additionally, it’s also equally adept at optimising your system, for smoother and faster performance.
All-in-all, you get a faster, problem-free system, when you decide to go with this tool.
So if that interests you, then visit the link below:
CLICK HERE TO CHECK OUT ADVANCED SYSTEM REPAIR PRO
 The solution(s) below are for ADVANCED level computer users. If you are a beginner to intermediate computer user, I highly recommend you use the automated tool(s) above! The solution(s) below are for ADVANCED level computer users. If you are a beginner to intermediate computer user, I highly recommend you use the automated tool(s) above! |
Check Your Regional and Language Settings
If the regional and language settings for your system are incorrect, then your system will throw up an error 0x80d02002 when you attempt to run Windows Update. To counter this issue, you will need to check and make corrections to these settings where applicable.
To do that, follow the steps below:
1. Boot into your system as a full admin.
2. Then press  + R, type Control and click on OK.
+ R, type Control and click on OK.

3. When Control Panel loads up, click on Clock and Region.
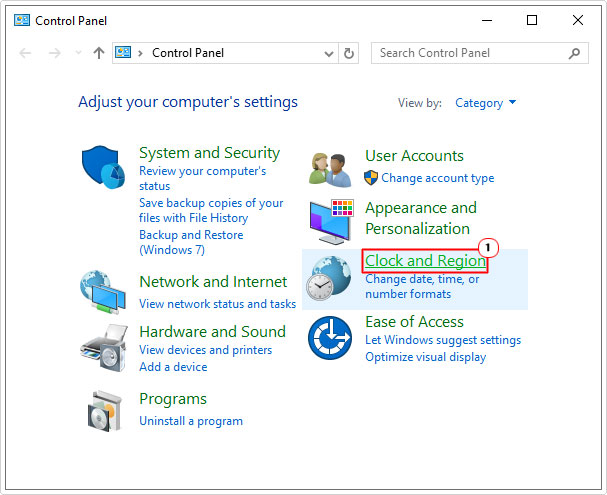
4. This will bring up the Clock and Region page, from here, click on Region.
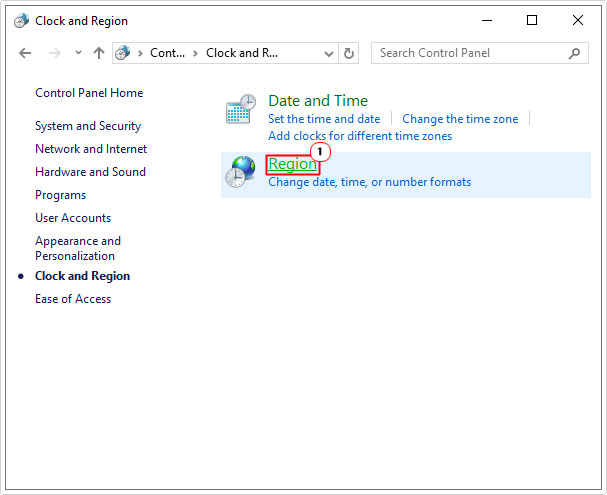
5. A Region applet will pop up, on the Format Tab, select English (United Kingdom) from the Format dropdown menu.
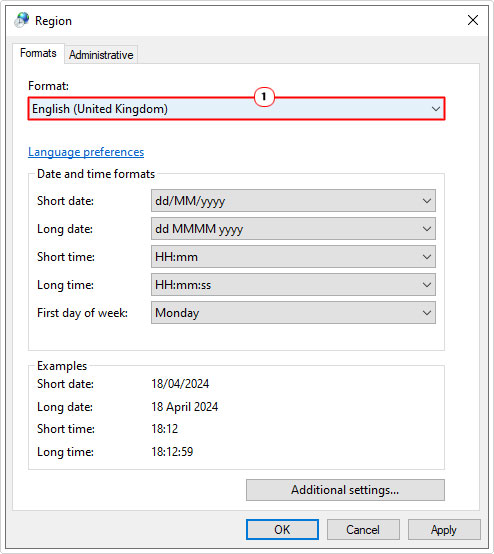
6. Now, click on Language preferences.
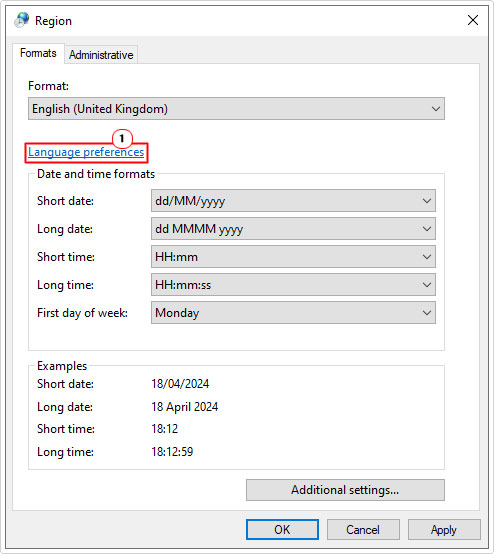
7. This will bring up the Language page, from here, click on Add a language.
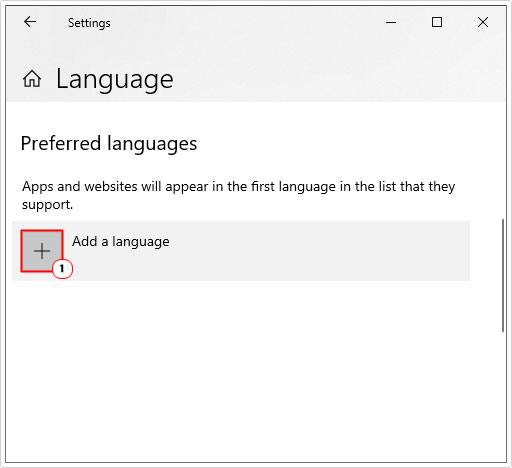
8. Type English into the Type a language name… box, then select English (United Kingdom), then click on Next.
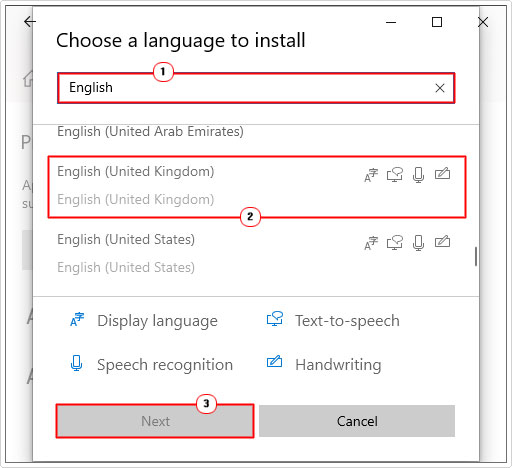
9. Make sure the box for Set as my Windows display language is ticked, then click on Install.
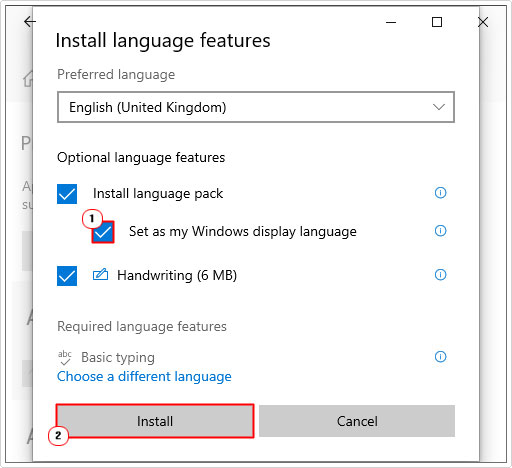
Note: You can add more than one language, and arrange them in order of priority.
10. Now, click on Regional Format.
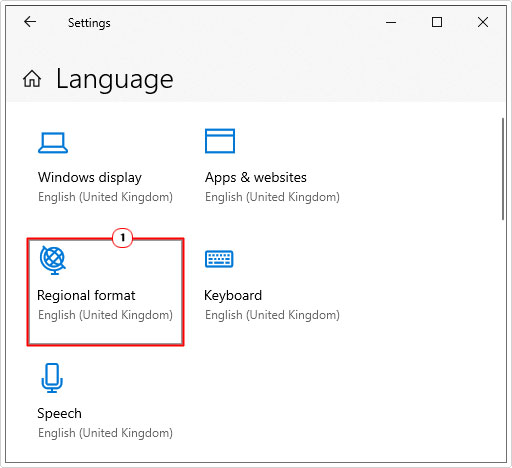
11. This will take you to the Region menu, from here, make sure Country or Region is set to United Kingdom (or whatever country you’re in) and your Current Format is set to English (United Kingdom).
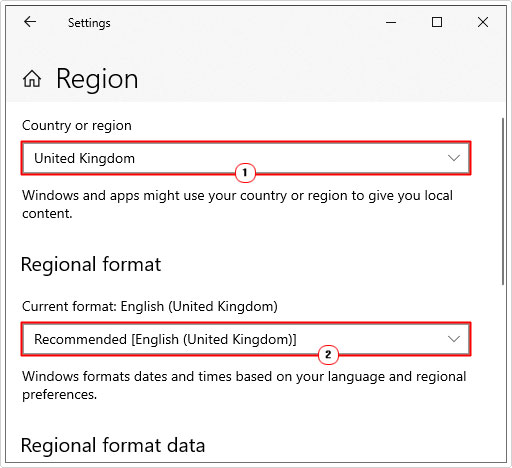
12. Now, go back to the Region applet, on Formats Tab, click on Additional Settings.
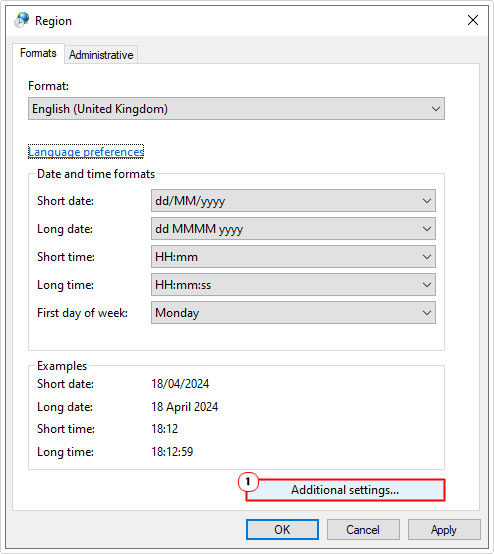
13. This will bring up Customize Format, from here, click on the Reset button, then click on OK.
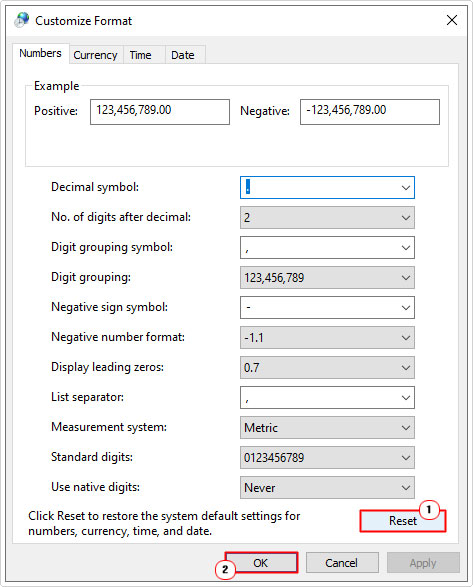
Reset Catroot2
Catroot2 is a Windows system folder required for the Windows Update component to function. Resetting or deleting the contents of this folder has been known to fix a wide variety of Windows Update issues.
So, as a possible solution for error code 0x80d02002, you may want to consider doing the following:
1. Boot into your system as a full administrator, first.
2. Then press  + R, type cmd and press CTRL + Shift + Enter.
+ R, type cmd and press CTRL + Shift + Enter.

3. When Command Prompt loads up, type the following commands below, pressing Enter after each line.
net stop cryptsvc md %systemroot%\system32\catroot2.old xcopy %systemroot%\system32\catroot2 %systemroot%\system32\catroot2.old /s
4. Now, press  + R, type %systemroot%\system32\catroot2 and click on OK.
+ R, type %systemroot%\system32\catroot2 and click on OK.
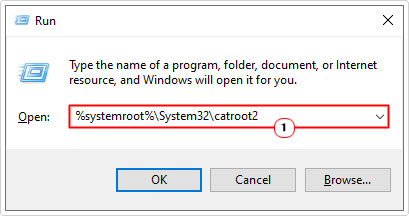
5. When the catroot2 folder loads up, click on Select all, then click on Delete.
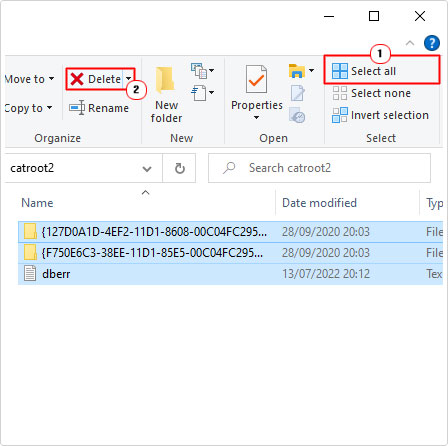
6. Next, go back to Command Prompt, then type the following command and press Enter.
net start cryptsvc
7. Close Command Prompt and retry Windows Update.
Reset Windows Update
In more severe circumstances, the Windows Update component can get corrupted. This can lead to error 0x80d02002 and other similar update error types. Fortunately, users can counter this problem, by resetting all the services belonging to this component. To do that, follow the steps below:
1. First, boot into your system as an admin.
2. Now, press  + R, type cmd and press CTRL + Shift + Enter.
+ R, type cmd and press CTRL + Shift + Enter.

3. When Command Prompt loads up, type all the commands below, pressing Enter after each line.
net stop wuauserv net stop cryptSvc net stop bits net stop msiserver ren C:\Windows\SoftwareDistribution SoftwareDistribution.old ren C:\Windows\System32\catroot2 catroot2.old net start wuauserv net start cryptSvc net start bits net start msiserver
4. Lastly, close Command Prompt, and try running Windows Update.
Enable Automatic Detect
Sometimes, Windows Update error 0x80d02002 and other such errors are the result of incorrect connectivity settings. In situations like this, you can set things right, by ensuring everything is as it should.
Anyway, consider the steps below:
1. Boot into your computer as an admin.
2. Then press  + R, type inetcpl.cpl and click on OK.
+ R, type inetcpl.cpl and click on OK.
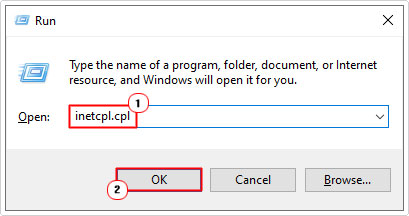
3. When Internet Options loads up, click on the Connection Tab, then click on LAN Settings.
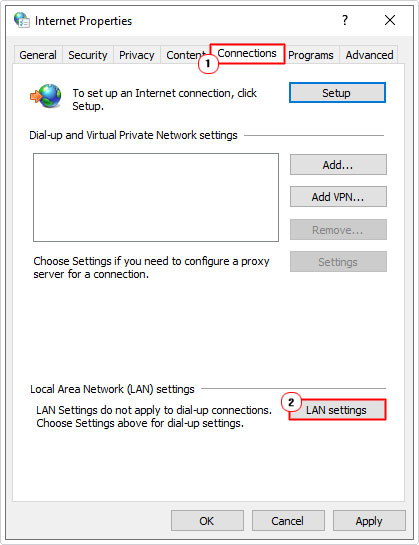
4. This will bring up the Local Area Network (LAN) Settings applet, from here, tick the box next to automatically detect settings, then click on OK.
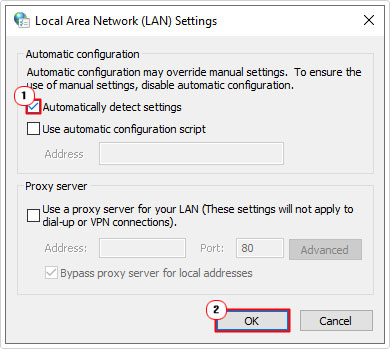
Note: Make sure, none of the other boxes are ticked.
5. Now, restart your computer, then try Windows Update.
Are you looking for a way to repair all the errors on your computer?

If the answer is Yes, then I highly recommend you check out Advanced System Repair Pro.
Which is the leading registry cleaner program online that is able to cure your system from a number of different ailments such as Windows Installer Errors, Runtime Errors, Malicious Software, Spyware, System Freezing, Active Malware, Blue Screen of Death Errors, Rundll Errors, Slow Erratic Computer Performance, ActiveX Errors and much more. Click here to check it out NOW!

