| Attention Before you read this post, I highly recommend you check out my resources page for access to the tools and services I use to not only maintain my system but also fix all my computer errors, by clicking here! |
This particular Windows Update error 0x8ddd0018 is quite common. In this article I intend to show you exactly how to resolve it.
The 0x8ddd0018 update error is caused primarily by the systems inability to process updates either by the Windows Update component or the Microsoft Windows Update website. There are many potential catalysts for this problem, but the BITS (Background Intelligent Transfer Service) tends to be the main culprit more times than not. Fortunately, it is possible for you to fix this error. Solutions are plentiful, so it may take some time.
What Causes Error 0x8ddd0018
End users will typically encounter the 0x8ddd0018 error when they attempt to update their operating system, either through the built in Windows Update component or via the official website. There are several reasons why this error may occur, but the most popular tend to be the following:
- The BITS (Background Intelligent Transfer Service) has either stopped or is not working correctly.
- The BITS failed to establish a connection with the Microsoft Update Server.
On older versions of Windows XP, this particular component is configured to run automatically at system boot up, however, when Service Pack 2 was introduced, there were reports of this services (BITS) being disabled, resulting in the Windows Update error 0x8ddd0018.
In order for you to effectively fix this error, the first thing you must do is confirm whether or not the BITS service is running, and if so, whether or not it’s able to establish a connection to the Update site.
Alternatively, the error could be caused by a host of other issues, such as registry corruption or a virus infection.
BITS Overview
The purpose of this service is to transfer files (in the background) using idle network bandwidth. If this service happens to be stopped, for whatever reasons, a number of features, including MSN Explorer and Windows Update will be unable to download update files, amongst other things.
If the end user disables the service, then any program that directly interfaces with this service, will be unable to transfer files, without an alternative mechanism in place; such as through the browser (IE).
How to Fix It
As I’ve previously mentioned, establishing whether or not the BITS service is running, is integral to determining the exact cause of this error. However, there are other reasons why this error may be appearing on your system. So you may want to look into addressing those things first, before fiddling around with Windows settings, which can be quite daunting, especially if you’re a novice to intermediate computer user.
Run a Registry Scan
The Windows registry is basically the operating systems central database, used for storing all the most crucial information, such as Windows, software and hardware settings data.
The registry is a major cause for a great many issues people face on their computers, as it’s continuously being accessed, clogged up and in some instances corrupted.
A congested, corrupted or infected Windows registry can seriously degrade the performance of your computer, resulting in it taking a significant amount of time to access files or run programs. Thus, it’s very much a possibility that error 0x8ddd0018 is the result of corruption within this area of your system. It could very well be registry corruption, causing the BITS service not to start.
To fix this problem, you will need to run a full scan of your system using a professional registry cleaning tool such as Advanced System Repair Pro. Such a tool will be able to automatically scan, detect and remove corrupted, invalid and redundant entries within the registry. Thus, restoring its integrity, speeding up system performance, and repairing previously damaged Windows components.
For more information on Advanced System Repair Pro, I recommend you visit the following link:
CLICK HERE TO CHECK OUT ADVANCED SYSTEM REPAIR PRO
Run a Virus Scan
Viruses are responsible for a great many problems on our computer systems. These small pieces of code (or programs), get onto your system, and then replicate around the operating system, attaching themselves to files and system settings. The symptoms of such actions can and typically does vary, from degrading system performance, to non-functioning Windows components.
In order to eliminate a virus as the potential cause for error 0x8ddd0018, it’s advisable that you run a full scan of your system using your current internet security solution. If you don’t have internet security software on your system, or you’re currently dissatisfied with what you have, then I recommend you use SpyHunter, which is one of, if not the best antimalware tool around today.
You can learn more about SpyHunter from the link below:
CLICK HERE TO CHECK OUT SPYHUNTER
 The solution(s) below are for ADVANCED level computer users. If you are a beginner to intermediate computer user, I highly recommend you use the automated tool(s) above! The solution(s) below are for ADVANCED level computer users. If you are a beginner to intermediate computer user, I highly recommend you use the automated tool(s) above! |
Verify BITS Service
When it comes to fixing errors such as this, automated solutions tend to be the most simplest to implement, especially for computer beginners. Checking or rather verifying that the BITS service is working as it should, is the next cause of action you should adopt after attempting the solutions mentioned above.
Note: When you attempt to start BITS, you may encounter an error message. This error message will differ from the 0x8ddd0018 error. Thus, you will need to carry out additional steps to rectify it.
To ensure that BITS is working as it should, you will need to do the following:
1. First, log into your computer with a user profile that has full administrative rights.
2. Then press  + R, type Services.msc and click on OK.
+ R, type Services.msc and click on OK.

3. When Services loads up, double click on Background Intelligent Transfer Service.
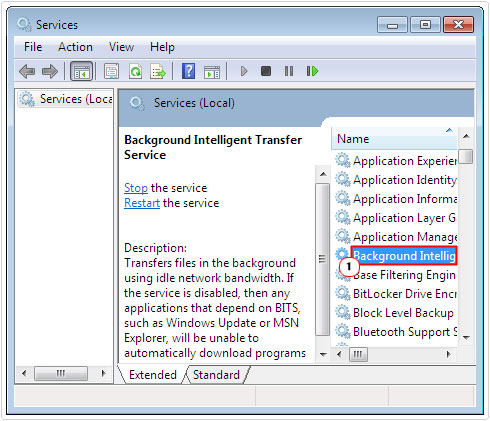
4. This will bring up the Background Intelligent Transfer Service Properties applet, from here, click on Start, then set Startup type to Manual.
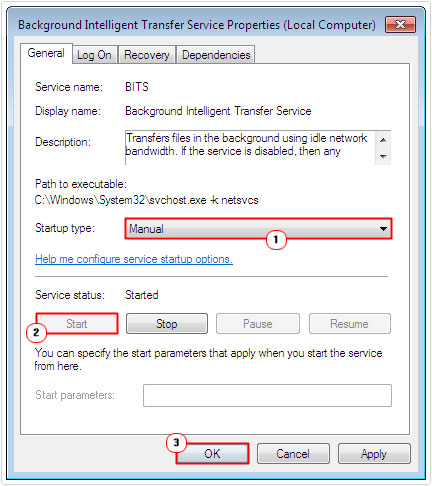
If BITS starts without any problems, then you should attempt to update your operating system, using the Microsoft Update website. If you are successful in downloading and installing the latest updates, then you should following Steps 1 – 4, and set Startup type to Automatic.
If BITS fails to start, then it should present you with an error code. There are several error codes, the most common being the following:
Error 1068
Error 1068: The dependency service or group failed to start. (0x8007042c)
If, when attempting to start BITS you receive the error message above, you should do the following:
1. First, follow Steps 1 – 3 from Verify BITS Service.
2. From Services, right click on Remote Procedure Call (RPC) and click on Start.
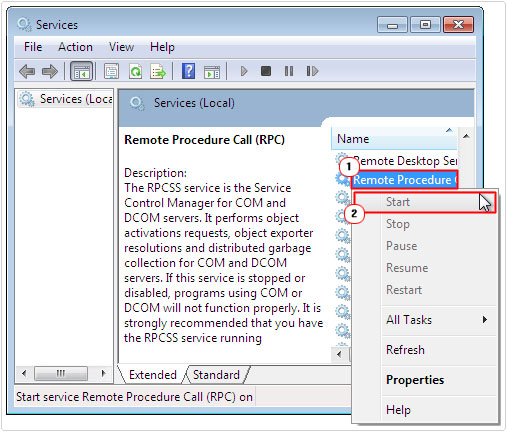
3. Then right click on Background Intelligent Transfer Service and click on the Start option.
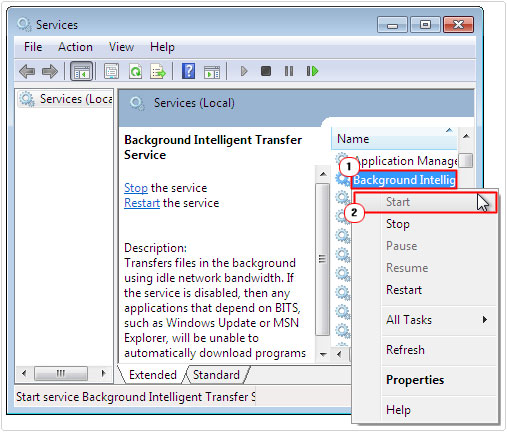
Error 1083
Error 1083: The executable program that this service is configured to run in does not implement the service. (0x8007043B)
If you receive the following error message, you should do the following:
1. First, make sure you’ve logged into your computer with full administrative rights.
2. Then press  + R, type Regsvr32 %windir%\system32\qmgr.dll and click on OK.
+ R, type Regsvr32 %windir%\system32\qmgr.dll and click on OK.
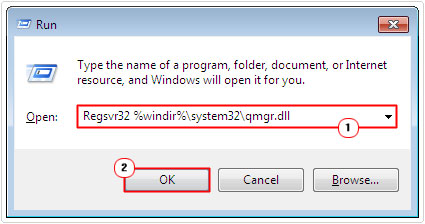
3. Again, press  + R, type Regsvr32 %windir%\system32\qmgrprxy.dll and click on OK.
+ R, type Regsvr32 %windir%\system32\qmgrprxy.dll and click on OK.
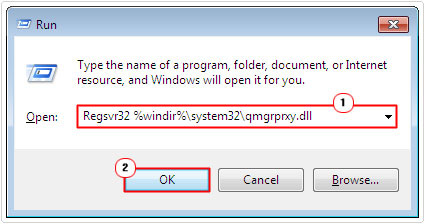
4. Lastly, start the Background Intelligent Transfer Service, by following Steps 1 – 4 of Verify BITS Service.
Error 0x80070057
Windows could not start the Background Intelligent Transfer service on the local computer. If this is a non-Microsoft service, contact the service vendor and refer to service-specific error code 2147942487. (0x80070057)
If you receive an error message that looks something like above, then do the following:
1. First, boot into your computer with administrative rights.
2. Then press  + R, type netsh winhttp reset proxy and click on OK.
+ R, type netsh winhttp reset proxy and click on OK.
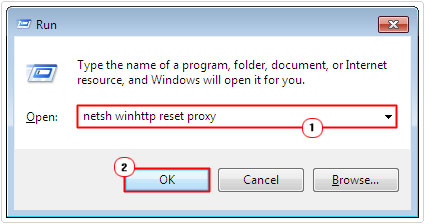
3. Once completed, start Background Intelligent Transfer Service, using Steps 1 – 4 of Verify BITS Service.
Error 1079
Error 1079: The account specified for this service is different than the account specified for other services running in the same process. (0x80004015)
If the error message above appears, then do the following:
1. First, follow Steps 1 – 3 of Verify BITS Service.
2. From the Background Intelligent Transfer Service Properties applet, click on the Log on Tab and then click on Local System account and click on OK.
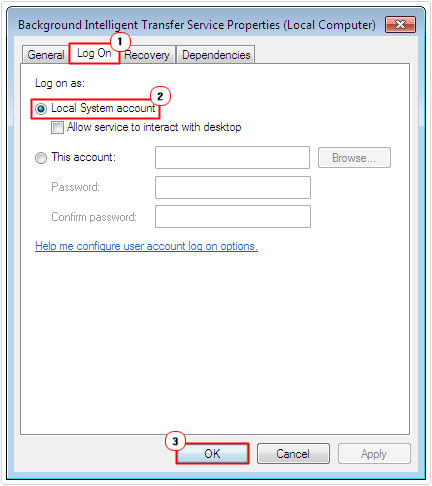
3. Start Background Intelligent Transfer Service by right clicking on it and selecting Start (as seen in Step 3 of Error 1068).
Are you looking for a way to repair all the errors on your computer?

If the answer is Yes, then I highly recommend you check out Advanced System Repair Pro.
Which is the leading registry cleaner program online that is able to cure your system from a number of different ailments such as Windows Installer Errors, Runtime Errors, Malicious Software, Spyware, System Freezing, Active Malware, Blue Screen of Death Errors, Rundll Errors, Slow Erratic Computer Performance, ActiveX Errors and much more. Click here to check it out NOW!

