| Attention Before you read this post, I highly recommend you check out my resources page for access to the tools and services I use to not only maintain my system but also fix all my computer errors, by clicking here! |
Windows based PCs and laptops frequently encounter Camera App related issues. One of the more common camera errors is: “We can’t find your camera,” which has a bug check 0xA00F4244 (0xC00D36D5). This error is known to occur in many different circumstances, such as during a Windows update or while upgrading the operating system. Depending on the severity of the issue, you may or may not be able to get the camera working, which could result in a further error 0xA00F4244 NoCamerasAreAttached.
Based on current reports, error 0xA00F4244 was first reported after the release of September update 1607, however, since this time, subsequent updates, have failed in many cases, to resolve this problem on a great many computer systems.
The most unusual thing about error 0xA00F4244 is that, it oftentimes allows the end user to use their camera within apps itself, such as OneNote or Skype, however, when the user attempts to access the camera through its main app, the corresponding error message will appear.
The error message is accompanied by a recommendation, suggesting the user check if the Camera App is properly installed. This should prompt the user to check whether or not it’s been blocked by a third-party tool. But we’ll delve into that, later on in this tutorial.
What Causes Error 0xA00F4244?
The computer cam has become increasingly more popular in both the home and the workplace. If you’ve encountered a notification message stating that it can’t find your camera, then there are several reasons for this. These are, in no particular order:
- The camera application is not installed correctly.
- An antivirus program is blocking access to the camera.
- The drivers for the camera are outdated.
- The camera has been disabled.
- Camera settings have been altered.
- There’s an incompatibility between the camera and the app you’re attempting to access it on.
- A malicious file has infiltrated and corrupted key system files.
In other circumstances, error 0xA00F4244 could be the result of a hardware issue. For example, the camera may not be plugged in or the plug itself could be faulty (dead fuse) and needs replacing. The camera may also be busy, meaning, it’s being used elsewhere by another application.
Some older camera models have been known to report an error due to a corrupted Windows registry. However, there is a known workaround for this particular fault.
Whatever the cause may be, there are many things you can do, to effectively rectify this problem.
How to Fix It
Every Windows error has a solution, it’s just a matter of finding it. In this section we will be covering the various solutions you can attempt to fix error 0xA00F4244. All highlighted solutions are doable and effective, depending on system circumstance.
With that said, the first thing you’ll want to do, before anything else, is disable your antivirus and firewall program(s). This is just a verification step. You can disable your antivirus program simply by right-clicking on it and selecting Disable in the System Tray.
Note: Actual steps may vary depending on the brand of internet security you have installed on your system.
If you use Windows Firewall, then you can find step-by-step instructions on how to disable it from my post on fixing error 0x8007003b.
Update Device Drivers to Fix Error 0xA00F4244
Error 0xA00F4244 is more than likely the result of an issue with your camera’s drivers. Hence, the next thing you should do is verify that they are working as expected. The best way to do this, is to reinstall them. You should be able to find the drivers from the manufacturer’s website. Simply download and install them off there.
Alternatively, if you’re unable to locate them, then you can use an automated driver updater tool like DriverFinder. As this tool will do the difficult task of locating, installing and updating your camera drivers. All within a few clicks.
That said, you can learn more about this powerful tool, and how it can help you, just click on the link below:
CLICK HERE TO CHECK OUT DRIVERFINDER
Run a Malware Scan
Another likely cause is a malicious file. It’s possible your system was infiltrated by a virus that has corrupted key system files, causing certain Windows components and devices to stop working properly. To rectify this issue, you need only run a full scan of your system, using your current internet security solution.
If you don’t have an antivirus scanner however, or if you’d just like to try something better, then I’d recommend SpyHunter. Which is the best antimalware tool currently, in the marketplace. You can learn more about this efficient tool, from the link below:
CLICK HERE TO CHECK OUT SPYHUNTER
 The solution(s) below are for ADVANCED level computer users. If you are a beginner to intermediate computer user, I highly recommend you use the automated tool(s) above! The solution(s) below are for ADVANCED level computer users. If you are a beginner to intermediate computer user, I highly recommend you use the automated tool(s) above! |
Rollback Drivers
Another cause for error 0xA00F4244 is a corrupted driver update. If the error occurred right after successfully updating your camera drivers, it’s possible that the update effectively broke your camera. To fix this problem, it’s possible for you to roll the drivers back to an older version.
If you don’t know how to do this, then you can find step-by-step instructions on my post on fixing nvvsvc.exe errors.
Authorize Camera Access
If you’ve purchased a new camera and are having problems using it within Windows, that may be due to it not having the appropriate access. Windows privacy settings is capable of blocking access to both your microphone and webcam feed to protect your system from snoopers.
To verify that your camera can be accessed within the Camera app, simply do the following:
1. First, you will need to boot into your system as a full administrator.
2. Then, type Settings into the Type here to search box, then click on Settings.
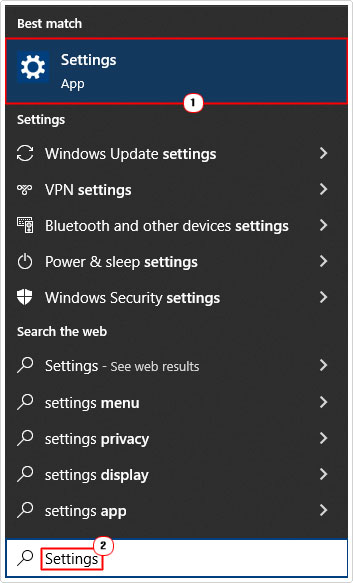
3. When the Settings applet loads up, click on Privacy.
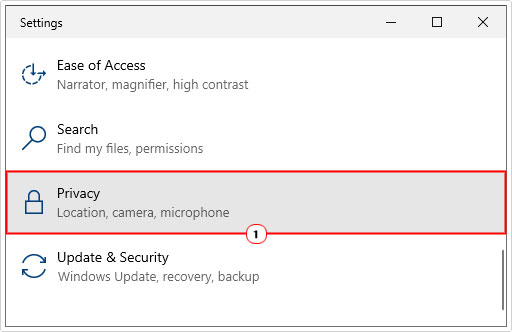
4. This will bring up the Privacy settings menu, from here, click on Camera.
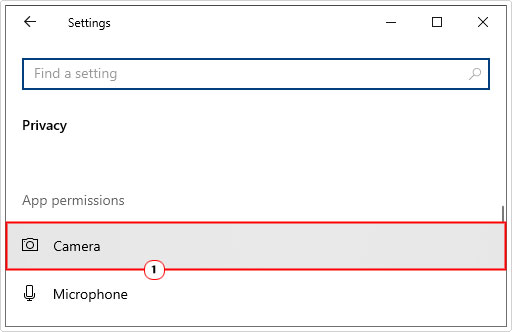
5. On the Camera settings page, scroll down, and make sure Allow apps to access your camera is set to On.
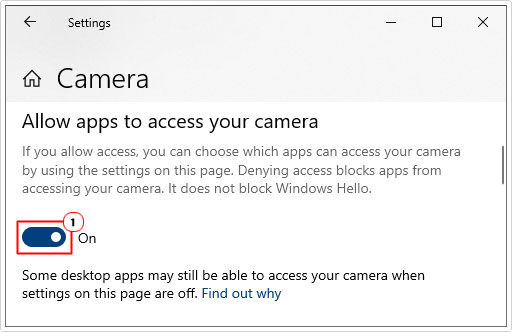
6. For the Choose which Microsoft Store apps can access our camera, make sure Camera is set to On.
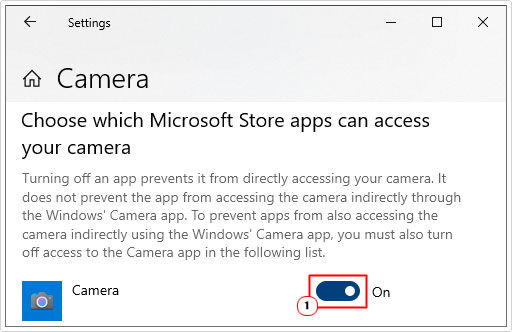
7. Once you’ve down that, restart your system for changes to take effect.
Apply Registry Fix
Windows typically will attempt to apply the best settings for your hardware components. However, if you’ve encountered error 0xA00F4244 it could be due to the way Windows is handling your camera.
There is a workaround you can adopt however. This entails altering the registry. To do that, simply follow the instructions below:
WARNING: The Windows registry is a very sensitive area of the operating system, and thus, any wrong entry within it, can render your system inoperable.
1. First, boot into your system as a full administrator.
2. Then press  + R, type regedit and click on OK.
+ R, type regedit and click on OK.
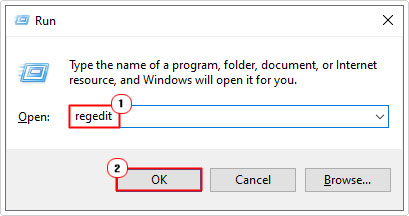
3. When Registry Editor loads up, go to the following path:
HKEY_LOCAL_MACHINE\SOFTWARE\WOW6432Node\Microsoft\Windows Media Foundation\Platform
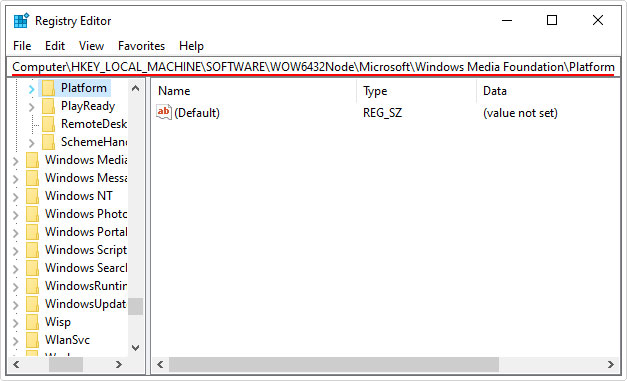
4. Once there, right-click in the right-hand pane and select New -> DWORD (32-bit) Value.
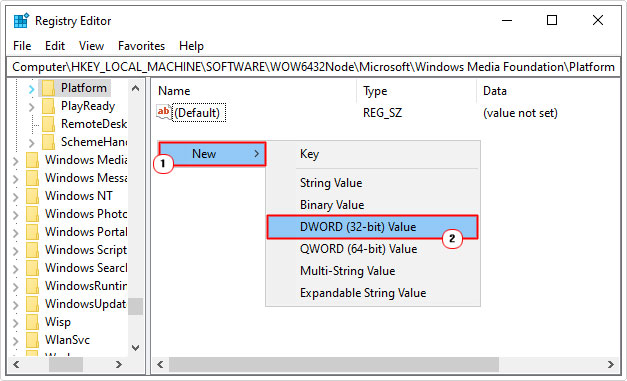
5. Name this new entry EnableFrameServerMode, then double-click on it.
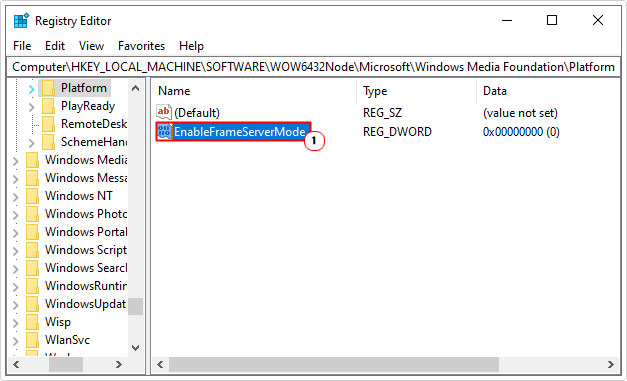
6. This will bring up an Edit DWORD (32-bit) Value dialog box, from here, type 0 into the Value data box, then click on OK.
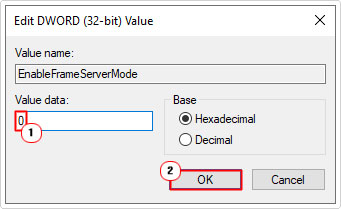
7. Lastly, restart your system.
Try Alternative
If error 0xA00F4244 is the result of failing hardware, then you may want to look into purchasing a new camera. Whether you use the camera for streaming or video calling, the only viable solution left may be to purchase a new one. However, make sure you test the hardware beforehand, just to ensure it’s actually broken.
Alternatively, if the camera is not working, it could be due to the Camera app you’re attempting to access it on. While Camera app is the standard for Windows 10, there are many third-party apps that you could try. You should be able to find them from within Microsoft Store, like Logitech Capture and Camera Alternative, for example.
Are you looking for a way to repair all the errors on your computer?

If the answer is Yes, then I highly recommend you check out Advanced System Repair Pro.
Which is the leading registry cleaner program online that is able to cure your system from a number of different ailments such as Windows Installer Errors, Runtime Errors, Malicious Software, Spyware, System Freezing, Active Malware, Blue Screen of Death Errors, Rundll Errors, Slow Erratic Computer Performance, ActiveX Errors and much more. Click here to check it out NOW!

