| Attention Before you read this post, I highly recommend you check out my resources page for access to the tools and services I use to not only maintain my system but also fix all my computer errors, by clicking here! |
Windows error 0xc00000e9 can be interpreted as one of the more cryptic error types, as it offers very little explanation to the end user when it occurs. Fixing error 0xc00000e9 can be rather difficult, requiring the end user to attempt a fairly substantial list of solutions. Despite the frequency of this error, there is no official guide, provided by Microsoft on how to effectively combat this issue. This is where this tutorial comes into the equation. Bridging the gap between the error and the various viable methods of solving it.
In short, error 0xc00000e9 is related to the Windows Boot Manager, and indicates, some form of either, system file corruption or hardware failure, during the boot up phase of your system. It appears sometime during system start up, just before the login screen appears. The error message appears something like the following:
An unexpected I/O error has occurred.
File: BootBCD
Status: 0xc00000e9
There are so many things that can cause error 0xc00000e9 to occur, when the system is turned on. The error message alludes to an issue with the I/O. I/O simply stands for input-output and usually refers to an issue in communication between different systems components. Other reasons may include issues with the Windows installation and even configuration problems.
What Causes Error 0xc00000e9?
Error 0xc00000e9 is strictly a boot manager issue, occurring solely during Windows boot up. As previously touched on, an I/O error will occur when your system is unable to access a Windows component, preventing it from either reading or writing to disc. Because this error occurs quite commonly, there are many reasons why it’s known to occur. This include, the following:
- Integral system files have been erased or corrupted.
- A faulty connection between the motherboard and hard disc drive.
- Hard disc drive is faulty.
- The Windows registry has been corrupted.
- A malicious file has infiltrated and damaged the Windows install.
When an end user refuses or forgets to properly shut down their system, it can cause unsuspecting issues. Such as file corruption. That is a scenario that end users may encounter this error after. In other situations, something as harmless as a Windows Update, has been known to cause unforeseen problems.
How to Fix It
When attempting to solve error 0xc00000e9, there are a multitude of solutions available to you.
The first thing you’ll want to do, however, is immediately turn off your system, and disconnect any and all devices attached to it. This means, removing any extension cards, USB sticks, external hard drives etc. Then turn your system back on. This will help you determine whether or not any of these devices are the cause of error 0xc00000e9.
If the error does not reappear, then you should reconnect one device after the other. Being sure to check and monitor any chances in system behaviour. That way, you will be able to pinpoint the root cause. In the event that the error is caused by one of your external devices.
That said, if the error continues to persist, despite what you’ve done. Only then, do I recommend you attempt the solutions below.
Run a Registry Scan to Fix Error 0xc00000e9
Note: If you’re unable to boot into your system, you will need to boot into Safe Mode. You can find step-by-step instructions on how to do that, from my post on fixing error 0x800700b7.
The registry is one of the most important areas of your system, and for that reason, should be regularly cleaned – to ensure smooth Windows functionality. However, cleaning the registry can be a fairly time-consuming and complex task – with the removal of the wrong registry key, potentially rendering your OS completely inoperable.
This makes manual registry editing very off-putting. As a viable alternative, end users opt to use professional registry cleaner tools, such as Advanced System Repair Pro. Such a tool works, by scanning, detecting and repairing key areas of your operating system. Essentially, repairing your registry back to full working order, in addition to various other checks and balances.
With that said, you can learn more about this powerful tool, and how it can help you, from the following link:
CLICK HERE TO CHECK OUT ADVANCED SYSTEM REPAIR PRO
Update Device Drivers
Error 0xc00000e9 is caused by a miscommunication between more than one hardware devices on your system. Thus, updating your device driver, has been known to rectify this problem.
However, when it comes to updating your device drivers. The first thing you need, is access to your system. The first thing you’ll need to do, is boot into your system via Safe Mode, which I have already covered, in the prior section.
Once in Safe Mode, you’ll need to locate and download up-to-date drivers for the various components installed on your system. This can be a fairly strenuous task, as you will need to establish which components need updating and which do not.
As a viable workaround, and fast track to updating your drivers, you can use the automated driver updater tool called DriverFinder. Which will essentially automated the entire process, within a few mouse clicks. You can learn more about this product and how it’ll help you, from here:
CLICK HERE TO CHECK OUT DRIVERFINDER
 The solution(s) below are for ADVANCED level computer users. If you are a beginner to intermediate computer user, I highly recommend you use the automated tool(s) above! The solution(s) below are for ADVANCED level computer users. If you are a beginner to intermediate computer user, I highly recommend you use the automated tool(s) above! |
Check SATA Cables
If you’re unable to boot into Windows entirely, this includes Safe Mode, then you may want to consider checking the cables. Some people have found that using outdated SATA cables on later hard disc drives, can cause data transfer issues. Thus, as a solution, you may want to consider trying new cables – by doing the following:
- Power down your system.
- Open up your system, and locate your primary hard drive, and SATA cable connecting it to your motherboard.
- Replace this SATA cable with newly purchased SATA III cable.
- Close your system case, then turn on your system.
Ideally, you may want to try borrowing some cable first. That way, if it works, then you know what you need to do to fix error 0xc00000e9 – buy new cable.
Check HHD & Windows Install
If you’re able to boot into Safe Mode, then there are two checks that you can possibly run. Both to repair potential hard drive errors, and to repair the integrity of the operating system. To do that, follow the below instructions.
1. From Safe Mode, press  + R, type cmd and press CTRL + Shift + Enter.
+ R, type cmd and press CTRL + Shift + Enter.

2. When Command Prompt loads up, type the following and press Enter.
Chkdsk /f /r
This command will instruct Windows to run an error check on your hard disc drive. This scan is capable of identifying and repairing an assortment of issues that could be causing error 0xc00000e9.
Once the scan has completed, before restarting your computer, you should run the following command (and press Enter):
Sfc /Scannow /offbootdir=X:\ /offwindir=X:\windows
Note: Where X is the letter of your hard disc drive (Usually C)
Change BIOS Settings
The idea behind this method is to make the drive Windows is installed on, your primary booting device. This assumes, that this isn’t already the case.
The process of entering the BIOS varies, depending on the BIOS version on your motherboard. Usually it’s the F2, F12, or Del key.
From the BIOS, you’ll want to enter Boot Options, and configure your Hard Drive as the Primary Boot Device.
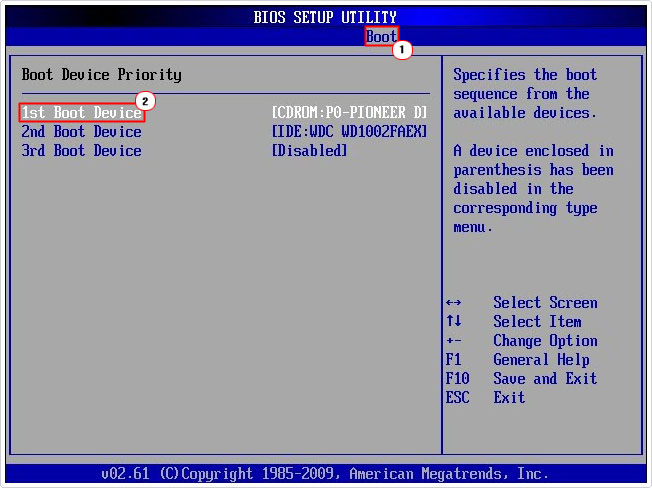
Once you’ve done that, simply, save changes, and Exit the BIOS.
To wrap things up, simply, restart your system to verify whether or not error 0xc00000e9 has been fixed.
Use System Restore to Fix Error 0xc00000e9
System Restore is a built-in Windows tool, capable of setting your system back to a previous state. In this particular situation, you’d want to set your system back to a period, prior to error 0xc00000e9.
The viability of this method, depends on whether or not System Restore is already enabled on your system. This is because Windows needs to create restore points, which you will use, to set your system back to a previous state.
That said, you can learn more about this tool, and how to use it, from my post on how to use Windows system restore.
Are you looking for a way to repair all the errors on your computer?

If the answer is Yes, then I highly recommend you check out Advanced System Repair Pro.
Which is the leading registry cleaner program online that is able to cure your system from a number of different ailments such as Windows Installer Errors, Runtime Errors, Malicious Software, Spyware, System Freezing, Active Malware, Blue Screen of Death Errors, Rundll Errors, Slow Erratic Computer Performance, ActiveX Errors and much more. Click here to check it out NOW!

