| Attention Before you read this post, I highly recommend you check out my resources page for access to the tools and services I use to not only maintain my system but also fix all my computer errors, by clicking here! |
Have you recently encounter the error 0xc000014c during a Windows boot up sequence? Or maybe it occurred while you were playing a video game? Either way, the situation is still the same – how do you fix it? All will be explained here.
In this particular tutorial, on error 0xc000014c, we will be discussing, what causes the error, what exactly the error is, and the various ways that you can fix it.
So let us begin…
Error 0xc000014c is typically an indication of data corruption. This can occur in any area of your operating system, but typically, it’s in the Windows registry. Corruption is caused by many different things, which in truth, is a reflection of how well you are maintaining your system. All-in-all, if the OS boot data is corrupted or missing, then this error code will oftentimes be the result.
Error 0xc000014c is more a boot-up Blue Screen of Death (BSOD) error, although it can occur within a Windows session. The accompanying error message usually looks something like the following:
Your PC/Device needs to be repaired.
The Boot Configuration Data for your PC is missing or contains errors.
File: \\Boot\\BCD
Error Code: 0xc000014c
As a BSOD error, it may occur within Windows, typically, halting whatever you’re doing on the computer. But in the vast majority of times, it occurs during the boot up sequence, essentially preventing you from getting into Windows.
Error 0xc000014c is known to occur on virtually every iteration of Windows, such as XP, Vista, 7, 8, 10 and 11.
What Causes Error 0xc000014c
When we look at the possible causes, there are several things for you to think about. The most common causes, are as follows:
- Corruption or erasure of integral system files: Critical system files can get corrupted or go missing, when the system abruptly shutdowns while the OS is writing to the hard disc drive.
- A new device has been installed: If the newly installed device is not compatible with your system, then it can cause this error.
- Bad Sectors: Sectors on your hard disc drive can go bad if your system is not properly shutdown.
- Corrupted Boot Configuration Data (BCD): The BCD file can get corrupted if the system is improperly shutdown right in the middle of a typical Windows boot up. A boot sector virus or a power outage are the most likely causes of this.
With the possible causes out of the way, the only thing left, is for you to fix it. Below you will find an assortment of methods, all of which have proven to be successful at fixing error 0xc000014c. So do continue reading for those much desired solutions.
How to Fix It
When it comes to fixing error 0xc000014c, knowing the exact cause is integral to fixing it – as this eliminates a lot of heavy lifting. That said, to make life easier, I have listed the solutions in order of ease and effectiveness. So if you’re not so sure on the cause, then you could simply attempt the solutions in the order that they appear.
Remove Recently Installed Device
This method is only applicable if error 0xc000014c occurred, right after you installed a new hardware component. If it did, then I suggest you remove it.
Oftentimes newly installed components can conflict with other components on your system.
For this reason, it’s recommended you disconnect the device, whether it be an external hard drive, USB drive, Pen drive etc.
If this solves the error, then you should consider replacing the problematic device. Otherwise, continue reading for more solutions.
Use Last Known Good Configuration
If you’re regularly installing and removing apps from your system, it can very easily cause conflicts and data corruption, resulting in an inability for your system to boot (0xc000014c).
Thus, as a resolution, you may want to try the Last Known Good Configuration method, as a quick and simple way of accessing Windows.
If this interests you, then I suggest you check out my post on fixing error 0x0000007b.
Use Windows Repair Tool to Fix Error 0xc000014c
If you’re still able to boot into Windows, however sparingly, then you definitely want to consider using a Windows Repair Tool, to cover all your basis.
The tool in question for this task is Advanced System Repair Pro, which is capable of fixing a wide variety of Windows issues and error types. This ranges from DLL errors, to registry corruption to BSODs to virus infections and much more.
This tool is also equally adept at optimising your systems performance, so that it performs just like new.
Anyway, you can learn more about this powerful tool, from the link below:
CLICK HERE TO CHECK OUT ADVANCED SYSTEM REPAIR PRO
 The solution(s) below are for ADVANCED level computer users. If you are a beginner to intermediate computer user, I highly recommend you use the automated tool(s) above! The solution(s) below are for ADVANCED level computer users. If you are a beginner to intermediate computer user, I highly recommend you use the automated tool(s) above! |
Rebuild BCD Files
Error 0xc000014c is almost always the result of corrupted Boot Configuration Data (BCD) files. So, to fix it, you can try rebuilding this area of the OS. For step by step instructions on how to do that, check out my post on Bootmgr is missing errors.
Repair Bad Sectors
If error 0xc000014c is as a result of bad sectors on your hard disc drive. Then you may be able to salvage the situation by running Check disk. To do that (without access to Windows), you will need to use a bootable disc.
You can find step-by-step instructions on how to do this, from my post on fixing error 0xc000000f.
1. Follow the steps in creating a bootable disc, this should take you to the Troubleshoot screen, from here, click on Advanced Options.
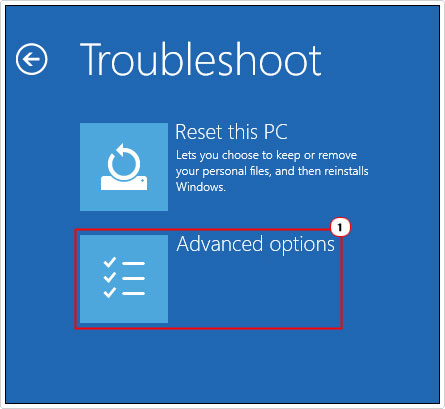
Note: This screen may vary.
2. From the Advanced Options menu, click on Command Prompt.
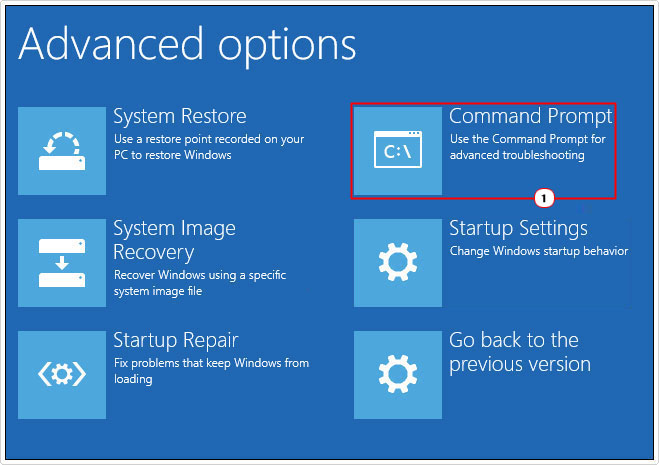
3. When Command Prompt loads up, type the following command below and press Enter.
Chkdsk C: /f /x /r
Use System Restore
Another method you can use is System Restore, to set your system back to a point prior to the error. If system restore is enabled and creating restore points (which is typically done automatically), then it’ll likely have a restore point that was created before all the heartache.
Thus, if you have a restore point available, then this is how you’ll access it.
Note: Depending on your version of Windows, the exact steps may vary. Either way, you’ll more than likely need a bootable disc, which I have already explained how to create, in the section titled Repair Bad Sectors.
1. Now follow step 1 of Repair Bad Sectors.
2. From the Advanced Options menu, click on System Restore, then follow the onscreen instructions.
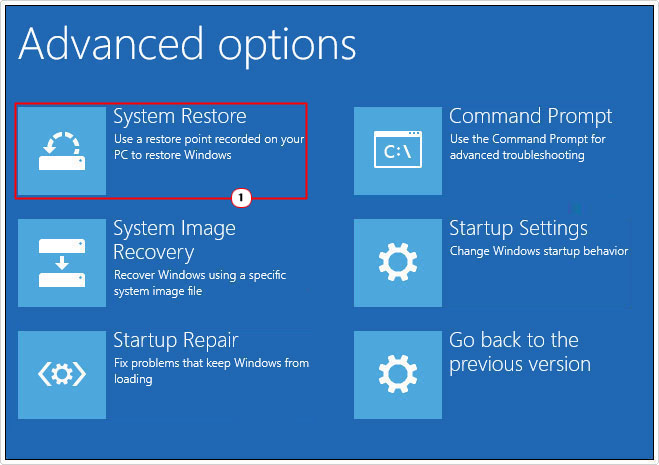
Note: You can find more information on System Restore, how it works and how to use it, on my post on what is a restore point.
For Windows 7
3. This will bring up the System Recovery Options applet, from here, make sure you check the option for Use recovery tools that can help fix problems starting Windows. Select an operating system to repair. Now click on your Operating System, then click on Next.
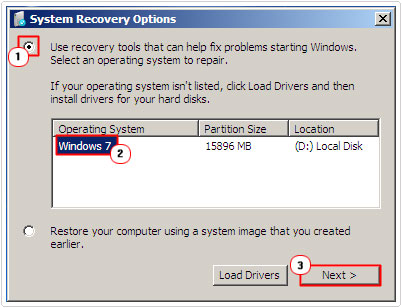
4. When full System Recovery Options screen appears, simply click on System Restore and follow the onscreen instructions.
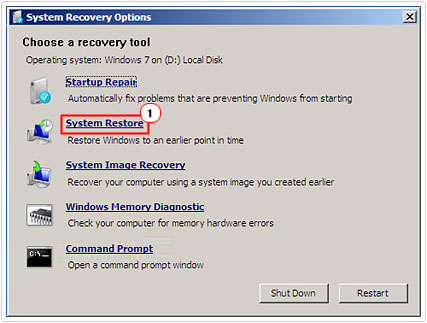
Note: You may need to wait for the OS to perform a scan at several intervals during the various menus.
Registry Fix
If, after attempting all the solutions above, you’re still encountering error 0xc000014c, then you should definitely try this method.
WARNING: The registry is a very sensitive area of the system. As, any wrong modification of this component can render your system fully inoperable.
Anyway, to utilise this method, do the following:
1. Take the problematic hard drive out of your system and put it into a working system, as a secondary hard drive.
2. Now boot into Windows (on your working system), then copy the contents of the folder:
C:\Windows\System32\config\RegBack
To the same location on your problematic hard drive.
3. Shutdown your system, then remove the hard drive and reinstall it back into its original machine.
4. Now start the computer to verify whether or not the problem has been resolved.
Are you looking for a way to repair all the errors on your computer?

If the answer is Yes, then I highly recommend you check out Advanced System Repair Pro.
Which is the leading registry cleaner program online that is able to cure your system from a number of different ailments such as Windows Installer Errors, Runtime Errors, Malicious Software, Spyware, System Freezing, Active Malware, Blue Screen of Death Errors, Rundll Errors, Slow Erratic Computer Performance, ActiveX Errors and much more. Click here to check it out NOW!

