| Attention Before you read this post, I highly recommend you check out my resources page for access to the tools and services I use to not only maintain my system but also fix all my computer errors, by clicking here! |
When Windows 7/8/8.1/10 first arrived on the scene, they were all wrought with issues. Nothing surprising there; as is typically the case Microsoft released a number of patches and security updates, many of which successfully addressed these issues. However, not all of these errors were successfully ironed out, namely error 0xc000021a.
When people first experience this error, in most cases it will state that the system encountered an error and must restart. Errors that force the system to restart are typically those that are caused by damage to the integrity of the operating system. Even after restarting the computer, the error will still persist; this is because such errors require a lot more than a simple restart to resolve. However, before we get into the solutions, the first thing we need to establish is what exactly is causing the error message.
As I previously mentioned, this error message will usually appear in the following fashion:
STOP: c000021a {Fatal System Error} the Windows Logon Process system process terminated unexpectedly with a status of 0xc0000034 (0x00000000 0x0000000)
What Causes Error 0xc000021a?
So why does this error occur, well there are many reasons and circumstances to consider, this issue may occur right after the operating system has been updated. After this successful update, the system will reboot to a blue screen of death error. There are two main files that are most responsible for this particular scenario. These are the following:
- Winlogin.exe: This particular file is responsible for the login and logout aspects of the Windows operating system. This file can be damaged by a third party application or a corrupted systems file. If this file is inadvertently damaged, it can cause the Windows login phase to fail.
- Csrss.exe: The second file is Csrss.exe, a file that belongs to the Microsoft client/server aspect of the operating system. This file can be damaged by a number of different things, third party applications, viruses, OS corruption etc.
Outside of these two files mentioned above, there are also a number of other situations and circumstances that may cause error 0xc000021a. These are the following:
- A mismatched system file present on your operating system.
- A Service Pack installation failing to properly install.
- An attempt at restoring a hard drive using a backup program failing to complete successfully, with only some of the files being restored.
- The installation of a third party application that is incompatible with your operating system.
How to Fix It
There are several different things that you can do to fix this error 0xc000021a, with the severity of it determining the exact solution that you will take. In some rare instances, this error may prevent you from booting into your computer altogether, in such circumstances more drastic measures must be adopted.
With that said, I recommend you continue reading for those solutions.
Repair Corrupt System Files
Error 0xc000021a is usually, but not always, the result of corruption within the Windows operating system, as a result, only a full reinstallation of Windows will typically repair this problem.
Now, if you have important files and documents on your computer, this can further complicate things, which is where Reimage comes into play. As a tool designed to scan your operating system and using its repository of Windows files, replace the corrupt and/or missing files, (a process which is carried out seamlessly without removing any of your personal files in the process) making it a guaranteed method of repairing this issue.
Anyway, for more information on this tool, visit the following link:
CLICK HERE TO CHECK OUT REIMAGE
 The solution(s) below are for ADVANCED level computer users. If you are a beginner to intermediate computer user, I highly recommend you use the automated tool(s) above! The solution(s) below are for ADVANCED level computer users. If you are a beginner to intermediate computer user, I highly recommend you use the automated tool(s) above! |
Use Last Known Good Configuration
If the error 0xc000021a prevents you from successfully booting into the computer, then the first thing you’ll want to do is use the Last Known Good Configuration feature. What this feature does is use the last configuration settings the system had when it successfully booted into the operating system.
Note: This error 0xc000021a occurs on several versions of Microsoft Windows, so the steps to utilising this tool may vary somewhat, depending on which Windows you have.
Anyway, to use this feature, simply do the following:
1. First, turn on your computer and press the F8 key after POST (Power on Self Test).
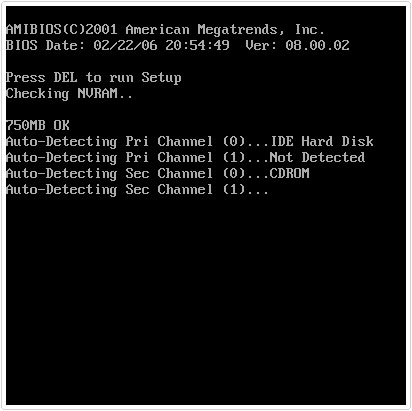
2. This will load up the Advanced Boot Options, from here, select Last Good Known Configuration and press Enter.
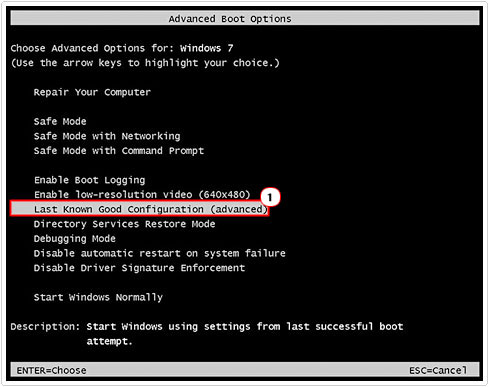
Note: Through the use of this feature (Last Known Good Configuration), you can recover from issues caused by recently installed hardware drivers. However, this method will not resolve issues caused by corruption to system files or drivers. This feature, when selected, makes changes to only one area of the Windows registry, leaving other aspects of it intact, so effects can be quite minimal.
Use Windows Repair Feature
Another method that you can use is the built in Startup Repair tool, which can automatically scan, locate and repair a plethora of issues with the operating system. To use this feature, simply do the following:
Windows Vista/7
1. Start your computer and press the F8 key after POST (Power on Self Test).
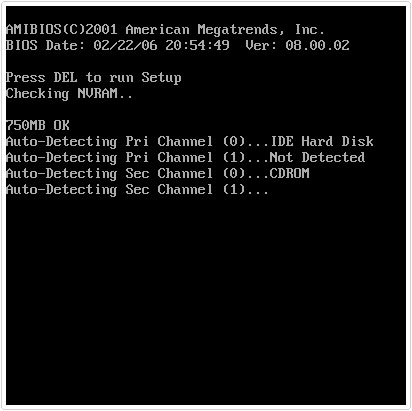
2. Once the Advanced Boot Option screen loads up, select Repair Your Computer and press Enter.
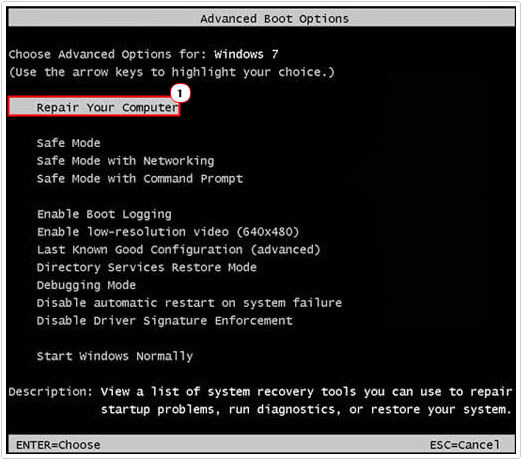
Note: This option is only available if the computer failed to successfully boot into Windows.
Windows 8/8.1/10
1. Boot into your computer with full administrative rights.
2. Then hold down the Shift key, while clicking Restart.
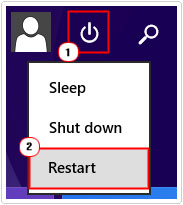
3. This will take you to the Choose an option screen, from here, click on Troubleshoot.
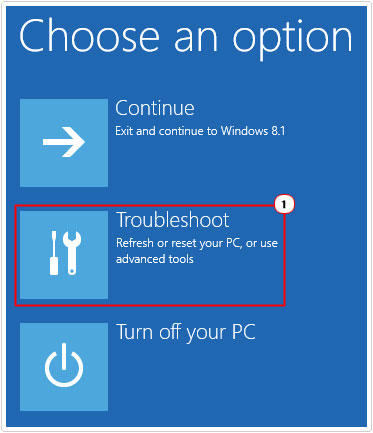
4. On the Troubleshoot screen, click on Advanced Options.
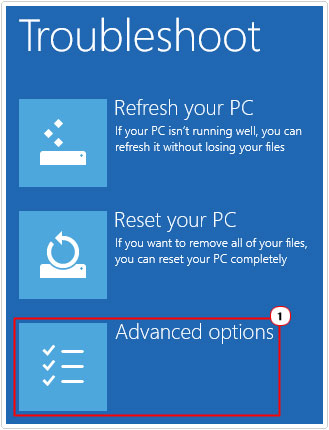
5. This will take you to the Advanced Options screen, from here click on Automatic Repair.
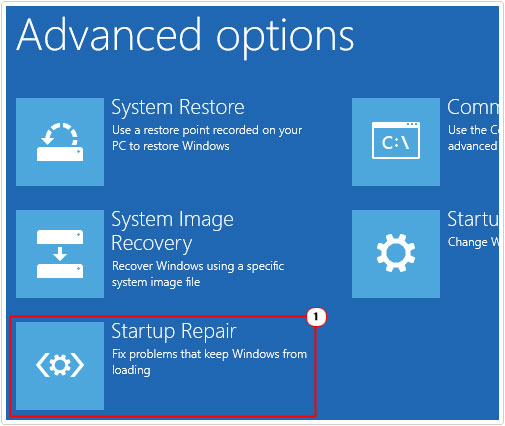
Reset the BIOS
There are a number of users who have reported that they were able to repair error 0xc000021a by resetting their BIOS. To reset the BIOS you will need to remove the CMOS battery (which is on your motherboard), for a few minutes, then reinstall it.
Note: This method only works on desktop machines and not laptops.
Resetting the BIOS simply requires you to power down the system, unplug it, open up your desktop case, then locate and remove the battery, which is a process that can be fairly difficult, so I recommend you use tweezers for the removal process.
That’s as much detail as I can give you, for full instructions on how to do it; I recommend you consult the manual of your motherboard. Alternatively, you may want to ask someone with more experience than yourself to do it.
Use System File Checker
System File Checker is a built in Windows repair tool that scans, detects and replaces missing and/or corrupt system files. It’s very similar to the Automatic Repair and Repair Your Computer features/tools. So if you’ve run one of those methods, it may be a little redundant running this one.
That said if you’re unable to access those above mentioned tools then System File Checker may be your only option. Fortunately running this tool is fairly simple. You may need to enter Safe Mode to successfully run this tool. So for step by step instructions on how to enter Safe Mode, check out my post on ridding your system of malware.
Once you’re in Safe Mode, you should be able to run System File Checker without any hiccups. For instructions on how to do that, read my post on SYSTEM THREAD EXCEPTION NOT HANDLED errors.
Are you looking for a way to repair all the errors on your computer?

If the answer is Yes, then I highly recommend you check out Advanced System Repair Pro.
Which is the leading registry cleaner program online that is able to cure your system from a number of different ailments such as Windows Installer Errors, Runtime Errors, Malicious Software, Spyware, System Freezing, Active Malware, Blue Screen of Death Errors, Rundll Errors, Slow Erratic Computer Performance, ActiveX Errors and much more. Click here to check it out NOW!

