| Attention Before you read this post, I highly recommend you check out my resources page for access to the tools and services I use to not only maintain my system but also fix all my computer errors, by clicking here! |
Did your system spit out the error code 0xc0000225 while attempting to boot up? Well this is a major issue that occurs on all versions of Windows, but most especially on Windows 10.
That said, the good thing is that, it is possible to fix it. In this post, I will take you through the steps others have taken in rectifying error code 0xc0000225.
However, before we delve into the various solutions, let’s start by gathering insight into this particular issue. In the vast majority of cases, end users will encounter error code 0xc0000225 during the boot up phase. This error code will usually be accompanied by the following message:
An unexpected error has occurred.
A required device isn’t connected or can’t be accessed.
Your PC needs to be repaired.
What Causes Error Code 0xc0000225?
In addition to the most common occurrence (system boot up), error code 0xc0000225 is also known to occur when:
- The end user installs an incompatible or unsigned driver.
- During or after upgrading Windows (Windows 7/8 to Windows 10).
- After the end user has resized or cloned their primary hard drive.
- After Windows has finished updating.
The operating system will display this error code when it is unable to locate the required files to boot up the system. Such files include the Boot Configuration Data (BCD), which instructs the system on how to boot up Windows. It’s also worth noting that hard drives that use the UEFI specification with the GPT partition scheme are most likely to encounter this error.
Since this error is caused by the corruption of integral system files, it’s not uncommon for it to occur after an OS upgrade, as I’ve previously noted. When it comes to error code 0xc0000225 occurring right after a Windows Updates, this is often the result of hardware failure or a malicious attack.
How to Fix It
The first thing you’ll need to do will greatly depend on the circumstance that the error occurs in. If it occurs during system boot up, essentially, prohibiting you from booting into Windows. Then you will need your Windows Installation CD. If you’re on a later version of Windows (8/10), then you’ll need to create one. For step by step instructions on how to create your media CD/USB, visit the following Microsoft link: https://support.microsoft.com/en-gb/help/15088/windows-10-create-installation-media
Note: When creating your Installation media, you will have several options. You can either use a flash (USB) drive or a DVD, with no less than 8GB of free space. Keep in mind that you will lose any data present on either your DVD or flash (USB) drive.
Use Windows Repair Tool
If you are able to boot into Windows, then the easiest way for you to fix error code 0xc0000225, is to use the repair tool Advanced System Repair Pro. This tool will automatically scan your system for any problems, and apply the necessary fixes where applicable. Advanced System Repair Pro is capable of fixing a plethora of Windows issues, so you can rest assured that the problem will be resolved after a complete scan of your system.
You can find out more about this tool, and how it can help you, from the link below:
CLICK HERE TO CHECK OUT ADVANCED SYSTEM REPAIR PRO
 The solution(s) below are for ADVANCED level computer users. If you are a beginner to intermediate computer user, I highly recommend you use the automated tool(s) above! The solution(s) below are for ADVANCED level computer users. If you are a beginner to intermediate computer user, I highly recommend you use the automated tool(s) above! |
Run Windows Startup Repair
If error code 0xc0000225 is preventing you from booting into Windows. Then one of the first things you should want to do, is run the start-up repair tool. This tool will scan your operating system and attempt to repair any damaged or missing files in your OS. This tool is designed to carry out all the necessary checks to fix this problem. That said, you will need your installation media to access it.
1. First, put your newly created Windows Installation Media into your CD-ROM drive or Port and restart your computer.
2. A notification message such as Press any key to boot from USB should appear. Press any key to bypass this message.
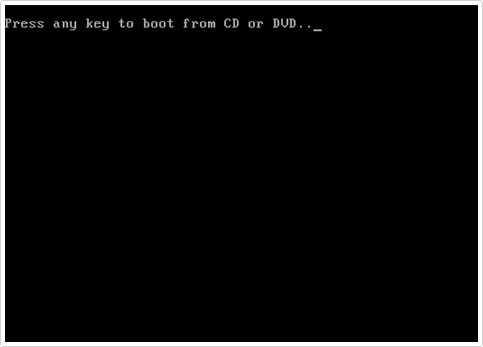
3. On the next screen, you’ll be asked to select your Language to install, Keyboard or input method and Time and currency format. Do that, and click on Next.
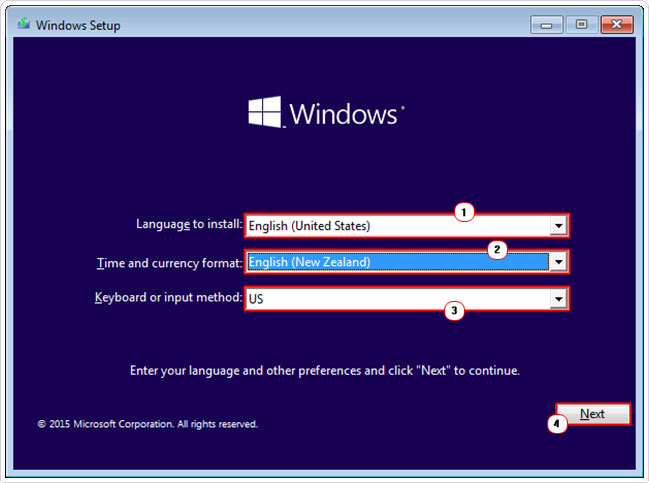
4. On the following screen, click on Repair your computer.
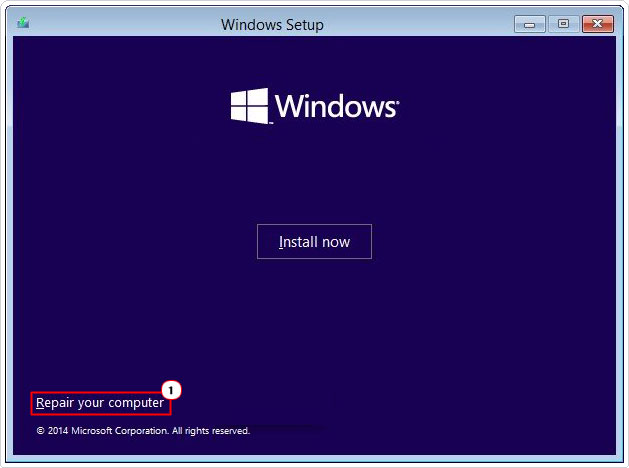
5. When Troubleshoot loads up, click on Advanced Options.
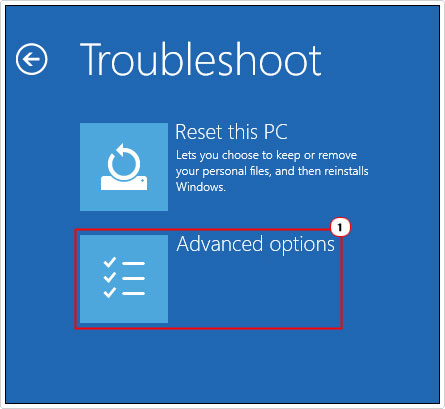
6. On Advanced Options screen, click on Startup Repair.
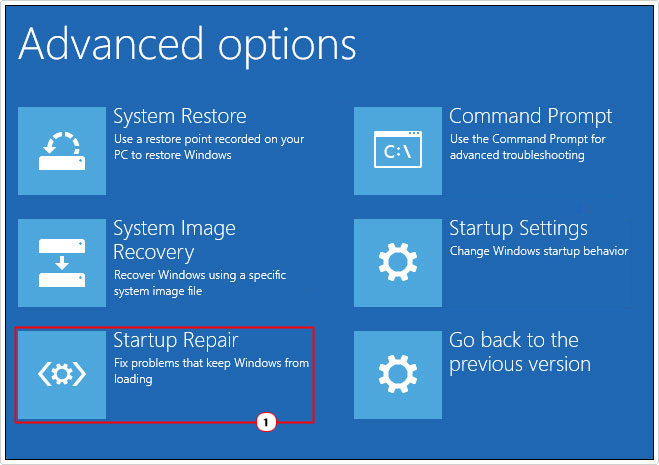
Once you’ve done that, the scanning process should commence. Startup repair will attempt to scan and repair your system. This may take some time. Once completed, you will be required to restart your system.
Rebuild BCD
Error code 0xc0000225 is typically caused by a corrupted boot configuration data (BCD). Fortunately it is possible to repair it. To do so, the end user will be required to enter a series of commands. So a certain level of expertise will be required.
That said, for step-by-step instructions on how to rebuild the BCD, check out my post on fixing error 0xc0000034.
Run System File Checker
If the solution above failed to fix error code 0xc0000225, then you can try using the Windows repair tool, system file checker. This tool will scan your system for missing and/or corrupted system files and replace where applicable. For step-by-step instructions on how to run this tool. Follow what’s written below:
1. First, follow steps 1 – 5 of Run Windows Startup Repair.
2. When Advanced Options appears, click on Command Prompt.
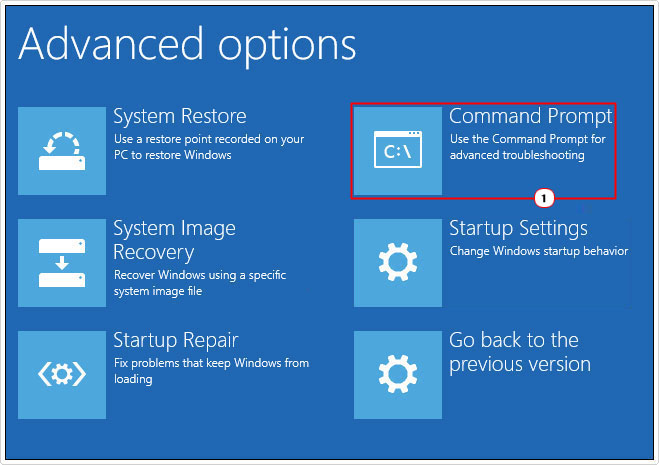
3. On Command Prompt type the following command and press Enter.
SFC /Scannow
Set Active Partition
Windows allows the end user to determine the active partition, which tells the system which hard drive and partition to load Windows from. If the active partition is set to an area of the hard drive where Windows is not present, it can cause error code 0xc0000225.
Thus, to fix this problem, you should check and reconfigure your active partition, if necessary.
1. First, follow steps 1 – 2 of Run System File Checker.
2. When Command Prompt loads up, type the following, pressing Enter after each command.
diskpart list disk
3. This will bring up a series of Disks. You’re primary hard drive is likely the first (Disk 0). To make that disk drive your active partition, type the following, and press Enter.
Select Disk 0
4. Once you’ve done that, you will need to specify the partition, to do that, type the following and press Enter.
List Partitions
5. This will present you with a list of partitions on the hard drive. You will need to set it to your main partition. Which is usually the largest partition on the drive. To do that, type the commands below, pressing Enter after each.
Select partition X active
Note: Where X is the partition number.
6. Once completed, restart your system and verify whether or not Windows is booting up correctly.
Use System Restore
If you’re able to catch the problem early, then it is possible to use System Restore to set your system back to an earlier state. To access System Restore, follow the instructions below:
1. First, follow steps 1 – 5 of Run Windows Startup Repair.
2. When Advanced Options appears, click on System Restore.
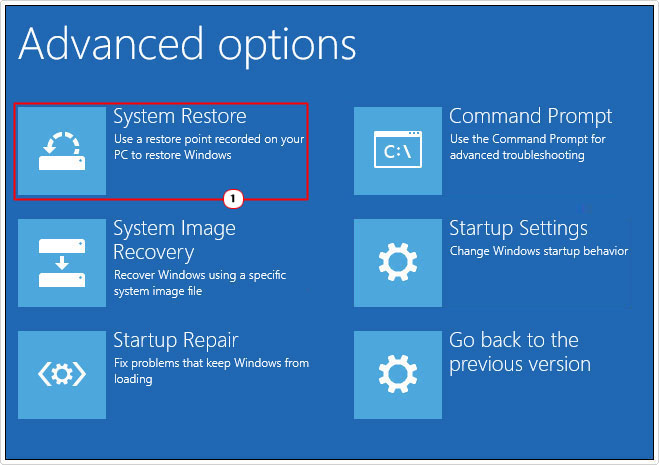
For additional information on how System Restore works, and how to use it, I recommend you check out my post on how to run system restore.
Note: This method will only work if system restore is enabled on your computer.
Replace Hard Drive
If all of the methods above failed to fix the problem, then you could be looking at a hard drive failure issue. However, before considering that possibility. I’d recommend a reinstallation of Windows, using the Windows Installation Media you created.
Note: Reinstalling Windows will result in total loss of data.
However, if error code 0xc0000225 continues to persist, even after a totally refresh of your operating system. Then it’s likely your hard drive is at fault. In which case, I’d recommend you purchased a new one.
Are you looking for a way to repair all the errors on your computer?

If the answer is Yes, then I highly recommend you check out Advanced System Repair Pro.
Which is the leading registry cleaner program online that is able to cure your system from a number of different ailments such as Windows Installer Errors, Runtime Errors, Malicious Software, Spyware, System Freezing, Active Malware, Blue Screen of Death Errors, Rundll Errors, Slow Erratic Computer Performance, ActiveX Errors and much more. Click here to check it out NOW!

