| Attention Before you read this post, I highly recommend you check out my resources page for access to the tools and services I use to not only maintain my system but also fix all my computer errors, by clicking here! |
Many Windows users have complained about an error they’ve encountered while attempting to update their operating system. The error message they’re all reporting, bears the error code 0xc1900104, on the Windows Update page.
Windows Update error 0xc1900104 indicates one of two things, either the recovered/reserved drive of your computer is running out or is out of space or the installation process of the particular update failed to complete within a set time (MOSETUP_E_PROCESS_TIMEOUT). There’s also a bug within the Conexant audio device driver that’s a known culprit for this error.
The error (0xc1900104) usually appears when a 20H2 update fails to complete at a specific percentage point (usually around the 60% mark).
With that said, before we go into the potential fixes, let’s dive a little deeper, into the possible causes of this error.
What Causes Windows Update Error 0xc1900104?
Update error 0xc1900104 is known to occur due to a plethora of reasons. The most common are outlined below:
- Low Disk Space: A very common cause for error 0xc1900104 is a lack of available hard disk space. In order to install a feature update, at least 16 MB of free space is required, so if you’re running low on free space, maybe it’s time you did something about it.
- Incompatible Conexant Device Driver: If your system came with a Conexant audio device, it’s possible the driver used to support it is outdated. In situations like this, it can cause the Windows Update component to halt during installation(s).
- BIOS is Outdated: It’s possible the update process is failing due to an outdated BIOS version. It’s possible you can rectify this issue by flashing your motherboard.
When we look further at low disk space being a possible cause for error 0xc1900104, we find that this can also be the result of a small system partition size.
The partition your operating system is installed on, must be no less than 20GB in size. If you were to install a fresh copy of Windows 10, for example, on a partition of that size, it would take up all available space.
Another common, yet possible cause, could be a corrupted update folder. All Windows Updates are downloaded to a folder named SoftwareDistribution before they are installed to the system. If this folder becomes corrupt, it can inadvertently corrupt future updates.
Anyway, below we will explore possible solutions for fixing error 0xc1900104.
How to Fix It
So, before exploring any of the solutions below, the first thing you’ll want to ensure, is that you do not have any pending updates, besides the one that continuously fails.
If everything appears to be fine, only then do I suggest you attempt the many solutions outlined below.
Run Windows Repair Tool to Fix Error 0xc1900104
Sometimes as a result of a glitch, insufficient hard disk space, or data corruption, your operating system will fail to update. All of which are situations a professional repair tool like Advanced System Repair Pro can fix for you.
This powerful multifaceted tool, is capable of scanning your system and fixing missing or corrupted files. In addition to that, it’s also capable of freeing up hard drive space, by removing junk files. Other features including a registry cleaner feature, a virus scanner component, and much more.
This tool will make the entire repair process a breeze. All you have to do is download, install and run the tool, and it will do the rest.
You can learn more about this tool, and how it can help you, from the link below:
CLICK HERE TO CHECK OUT ADVANCED SYSTEM REPAIR PRO
Run Windows Update Troubleshooter
Windows Update Troubleshooter is a built-in Windows tool, designed to identify and fix common causes of Windows Update issues on your system. It’s relatively simple to use, though it is very limited, so I’d suggest you kept your expectations in check.
Despite that, it’s still worth a try. You can find step-by-step instructions on how to use this tool, from my post on fixing error 0x800f0845.
 The solution(s) below are for ADVANCED level computer users. If you are a beginner to intermediate computer user, I highly recommend you use the automated tool(s) above! The solution(s) below are for ADVANCED level computer users. If you are a beginner to intermediate computer user, I highly recommend you use the automated tool(s) above! |
Remove Conexant Driver
One possible cause of error 0xc1900104 is a corrupted or outdated Conexant driver. However, there is a workaround.
For those of you that fall into this category, of having a Conexant audio device, what you’ll want to do, is disable and uninstall it. To do that, follow the instructions below:
1. Boot into your system as an admin.
2. Then press  + R, type devmgmt.msc and click on OK.
+ R, type devmgmt.msc and click on OK.
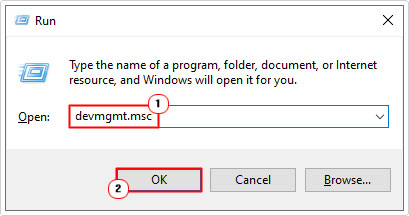
3. This will bring up Device Manager, from here, click on the > icon next to Sound, video and game controllers, then right click on the Conexant audio device and click on Uninstall device.
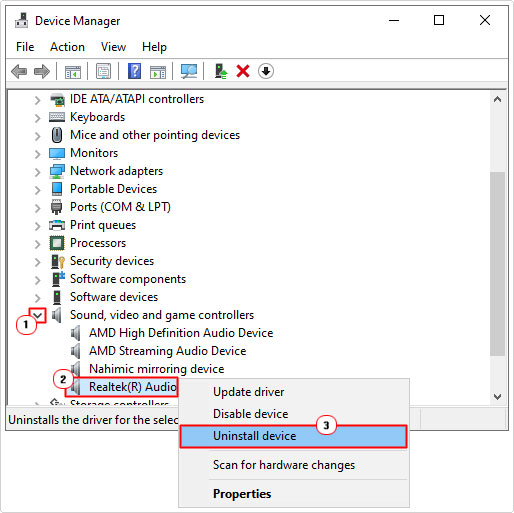
Note: Once complete, follow step 3 to remove the Conexant Audio Device(s) under Audio Inputs and Outputs (if listed) within Device Manager.
4. Lastly, restart your system, then retry Windows Update.
Update BIOS
As previously noted, it’s possible the Windows Update is failing due to an outdated BIOS. To rectify this possible cause, you should consider an update.
WARNING: The BIOS is an extremely sensitive area of the system. In the event that a BIOS update fails, it could render your system completely inoperable.
In order to update your BIOS, you will need to know what motherboard you have. If you have a branded machine. Then you should be able to find the most recent BIOS update on the official website of your computer.
Otherwise, you will need to visit the motherboard manufacturer’s website, to download the BIOS from there.
I suggest you consult the manual of your motherboard, for further instructions on how to do this properly, and safely.
Manual Update
If all the solutions, up to this point, have failed to fix the error 0xc1900104, then you may want to try a manual installation of the feature update. To do this, you will need to visit Microsoft’s official Windows installation page, and download the most recent major update from there.
You can find step-by-step instructions on how to properly do this, from my post on fixing error 0xc190012e.
Increase Partition Size
One possible cause of error 0xc1900104 is low disk space, which could be resolved by increasing the partition size of your disk.
Note: This solution depends on whether or not you have unallocated space on your disk.
Windows Update requires only a small amount of hard disk space, to complete an update, although this can vary.
Anyway, to increase the partition size of your hard drive, simply do the following:
1. Boot into your system as a full administrator.
2. Then press  + R, type diskmgmt.msc and click on OK.
+ R, type diskmgmt.msc and click on OK.
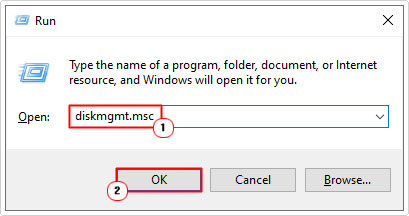
3. This will bring up Disk Management, from here, you’ll need to verify whether or not if you any unallocated space. If you do, then right-click on your primary C: drive, then select Extend volume.
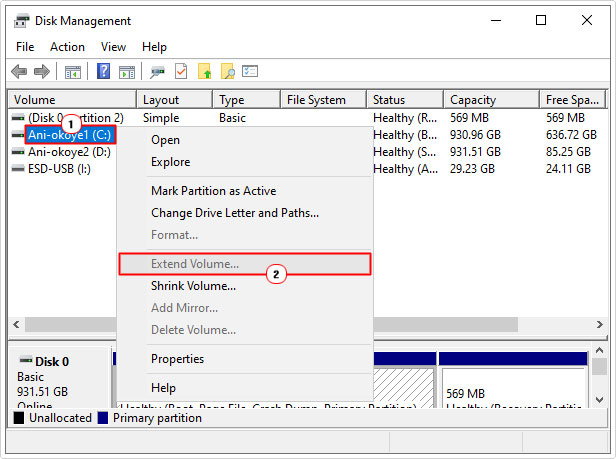
4. This will bring up an Extend Volume applet, from here, select the disk that contains unallocated space, and then click on Next.
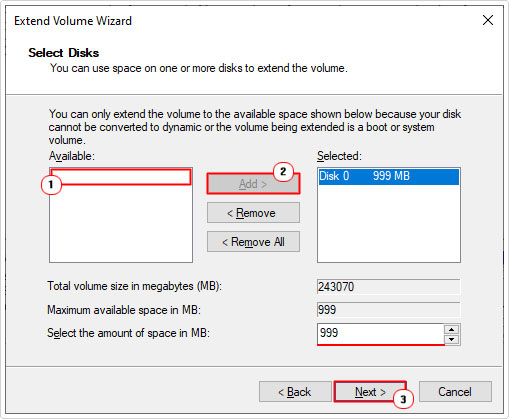
Note: Make sure the maximum amount of space in MB is selected.
5. If done correctly, the process should be completed.
Note: that Disk Management tool does have its limitations, so you may find that you’re unable to extend the volume of your drive. In situations like this, it’s best to use third-party software.
6. Once you’ve successfully increased the size of your disk, you can now try running Windows Update again.
Reset Windows Update
Another possible cause of Windows Update error 0xc1900104 is the corruption of one or more services belonging to the Windows Update component. In situations like this, it has been found possible to resolve the situation be restarting and/or resetting all Windows Update services.
For step-by-step instructions on how to do this, check out my post on fixing error 0x8007000d.
Are you looking for a way to repair all the errors on your computer?

If the answer is Yes, then I highly recommend you check out Advanced System Repair Pro.
Which is the leading registry cleaner program online that is able to cure your system from a number of different ailments such as Windows Installer Errors, Runtime Errors, Malicious Software, Spyware, System Freezing, Active Malware, Blue Screen of Death Errors, Rundll Errors, Slow Erratic Computer Performance, ActiveX Errors and much more. Click here to check it out NOW!

