| Attention Before you read this post, I highly recommend you check out my resources page for access to the tools and services I use to not only maintain my system but also fix all my computer errors, by clicking here! |
Many users report encountering the Windows Update error 0xc1900223 while attempting to update their system. This error typically occurs after one or more Feature (Creator) update(s) fails. The error itself, is typically accompanied by the following message:
There were problems installing some updates, but we will try again later. If you keep seeing this and want to search the web or contact support for information, this may help:
Feature update to Windows (11/10), Version XXXX – Error 0xc1900223
Microsoft’s Windows operating systems are very robust. As a result, updates are frequently pushed out, to maintain proper functionality. These updates may include security patches (to eliminate known vulnerabilities), software updates (to improve performance) and feature updates – which are designed to improve the operating system by adding new features and capabilities.
Whenever a Windows Update fails, ordinarily it’s accompanied by an error message. This error message is the only piece of information you have to properly tackle the problem.
So, what exactly are your options? How can you fix Windows update error 0xc1900223?
In this tutorial, we’ll cover all of that, and then some. However, before we get to the solutions, let’s first take a deeper dive into this errors known causes.
What Causes Update Error 0xc1900223?
Windows Update error 0xc1900223 indicates that a problem occurred while downloading and installing an update.
However, Microsoft will preface this with a “Windows Update will retry the process at a later date. Thus, there is nothing you can or should do at this current time”.
Microsoft’s explanation suggests that the problem will simply fix itself, in time. This may be true in some instances, but not in all. There are times when the error will continuously reoccur, no matter how long you wait.
This is because the error itself may be the result of certain underlying issues that you must fix. These are, as follows:
- Windows Update file(s) (in the SoftwareDistribution folder) were corrupted.
- You have a weak or unstable connection to the internet.
- A VPN is blocking Windows from accessing Microsoft’s Update servers.
- There is an issue with your internet router.
- A Windows Update service was interrupted.
Windows Update errors are amongst the most common issues one may encounter on their system. This ultimately lends to the mountainous potential causes.
However, despite that reality, it is possible to fix these errors. So, let’s get to the actionable things you can do right now.
How to Fix It
Before you do anything, the first thing you must establish is that you have a consistent, stable and working connection to the internet. In many instances, it’s found that the error cause is something as simple as a lack of internet access. The user may simply be unware that their connection to the internet is very weak.
So, before anything else, ensure your connection to the net is working. To do that, simply open up your browser and attempt to surf the internet.
If the web pages take an age to load or fail altogether, then it means the issue most likely lies with your router. To tackle this, simply shut down your system, then unplug your router. Wait a couple of minutes, then power everything back on again.
If the connection problem continues to persist, even after the router restart, then I suggest you connect your ISP (Internet Service Provider),
That said, if your connection is working without hiccup, then I suggest you attempt the more sophisticated solutions below:
Run Windows Repair Tool to Fix Windows Update Error 0xc1900223
If the simple solution outlined above failed to fix the Update error 0xc1900223, then it’s recommended that you use the Windows repair tool called Advanced System Repair Pro.
This tool is, as the name suggests, highly advanced, capable of scanning, detecting and fixing various errors and issues users encounter on their systems.
With a single scan you can expect it to detect and fix BSOD errors, DLL errors, app errors, registry errors, malware (virus) infections and much more.
If, by any chance, this interests you. Then I suggest you visit the link below:
CLICK HERE TO CHECK OUT ADVANCED SYSTEM REPAIR PRO
 The solution(s) below are for ADVANCED level computer users. If you are a beginner to intermediate computer user, I highly recommend you use the automated tool(s) above! The solution(s) below are for ADVANCED level computer users. If you are a beginner to intermediate computer user, I highly recommend you use the automated tool(s) above! |
Disable Your VPN
If you’re a security conscious individual that uses a VPN when accessing the internet, then you may want to consider turning it off, before starting the Windows Update process. This is primarily because the VPN can, in some instances interfere with the verification process when transmitting internet data to and from Microsoft’s Update servers. Thus, disabling the VPN may help with this issue.
Depending on the type and brand of VPN, it should be simply a matter of uninstalling or disabling it.
However, if you use Windows built-in proxy server to mask your identity online, then you can disable it, using the steps outlined in my post on fixing Update error 0x8024401f.
Restart Services
When it comes to downloading and installing updates for your system, there are a number of services that the operating system will access to carry out this process. However, there are instances when these services crash or fail to initiate when expected. In situations like this, it can cause an error 0xc1900223.
To fix this problem, it’s simply a matter of restarting select services. To do that, follow the steps below:
1. First, boot into your system as a full administrator.
2. Then press  + R, type Services.msc and click on OK.
+ R, type Services.msc and click on OK.
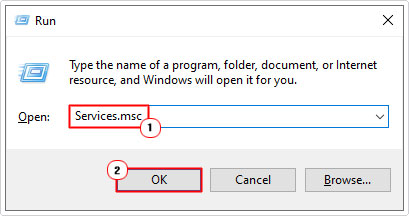
3. This will bring up Services, from here, locate the following Services:
Background Intelligence Transfer Service Update Orchestrator Service Cryptographic Services Windows Update
4. Right-click on each Services and select Restart.

Note: If the Services is not running, simply click on Start.
5. Once complete, retry Windows Update.
Clear Update Cache
It’s possible that during the download phase, the Update files were corrupted. In instances like this, it will cause a failure to install, prompting an error 0xc1900223.
Ordinarily, the download files will be removed, once the update fails. However, there are instances when this does not happen. In situations like this, the error will continuously reoccur until the user manually removes the files themselves.
To do that, one will need to access the SoftwareDistribution folder. For step-by-step instructions on how to do that, check out my post on fixing Update error 0x8024a206.
Flush DNS
Windows Update errors, can oftentimes be the result of an intermittent, unstable network. In cases like this, the user may want to consider flushing the DNS cache, as the issue could be the result of data corruption.
Flushing the DNS cache is a fairly simple process. You can find step-by-step instructions on how to do it, from my post on fixing DNS_PROBE_STARTED errors.
Change DNS Configuration
The DNS functions like a phonebook of the net. Allowing the user to choose which DNS server(s) to use for their system. By default, your ISP will provide you them, however, it is possible for you to manually use a Public DNS. Which are typically, faster and more consistent.
Anyway, for instructions on how to do that, check out my post on fixing error code 0x80072ee7.
Reset HOSTS File
The HOSTS file is a small text file that contains data for your network configuration. Essentially, data used for mapping your IP addresses to specific hostnames is contained there. Despite the relatively small and innocuous nature of this file, it is a critical component of the Windows network infrastructure.
Its possible Windows Update error 0xc1900223 is the result of corruption or the placement of an incorrect parameter, within this file.
To get around that possibility, you should consider resetting the file back to its default parameters. To do that, you will first need administrative access to Windows. From there, you can access the file.
For step-by-step instructions on how to complete this process, check out my post on fixing Windows Update error 0x80073701.
Run DISM & SFC
When integral system files become corrupted, it can, inhibit certain features from functioning properly. In this instances: Windows Update. If the Windows Update error 0xc1900223 is the result of OS corruption, then you can get around it, by running two built-in Windows tools.
They are DISM (Deployment Image Servicing and Management) and SFC (System File Checker). For additional information on how to access and run these tools, check out my post on fixing D3dx9_43.dll Is Missing errors.
Are you looking for a way to repair all the errors on your computer?

If the answer is Yes, then I highly recommend you check out Advanced System Repair Pro.
Which is the leading registry cleaner program online that is able to cure your system from a number of different ailments such as Windows Installer Errors, Runtime Errors, Malicious Software, Spyware, System Freezing, Active Malware, Blue Screen of Death Errors, Rundll Errors, Slow Erratic Computer Performance, ActiveX Errors and much more. Click here to check it out NOW!

