| Attention Before you read this post, I highly recommend you check out my resources page for access to the tools and services I use to not only maintain my system but also fix all my computer errors, by clicking here! |
Error code 0xcaa80000 occurs in Microsoft Teams, and as is typical, it has proven a major frustration for a great many users of the app. Good news; there is something you can actually do about it.
The error is usually accompanied with the message below:
We can’t connect you. It looks like we can’t connect to one of our services at the moment. Please try again later, or contact your helpdesk if the issue persists. 0xcaa80000
Microsoft Teams (which was first released in 2017) is a collaboration app, developed by, Microsoft, as the name states. It belongs to the 365 family of apps, offering a wide range of features, from data storage to video and chat group conferencing and much more.
Error code 0xcaa80000 is also known to occur in Microsoft Outlook, however, this error is very much different. In this tutorial, we’ll be focussing exclusively on the error that occurs in Microsoft Teams.
However, to get a better understanding of the error, why and how it occurs, we must first delve into its common causes.
What Causes Microsoft Teams Error Code 0xcaa80000?
Error code 0xcaa80000 is a Microsoft Teams issue that can and typically does occur due to a wide range of possibilities. These are as follows:
- Cached data belonging to Microsoft Teams is corrupted – As a result of continuous use, over a long period of time, its possible cached data belonging to this app can and may get corrupted. Typically when this happens, the app can become unstable, with frequent error codes (such as 0xcaa80000).
- The TLS 1.1 & 1.2 security protocols have been disabled – In order for Microsoft Teams to communicate across the net securely, it uses both the TLS v1.1 & v1.2 protocols. If either one of these protocols have been disabled, users will receive error code 0xcaa80000.
- Your connection to the internet is intermittent – If your connection to the internet is unstable, constantly cutting out, then it can cause a wide range of issues to occur, especially for internet dependant apps like Microsoft Teams.
- Microsoft Teams is outdated – If you haven’t updated Microsoft Teams, on your system, for a considerable length of time, its possible incompatibility is causing the error.
Now we’ve got the possible causes out of the way, let’s take a look at the various ways you can fix it.
How to Fix It
Before we get to any of the heavy solutions, the first thing you’ll want to do is restart your system. The vast majority of computer errors and issues can be solved with a simple system restart, as the process restarts services, apps and erases any lingering data from your RAM memory modules.
Next solution you should try is a router restart. As previously pointed out, it’s possible an intermittent internet connection is the cause of the error. In which case, a full restart (or reset) of your router may get everything working at optimal levels again.
Another thing you may want to consider is disabling your internet security software. If your security suite has a Program Guard feature, then it’s possible it’s blocking the apps access to the internet. Either way, the only way to know for sure, is to disable it and test.
To disable your internet security tool, access its GUI (Graphic User Interface) menu and disable it from there. Exact instructions will vary, depending on the tool and version.
Run Windows Repair Tool to Fix Error Code 0xcaa80000
If you would like a simple and easy solution to fixing the vast majority of issues and errors on your system, then you can’t go wrong with a Windows repair tool.
The exact tool I have in mind is called Advanced System Repair Pro, which is a highly advanced tool. Capable of fixing a wide range of issues on your system, including registry errors, virus infections, etc…
You can also expect it to be equally adept at fixing DLL, BSOD, runtime, game and appcrash errors, to name a few.
This tool also double as a maintenance and optimisation suite. Meaning, it can make your system faster.
Anyway, if any of this sounds interesting, then visit the link below:
CLICK HERE TO CHECK OUT ADVANCED SYSTEM REPAIR PRO
 The solution(s) below are for ADVANCED level computer users. If you are a beginner to intermediate computer user, I highly recommend you use the automated tool(s) above! The solution(s) below are for ADVANCED level computer users. If you are a beginner to intermediate computer user, I highly recommend you use the automated tool(s) above! |
Check Date & Time
If the time and date settings for your operating system are incorrect, then it will block your system from establishing a connection with Microsoft’s servers.
The best way to get around this problem, is to simply set the correct time and date, then enable the feature that allows Windows to automatically set and update your date and time settings. You can find step-by-step instructions on how to do this, from my post on fixing SEC_ERROR_OCSP_FUTURE_RESPONSE in Firefox.
Note: If your data and time settings show up as incorrect, after you shut your system down overnight, it’s more than likely the result of a dead battery on your motherboard. Thus, to fix this issue, you will need to replace it.
Update Microsoft Teams
As previously noted, an outdated Microsoft Teams can cause a great many issues, overtime. Fortunately, updating this app is a relatively simple process. Just do the following:
1. First, boot into your system as a full administrator.
2. Then, load up Microsoft Teams, by clicking its icon in the Start Menu.

3. Once Microsoft Teams loads up, click on the Three-Horizontal-Dots and select Check for updates.

If the app finds a more recent version of the app, it will automatically download and install it.
Close Backgrounds Apps
It’s possible, one or more programs running in the background of Windows may be interfering with the app, preventing it from accessing the internet.
To close any unwanted apps, simply do the following:
1. First, boot into your system as a full administrator.
2. Then right-click on the Taskbar and select Task Manager.

3. On the Processes Tab, simply right-click on a program and select End task.
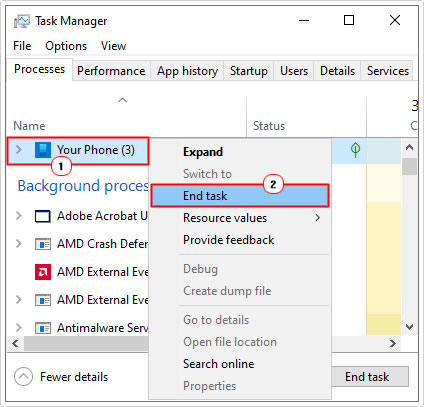
Note: It’s impossible to know which program is at fault, so you will need to adopt the process of trial and error.
Delete Cache Files
The cache folder is a location where data that is frequently utilised is stored. The idea behind it, is, whenever a request for the same information is made, the system can access the data directly from the cache, as opposed to going through the slow process of recreation. This in turn improves load times.
The type of data one can expect to be saved in the cache, include settings, cookie data, download history etc. All this data is classified as app data and is stored primarily in the cache storage location.
However, overtime, the data stored here, can become corrupted. When this happens, errors can arise. To eliminate errors caused by cache corruption, the end user must reset (or erase) the contents of this folder.
To do that, follow the steps below:
1. Boot into your system as a full administrator.
2. Now, press  + R, type %appdata%\Microsoft\teams and click on OK.
+ R, type %appdata%\Microsoft\teams and click on OK.

3. Next, erase the following folders listed below:
application cache\cache blob_storage Cache databases GPUcache IndexedDB Local Storage tmp
Note: Depending on the version of Microsoft Teams installed on your system, some of this folders may or may not exist.
4. Next step, press  + R, type … and click on OK, to open File Manager. When File Manager loads up, go to the following directory:
+ R, type … and click on OK, to open File Manager. When File Manager loads up, go to the following directory:
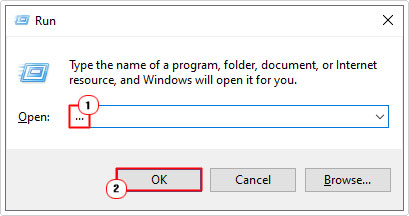
C:\Users\<USERNAME>\AppData\Local\Packages\Microsoft.AAD.BrokerPlugin_cw5n1h2txyewy\AC\Microsoft\Crypto\
5. In this folder, locate and erase the TokenBindingKeys folder – by selecting it, then clicking on Delete.

6. Lastly, restart your system, then relaunch Microsoft Teams and verify whether or not the problem has been fixed.
Reset Microsoft Teams
Alternatively, you can reset Microsoft Teams using the method below:
1. First, boot into your system as a full administrator, then Press  + I. This will bring up the Settings applet, from here, click on Apps.
+ I. This will bring up the Settings applet, from here, click on Apps.
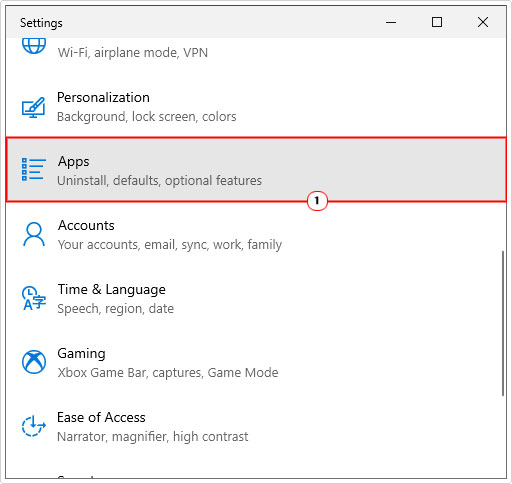
2. On the Apps menu, click on Apps & features.
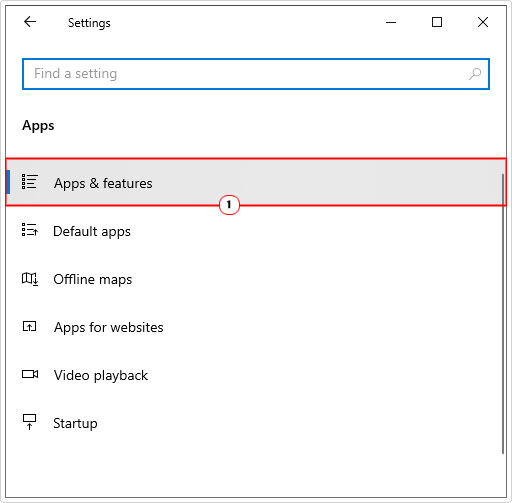
3. Now scrolls down to you find Microsoft Teams, then click on it and select advanced options.

Note: This option is not available on later versions of Microsoft Teams.
4. Now, on the following advanced options screen, scroll down, and then click on Reset.

Enable TLS 1.1 & 1.2
TLS stands for Transport Layer Security and is a security protocol used by Microsoft Teams. The purpose of a security protocol is to encrypt data communications, which in turn, prevents hackers from intercepting and deciphering said data.
If these protocols are disabled, then network communication is vulnerable. In the case of Microsoft Teams, all data transfer is abruptly halted. Thus, to get around the error code 0xcaa80000, you will need to check for and enable TLS 1.1 and 1.2.
For step-by-step instructions on how to enable this feature, check out my post on fixing Media Creation Tool Error Code 0x80072f8f – 0x20000.
Note: In the event that this solution fails to fix error code 0xcaa80000, you may want to consider a full reinstallation of Microsoft Teams.
Are you looking for a way to repair all the errors on your computer?

If the answer is Yes, then I highly recommend you check out Advanced System Repair Pro.
Which is the leading registry cleaner program online that is able to cure your system from a number of different ailments such as Windows Installer Errors, Runtime Errors, Malicious Software, Spyware, System Freezing, Active Malware, Blue Screen of Death Errors, Rundll Errors, Slow Erratic Computer Performance, ActiveX Errors and much more. Click here to check it out NOW!

