| Attention Before you read this post, I highly recommend you check out my resources page for access to the tools and services I use to not only maintain my system but also fix all my computer errors, by clicking here! |
Installing the latest updates for your operating system is an integral component of ensuring its security and smooth functionality. However, when you attempt to update Windows but instead receive error 80070103, it can be rather frustrating, especially given the fact that very little details is given about why it occurred.
Error 80070103 in essence is not really serious. The best way to categorise it would be as a warning, so there is very little reason for you to fear. In most cases the error refers to the end user or system attempting to install a device driver that is already installed on the system.
It can also mean that Windows Update is attempting to install a device driver that is older than the current driver installed on the computer, amongst many other things.
What Causes Error 80070103
Like with any error that you may encounter on your computer, there are many instances when it may occur. However, when it comes to error causes, the most common, for error 80070103, tends to be the following:
- Windows Update is attempting to install a device driver that is already present on the computer.
- Windows Update has attempted to install an out-dated or incompatible version of a device driver that is already installed on the computer.
- Windows Update is unable to complete because of a proxy server or internal conflict.
- A device driver is out-dated or not working correctly.
As I previously mentioned, when it comes to error 80070103, typically the cause of the error is the attempted installation of a device driver that is already installed on your computer, the second most common reason is due to driver version, the attempted installation of an out-dated driver over the current driver present on your computer.
Error Solutions
When it comes to error 80070103, the best solution is always prevention. You always want to ensure that your computer is most up-to-date; this can be done either by manually installing the latest security updates and drivers for your computer or by setting the operating system to automatically download updates as and when they are made available.
It’s also a good idea that you take advantage of a driver automation tool, as it will help prevent occurrences like this from happening in the future.
How to Fix It
There are so many circumstances that you may encounter error 80070103 in. One fairly common situation is after upgrading to Windows 10. This is because the device drivers will, typically be carried over with the upgrade, so when the operating system attempts to update the device drivers either with the same drivers or an out-dated version, the end user will receive error 80070103.
Anyway, there are several things that can be done to rectify this problem. All of which I have outlined below.
Reinstall Device Drivers
If you’re having problems with a device, game or program, maybe the result of driver corruption, but are receiving this error message whenever you attempt to reinstall the drivers (via Windows Update) for your device, you may want to consider a manual update. To do this, you will need to visit the website of the device manufacturer and download the appropriate drivers from there.
However, if you lack the expertise to properly do this, then I recommend you use the driver updater tool DriverFinder, as this tool will automate the entire process. It will search the internet, locate the appropriate and most up-to-date drivers for ALL the devices installed in your computer and apply them.
This tool can also be scheduled to run at specific intervals. This is most ideal as it will ensure that future driver conflicts do not occur.
So, if you’re interested in using this tool, I suggest you visit the following link:
CLICK HERE TO CHECK OUT DRIVERFINDER
 The solution(s) below are for ADVANCED level computer users. If you are a beginner to intermediate computer user, I highly recommend you use the automated tool(s) above! The solution(s) below are for ADVANCED level computer users. If you are a beginner to intermediate computer user, I highly recommend you use the automated tool(s) above! |
Hide the Update
If the device driver that the operating system attempted to update is working correctly, then it’s not important that you apply the update. In a situation like this, you can choose to hide the update, that way; Windows Update will not attempt to apply the same update in the future.
To do that, simply do the following:
1. First, boot into your computer with full administrative rights.
2. Then press  + R, type Control Panel and click on OK.
+ R, type Control Panel and click on OK.

3. Once Control Panel loads up, type Windows Update into the Search Control Panel box, then click on Windows Update.
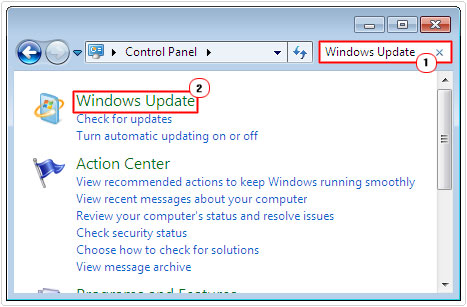
4. Now, depending on the updates you have available, you’ll either click on Important updates are available or Optional updates are available.
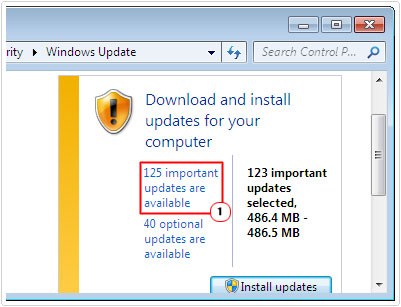
5. On the Select the updates you want to install screen, simply right click on the Update and select Hide update.
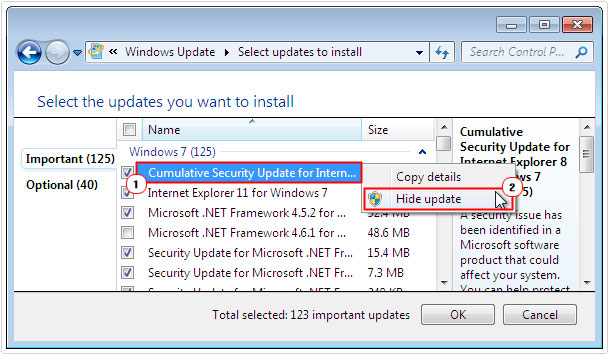
Note: Next step involves disabling auto-updates of driver installation; this is as a precaution to preventing the problem from reoccurring.
6. The next thing you’ll want to do is right click on My Computer [Windows Vista/7: Computer] and select Properties.
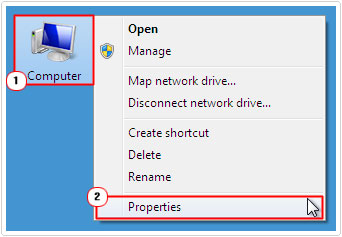
7. When System loads up, click on advanced system settings.
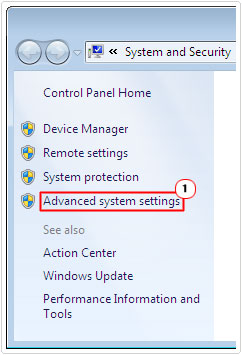
8. This will bring up System Properties, on the Hardware Tab, click on Device Installation Settings.
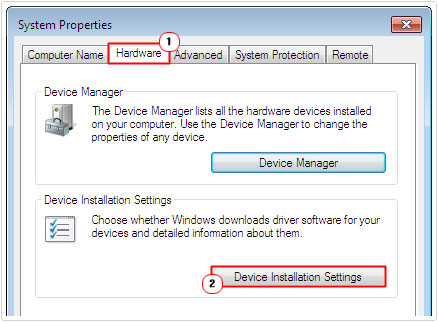
9. On the Device Installation Settings applet, click on No, let me choose what to do, and select Never install driver software from Windows Update, and click on Save Changes.
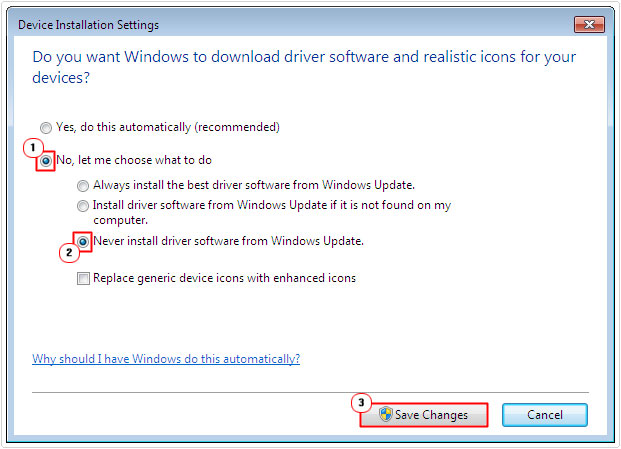
Configure Proxy Server Settings
Another common cause of error 80070103 is the incorrect configuration of a proxy server. In the event that, that is the cause of your situation, then I recommend you check your proxy settings, additionally, you can use the below command to check your proxy status:
1. Boot into your computer with full administrative access.
2. Then press  + R, type cmd and click on OK.
+ R, type cmd and click on OK.

3. Once Command Prompt loads up, type netsh winhttp show proxy and hit the Enter key.
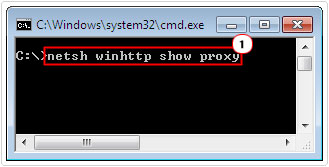
Run System File Checker
Another common cause of error 80070103 is the corruption and/or deletion of important system files. If this is to blame for your error, you can fix it by using system file checker. If you don’t know what this tool is, it’s basically a built-in Windows repair tool, designed to scan, detect and repair or replaced damaged and/or missing system files.
To run this tool, simply do the following:
1. First, you will need to boot into your computer with full administrative rights.
2. Then press  + R, type cmd and click on OK.
+ R, type cmd and click on OK.

3. When Command Prompt loads up, type sfc /scannow and press Enter.
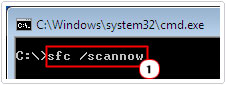
Note: You may need your original Windows installation CD in order to complete this process.
Are you looking for a way to repair all the errors on your computer?

If the answer is Yes, then I highly recommend you check out Advanced System Repair Pro.
Which is the leading registry cleaner program online that is able to cure your system from a number of different ailments such as Windows Installer Errors, Runtime Errors, Malicious Software, Spyware, System Freezing, Active Malware, Blue Screen of Death Errors, Rundll Errors, Slow Erratic Computer Performance, ActiveX Errors and much more. Click here to check it out NOW!


thanks for the guide on how to fix error you just helped me a lot again thanks.