| Attention Before you read this post, I highly recommend you check out my resources page for access to the tools and services I use to not only maintain my system but also fix all my computer errors, by clicking here! |
There are a wide assortment of Windows Update errors, all with their own symptoms, causes and solutions. These errors can be very difficult to resolve. Not because the solutions require special skills. It is simply because the explanation given for the error is very vague. As in the case of Windows update error 80072ee2.
Error 80072ee2 is, as you guessed it, a Windows Update error that occurs when the Update process is unable to complete. Like many Windows update errors before (notably, error 8024400A and 8024400D), the solutions do tend to cross over.
Error 80072ee2, up to now, is known to occur on all of the most recent iterations of Windows that includes 7, 8 & 10. The error occurs only, when the end user attempts to install a Windows Update, via the local WSUS server or local Windows Update component.
Before we continue, I’d just like to add, that it’s very important you ensure the problematic system has a solid connection to the internet, as this is a common mistake many end users make.
What Causes Error 80072ee2?
Before you can fix error 80072ee2, you must first establish what is causing it. When attempting to download an update from Microsoft’s Update server, your system is unable to establish a connection, which results in the following error message. The error message presented should look something like the following:
Windows could not search for new updates. An error occurred while checking for new updates for your computer. Error(s) found: Code 80072ee2
The most common causes are as follows:
- The Windows Update component has been corrupted.
- WSUS was configured incorrectly.
How to Fix It
According to Microsoft Knowledge Base, error 80072ee2 relates to the BSOD error message ERROR_INTERNET_TIMEOUT (-2147012894). The request has timed out. This error message simply indicates that the system is unable to access the WSUS server and/or Windows Update.
Again, before we begin with the solutions, I recommend you double check your internet connection, as this error, oftentimes is as a result of a broken or dropped connection.
Once you’ve established that your internet connection is fine, only then do I recommend you attempt the solutions below.
Run a Registry Scan to Fix Error 80072ee2
The Windows registry is one of the most integral components of the Windows operating system. The registry is the one area of the computer that the OS will use to store important configuration data. Such as browser, desktop, program, Windows update and system settings information. Thus, when the end user attempts to run an application, for example, the operating system will access the registry which will contain the configuration data it will use to run/utilise that specific program.
Problems occur when the registry becomes corrupted, which could be as a result of many things. In situations like this, the only solution is to repair it. This is where registry repair tools like Advanced System Repair Pro come into the equation.
This tool, when run, will scan, detect and repair issues it finds within the registry, as well as, optimise and speed up your system in the process.
You can learn more about this tool, and how it can help you, here:
CLICK HERE TO CHECK OUT ADVANCED SYSTEM REPAIR PRO
Run Windows Update Troubleshooter
Windows Update troubleshooter is a built-in diagnostic and repair tool that is capable of checking the configuration and settings data of the operating system, and making basic repairs where applicable. It’s not the most advanced tool, but it’s definitely worth a try before attempting any of the more advanced solutions.
You can find step-by-step instructions on how to run and use the troubleshooter from my post on repairing error 0x80004005.
 The solution(s) below are for ADVANCED level computer users. If you are a beginner to intermediate computer user, I highly recommend you use the automated tool(s) above! The solution(s) below are for ADVANCED level computer users. If you are a beginner to intermediate computer user, I highly recommend you use the automated tool(s) above! |
Edit Registry & Empty Update Folder
There are several ways of fixing error 80072ee2, but the most effective way is by editing the registry and making select changes, as well as emptying out the Windows Update folder. One thing to note is that the registry fix outlined here, may or may not work on your system. Depending on how you have your Windows environment set up.
With that said, I suggest you follow the instructions below:
1. First, you will need to boot into your system as an administrator.
2. Then press  + R, type Services.msc and click on OK.
+ R, type Services.msc and click on OK.
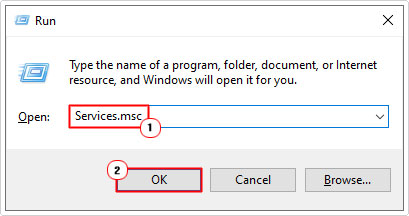
3. This will load up the Services applet, from here, locate and right-click on Windows Update and select Stop.
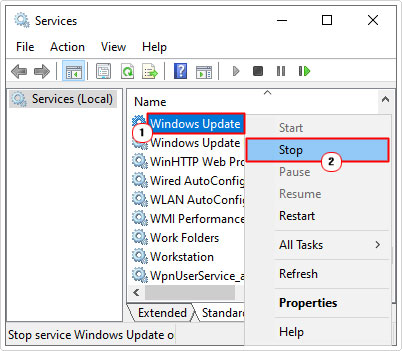
Note: It’s important the Windows Update service has been stopped, before you can set about fixing it. Moreover, if you attempt to run the fixes below without stopping the service, you may encounter an error.
4. Next, press  + R, type C:\Windows\SoftwareDistribution and click on OK.
+ R, type C:\Windows\SoftwareDistribution and click on OK.
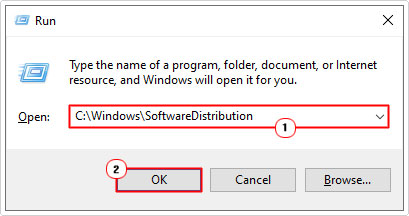
5. When the SoftwareDistribution folder loads up, delete its contents, by highlighting all the folders and clicking on Delete.
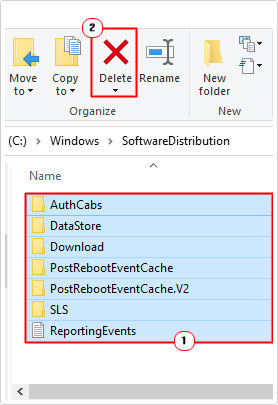
6. Once you’ve done that, you can restart Windows Update, by going back to Services and right-clicking on Windows Update and selecting Start.
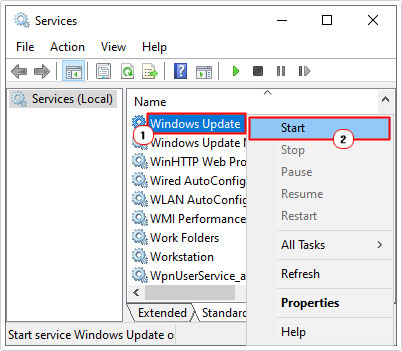
WARNING: If you editor and/or delete the wrong registry key, it can render your system inoperable. Thus, it’s important that you follow the instructions below, carefully.
7. Next you want to open the Registry Editor by pressing  + R, typing regedit and clicking on OK.
+ R, typing regedit and clicking on OK.
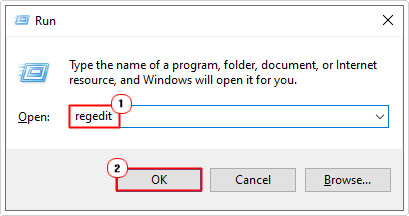
8. When the Registry Editor loads up, go to the following path:
HKEY_LOCAL_MACHINE\SOFTWARE\Policies\Microsoft\Windows\WindowsUpdate
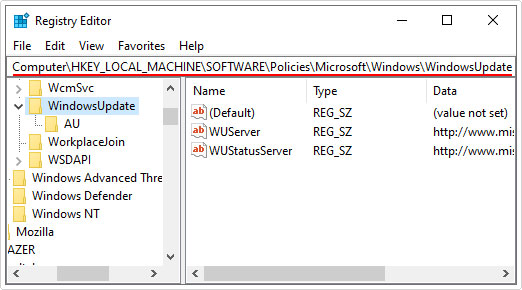
9. In the right pane, locate the following keys WUServer and WUStatusServer, then right-click on each one and select Delete.
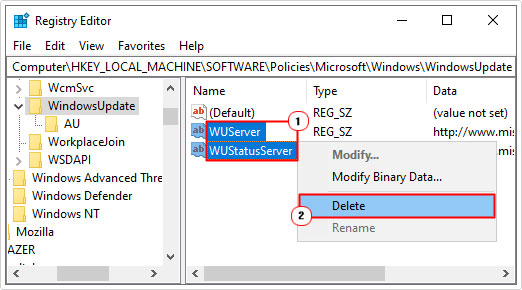
10. Once complete, close Registry Editor, then retry the Windows Update process.
Reset Windows Update
If all the solutions above fail to fix the Windows Update error 80072ee2, then you should try something more drastic, such as resetting the entire Windows Update component.
Error 80072ee2 can occur as a result of corruption in any number of the services that make up the Windows Update component. Said to be the result of actions carried out by Microsoft themselves. Maybe reinitializing all of the services will fix the problem in this situation.
For step-by-step instructions on how to rest Windows Update, you should check out my post on fixing error 0x8007000d.
Disable Proxy Server to Fix Error 80072ee2
If your system was/is infected with a malicious file, it’s possible that the virus reconfigured your system to use a proxy server. In this case, you’d want to set your web browser back to its original default settings. To do that, just do the following:
1. First, boot into your system as a full administrator.
2. Then press  + R, type cmd and click on OK.
+ R, type cmd and click on OK.
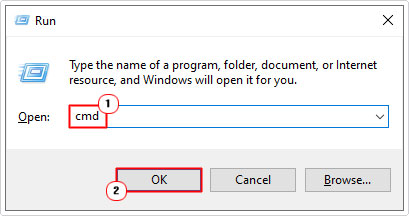
3. When Command Prompt loads up, type the command below and press Enter.
winhttp import proxy source=
Incorrect MTU Setting
It’s possible that the MTU has been configured incorrectly. To rectify this problem, you will need to access the registry. Just follow the instructions below:
1. First, load up the registry, by following step 7 of Edit Registry & Empty Update Folder.
2. From the Registry Editor, go to the following path:
HKEY_LOCAL_MACHINE\System\CurrentControlSet\Services\Tcpip\Parameters\
Interfaces\[Adapter ID]
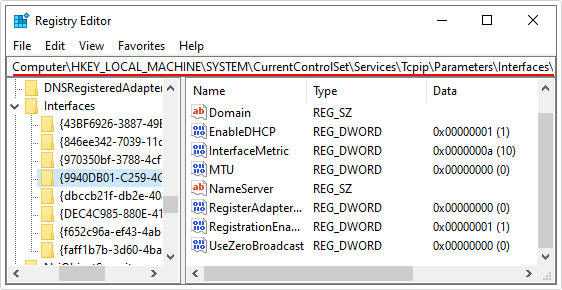
Note: You will need to know the Adaptor ID for your router.
3. Now, double-click on MTU.
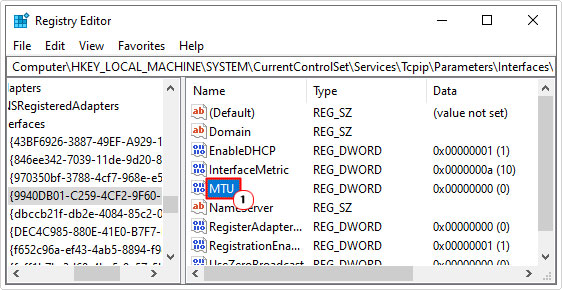
4. This will bring up an Edit DWORD (32-bit) Value, now, type 1500 into the Value data box and click on OK.
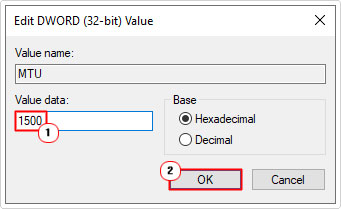
Are you looking for a way to repair all the errors on your computer?

If the answer is Yes, then I highly recommend you check out Advanced System Repair Pro.
Which is the leading registry cleaner program online that is able to cure your system from a number of different ailments such as Windows Installer Errors, Runtime Errors, Malicious Software, Spyware, System Freezing, Active Malware, Blue Screen of Death Errors, Rundll Errors, Slow Erratic Computer Performance, ActiveX Errors and much more. Click here to check it out NOW!

