| Attention Before you read this post, I highly recommend you check out my resources page for access to the tools and services I use to not only maintain my system but also fix all my computer errors, by clicking here! |
It’s not uncommon for an end user to encounter a “The parameter is incorrect” error while attempting to connect an external hard drive, USB stick, SD card or some other form of storage, to their Windows based system. When the error occurs it completely shuts you out of accessing the drive and its contents. In some instances, it can even result in data loss, which makes fixing it all the more important.
Which brings us to this tutorial, where you will find a wide range of solutions, all of which you can apply right away.
The parameter is incorrect Error Overview
When an external storage device is connected to your system, the contents of which, should be accessible to you, via File Explorer. However, there are instances when the drive may become corrupted (whether permanently or temporarily), this results in the following error message:
X:\ is not accessible.
The parameter is incorrect.
This error message indicates a failure to access the specified drive path. This essentially means, the end user is unable to access any data that ordinarily would be contained on the drive.
“The parameter is incorrect” error is oftentimes associated with error 0x80070057. The vast majority of end users report encountering this error when using USB sticks, SD cards and external HDs, although it isn’t exclusive to these drive types. In rarer cases it has been known to occur on internal hard drives. There are a wide range of reason why this may be so. All of which I hope to explore next.
What Causes “The parameter is incorrect” Errors?
As is typically the case with Microsoft Windows. Errors can and are known to occur due to a wide range of reasons. However, when it comes to this particular error, the most common causes are as following:
- Incorrect Removal of External Hard Drive: If you forcibly disconnect your external drive from your system, without first, ejecting it. This can result in data loss. It could very well, corrupt the boot records (or file system) of your drive, rendering the drive inaccessible. It’s for this reason why proper device removal is recommended.
- USB Port Issue: Your USB port is used for connecting external devices to your system. Thus, if this component is faulty, it can result in a failure to access your external device (whatever that might be).
- Virus Infection: A virus can infiltrate your system and corrupted key system files. Symptoms can be anything, including “The parameter is incorrect” errors.
- Bad Sectors on Drive: Depending on its severity, bad sectors have been known to render a drive inaccessible.
How to Fix It
When it comes to fixing “The parameter is incorrect” error, there are several approaches you can take. All of which will be outlined in this tutorial. Arranged by order of ease of execution.
All of these methods should work on your Windows operating system, irrespective of version.
Run Windows Repair Tool to Fix “The parameter is incorrect” Error
Issues and errors are commonplace when it comes to Microsoft Windows, unfortunately. However, “The parameter is incorrect” error is a lot less common and a lot more severe than most errors you may encounter.
There are many approaches you can take to fixing this error. Many things for you to check, run and analyse.
That brings us to the Windows repair tool Advanced System Repair Pro. One of the best things about this tool is its multifaceted nature. Which allows it to carry out a wide range of checks and fixes, all of which applicable to this particular issue.
Thus, it’s recommended, before anything else, that you try running a full scan of your drive(s) using this tool.
You can find additional information about this tool, from the link below:
CLICK HERE TO CHECK OUT ADVANCED SYSTEM REPAIR PRO
Update USB Drivers
If you’re unable to access the data on your external storage device, it’s possible, it’s due to an outdated or incompatible USB driver. In which case, you may be able to fix it by updating this particular driver.
To do that, you’ll need to visit the website of your motherboard manufacturer and download the latest drivers from there.
Alternatively, you can use a driver automation tool like DriverFinder, which will do all the detecting, searching, downloading and installing for you.
Learn more about this powerful tool, from the link below:
CLICK HERE TO CHECK OUT DRIVERFINDER
Run a Malware Scan
If the “The parameter is incorrect” error continues to persist, even after attempting the solutions above, the next thing you want to rule out, is a possible virus infection.
To do that, just run a full scan of your system, using whatever internet security solution you have installed on your system.
Alternatively, if you don’t have antivirus software, or are interested in trying something new. Then I’d suggest you gave SpyHunter a try. Which is an antimalware tool, highly proficient in detecting and removing a plethora of virus types.
You can learn more about this tool from the link below:
CLICK HERE TO CHECK OUT SPYHUNTER
 The solution(s) below are for ADVANCED level computer users. If you are a beginner to intermediate computer user, I highly recommend you use the automated tool(s) above! The solution(s) below are for ADVANCED level computer users. If you are a beginner to intermediate computer user, I highly recommend you use the automated tool(s) above! |
Edit Decimal Symbol Settings
“The parameter is incorrect” error is known to occur when there’s a syntax error in your date and time settings. To get round this issue, it’s possible to change the decimal value to its correct value. To do that, follow the instructions below:
1. Boot into your system as a full administrator.
2. Next, press  + R, type Control and click on OK.
+ R, type Control and click on OK.
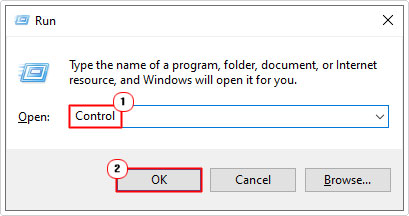
3. When Control Panel loads up, click on Change date, time, or numbers formats.
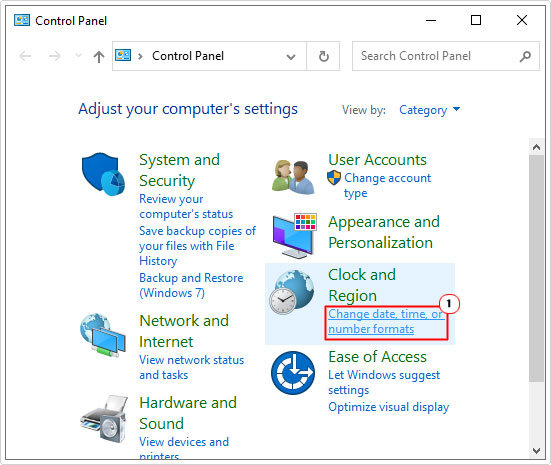
4. This will bring up the Region applet, from here, click on Additional settings.
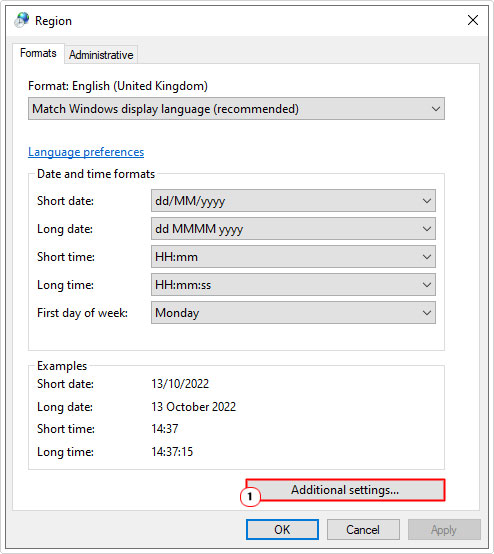
5. The Customize Format applet will appear, type . into the Decimal Symbol box (overwriting whatever may already be in there), then click on OK.
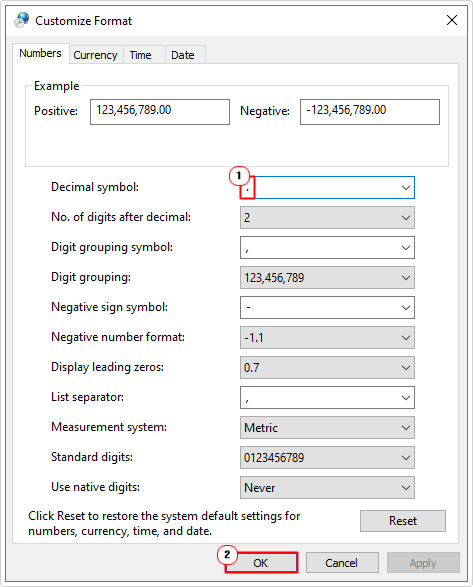
Restore OS Integrity
If your hard drive contains a substantial amount of corrupt system files, it can, in certain cases result in “The parameter is incorrect” error occurring. To rectify this issue, there are two built-in Windows tools that you can use.
The first is the DISM (Deployment Image Servicing and Management) tool, and the second is SFC (System File Checker).
The major differences between the two is that the DISM tool sources its replacement files directly from Microsoft’s severs, whereas the SFC tool uses a hidden cache file (on your system), to restore damaged or missing system files.
You can find step-by-step instructions on how to run DISM from my post on fixing error 0xc190012e.
For SFC, my post on How to run SFC Scannow, will provide you with all you need to know.
Run Chkdsk
Windows Chkdsk is another built-in tool designed to scan and detect damaged sectors on the surface of your internal or external hard drive(s). When it detects a bad sector, it will firstly, attempt to recover and move any data contain on it, and secondly, it will flag the sector so that no future data is stored on it.
Anyway, my post on fixing wdf01000.sys blue screen errors, will show you how to run this tool.
Note: Depending on the size of your hard drive, this process can take anywhere from several minutes to several hours.
Format Drive to Fix “The parameter is incorrect” Errors
If, after attempting all of the solutions above, you’re still unable to access the problematic drive. You may want to try formatting it.
Note: This should only be done as a last resort.
However, before attempting the format, you should definitely try connecting the external storage device to another system. Just to be sure that the drive is the actual cause of the error.
WARNING: Formatting your drive will permanently erase all contents on it.
Despite that, if done correctly, it should make the drive accessible again.
When it comes to formatting your drive, there are third-party tools that you can use, but I personally recommend you use File Explorer. To do that, follow the steps below:
1. First, boot into your computer as an administrator.
2. Then press  + R, type … and click on OK.
+ R, type … and click on OK.
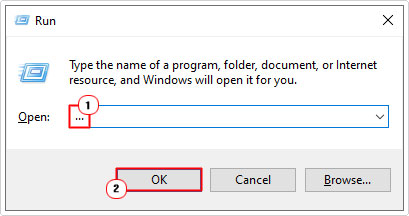
3. This will bring up File Explorer. From here, right-click on your External Storage Device (in the left pane), then click on Format.
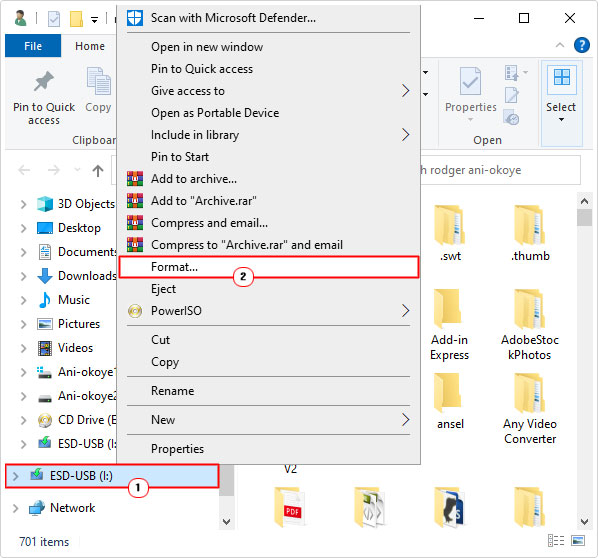
4. This will bring up the Format Drive applet, check that the correct File System is selected, then tick the box next to Quick Format (should be selected by default) then click on Start.
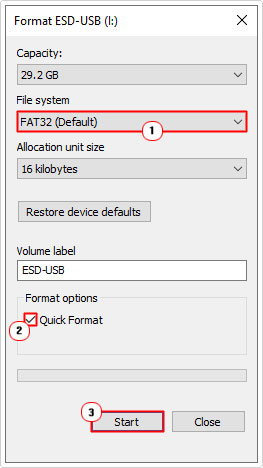
Are you looking for a way to repair all the errors on your computer?

If the answer is Yes, then I highly recommend you check out Advanced System Repair Pro.
Which is the leading registry cleaner program online that is able to cure your system from a number of different ailments such as Windows Installer Errors, Runtime Errors, Malicious Software, Spyware, System Freezing, Active Malware, Blue Screen of Death Errors, Rundll Errors, Slow Erratic Computer Performance, ActiveX Errors and much more. Click here to check it out NOW!

