| Attention Before you read this post, I highly recommend you check out my resources page for access to the tools and services I use to not only maintain my system but also fix all my computer errors, by clicking here! |
Have you recently come face to face with an error code 0x80070043 while attempting to open an app or file in Windows 10 or 11? If so, then you’ve come to the right place. In this tutorial, we’ll outline exactly what this error is, its causes and the numerous ways you can rectify it.
These online storage solutions such as OneDrive and Dropbox have become increasingly popular over the many years. Used by both home and business users alike. Through these cloud-based storage services end users can store and retrieve their data no matter where they are in the world.
However, despite the endless benefits of online storage, they aren’t without their own problems. One common problem a lot of end users encounter, is the inability to retrieve their stored data. This error, as previously mentioned, is followed by the code 0x80070043 and the message: The network name cannot be found.
The general cause of this error is numerous, but network mapping seems to come up, most frequently. There are many benefits to having your network drives mapped – with speed and convenience being the most obvious.
Mapping is essentially another term for a shortcut. A mapped drive, is a shortcut location to a shared folder or drive on your desktop.
With that said, error code 0x80070043 is a serious issue, however there are things you can do about it. But before we get to the solutions, let’s take a more in-depth look into its causes.
What Causes Error 0x80070043 The Network name cannot be found?
Error code 0x80070043 is typically accompanied by the following message:
Windows cannot access \\XXX.XXX.XXX.XXX\c$
Check the spelling of the name. Otherwise, there might be a problem with your network. To try to identify and resolve network problems, click Diagnose.
Error code: 0x80070043
The network name cannot be found
The error occurs (typically, but not exclusively) when the operating system is unable to connect to the external server storing the data.
The exact cause of this can vary. With the most common being the following:
- A connectivity issue.
- Network configuration is incorrect.
- Server name is spelt incorrectly.
- Network drivers are corrupted or outdated.
- Windows registry is corrupted or misconfigured.
- An issue with the network path (leading to the data).
- An internet security tool (antivirus scanner or firewall) is blocking access to the external server.
This is a general synopsis of the things you must consider when it comes to error 0x80070043.
Now we’ve got the causes out of the way, let’s take a look at the various ways you can fix it.
How to Fix It
When face to face with the error code 0x80070043, there are numerous things one must consider. First, they must ensure both the network path and server name (to the stored data) is correct.
They must also ensure they have a stable connection to the internet and that the server they are trying to access is actually online.
Next thing anyone should want to do is check their firewall rules. As this will ensure access to the necessarily files, services etc., are not being blocked.
Ensuring your network drivers are installed and working as they should, is another consideration.
It’s not uncommon for Windows Firewall to block ones access to the internet. However, to determine whether or not this tool is at fault, you will need to disable it.
For step-by-step instructions on how to do that, check out my post on fixing error code 0x8007003b.
Run Windows Repair Tool to Fix Error 0x80070043
If the solution(s) above fail to fix the error 0x80070043, then, before adopting any more complex solutions, it’s recommended you give a Windows repair tool a try.
The tool I have in mind, is called Advanced System Repair Pro. It is a highly advanced repair tool, capable of fixing a plethora of problems on your system. From malware/virus infections to a whole litany of Windows errors, to registry corruption and much more.
You can learn more about this powerful tool, from the link provided below:
CLICK HERE TO CHECK OUT ADVANCED SYSTEM REPAIR PRO
Update Network Drivers
Another effective way of fixing an error 0x80070043 is by updating your network (and other device) drivers.
So I suggest, you go ahead and download the latest drivers for the components that allow you to access the internet (motherboard, wireless device, etc.).
Alternatively, if you’re unfamiliar with the various components in your system, you can use a driver automation tool (like DriverFinder), to do all the hard work for you.
Essentially, you run it, and it will search the internet for the latest drivers for all the components on your system, then install them.
If you find that preferable, then I suggest you give DriverFinder a try. You can access this tool from the link below:
CLICK HERE TO CHECK OUT DRIVERFINDER
 The solution(s) below are for ADVANCED level computer users. If you are a beginner to intermediate computer user, I highly recommend you use the automated tool(s) above! The solution(s) below are for ADVANCED level computer users. If you are a beginner to intermediate computer user, I highly recommend you use the automated tool(s) above! |
Remap Your Network Drive
One particular situation where end users are unable to access a mapped network drive is after they’ve updated from v1909 to v2004 of Windows 10. One more obvious indication of this issue, is the emergence of error code 0x80070043 when attempting to access their previously working network drive.
If you’re on Windows 10 v2004, then may I suggest you give the following a try:
1. First, boot into your system as a full administrator.
2. Then press  + R, type regedit and click on OK.
+ R, type regedit and click on OK.

3. When Registry Editor loads up, click on the > icon for HKEY_CURRENT_USER, then click on > for Network and erase the network drive folder by right-clicking on it and selecting Delete.

4. Now, go back to the following path:
HKEY_CURRENT_USER\SOFTWARE\Microsoft\Windows\CurrentVersion\Explorer\Map Network Drive MRU

5. In the right-pane, delete the mapped drive letter, by right-clicking on it and selecting Delete.

6. Now, click Registry Editor and restart your system.
Now that you have successfully removed your mapped drive(s), you can now remap them.
If you don’t know how to map a drive, then follow the steps below:
Mapping a Network Drive
1. Boot into your system as a full administrator.
2. Next, press  + R, type … and click on OK.
+ R, type … and click on OK.
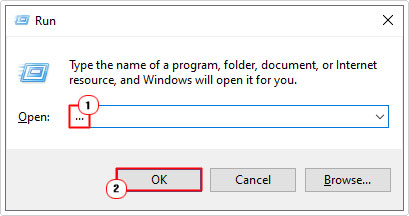
3. When File Explorer loads up, click on This PC, then click on Map network drive.

4. This will bring up the Map Network Drive applet, from here, select the Drive letter; for Folder, click on Browse.

5. Then select a shared network folder you would like to map and click on OK.

6. Now, tick the box for Reconnect at sign-up (it should be ticked by default), then click on Finish.

Add ProviderFlags
Once you’ve remapped you’re network drive, to complete the process, do the following:
1. Ensure you’ve booted into your system as a full admin, then press  + R, type regedit and click on OK.
+ R, type regedit and click on OK.

2. When Registry Editor loads up, click on HKEY_CURRENT_USER, then right-click in the right-pane and select New -> DWORD (32-bit) Value.

3. Name the new DWORD ProviderFlags, then double-click on it.

4. This will bring up the Edit DWORD (32-bit) Value applet, type 1 into the Value data box and click on OK.

5. Now close Registry Editor and restart your system.
Enable Network Startup Local Policy
It’s possible that error code 0x80070043 is the result of the SMB (Server Message Block) file transfer being stopped by the Network Startup Local Policy. To get around this issue, you can do the following:
1. Boot into your system as a full admin.
2. Then press  + R, type gpedit.msc and click on OK.
+ R, type gpedit.msc and click on OK.
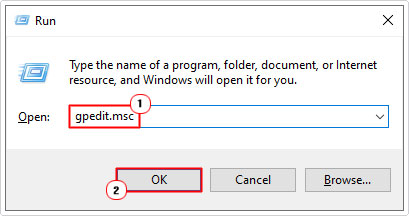
3. When Local Group Policy Editor loads up, navigate to the following path:
Computer Configuration > Administrative Templates > System

4. Next, double-click on Logon in the right pane.

5. From the Logon menu, double-click on Always wait for the network at computer startup and logon.

6. This will bring up the Always wait for the network at computer startup and logon applet. From here, select Enabled, then click on OK and restart your system.

7. Once the system finishes rebooting, you can verify whether or not it fixed the error code 0x80070043.
Update Windows
Another potential cause of error code 0x80070043 is an incompatible or outdated version of Windows 10. As previously noted, some earlier iterations of Windows 10 are known to cause this particular issue.
If you configured your network drive(s) on an earlier version of Windows, then it’s possible, it could be the cause of the error.
To get around this problem, you should try to update your Windows to a more recent version. You can find step-by-step instructions on how to do that, from my post on fixing error 0xc004f211.
Run DISM and SFC
Deployment Image Servicing and Management (DISM) and System File Checker (SFC) are two built in Windows tools, designed to restore the integrity of your operating system. If error code 0x80070043 is due to OS corruption, then these tools should be able to fix it.
To run them, simply do the following:
1. Boot into Windows with admin rights.
2. Now, press  + R, type cmd and press CTRL + Shift + Enter.
+ R, type cmd and press CTRL + Shift + Enter.

3. When Command Prompt loads up, type the following command and press Enter.
SFC /Scannow
4. Once the scan has completed. Type the following commands below, pressing Enter after each line:
DISM /Online /Cleanup-Image /CheckHealth DISM /Online /Cleanup-Image /ScanHealth DISM /Online /Cleanup-Image /RestoreHealth
5. Once the scans have completed. Restart your computer.
Reset Your Internet to Fix Error 0x80070043
Sometimes doing a full reset on your internet connection, is enough to fix an internet/connectivity issue such as error code 0x80070043.
To reset your internet, please do the following:
1. Boot into your system as an admin.
2. Then press  + I, then click on Network & Internet.
+ I, then click on Network & Internet.

3. When Network & Internet pops up, click on Status.

4. Now, scroll down to Advanced network settings then click on Network reset and follow the onscreen prompts.

5. When done, restart your system, then verify whether or not error code 0x80070043 has been fixed.
Are you looking for a way to repair all the errors on your computer?

If the answer is Yes, then I highly recommend you check out Advanced System Repair Pro.
Which is the leading registry cleaner program online that is able to cure your system from a number of different ailments such as Windows Installer Errors, Runtime Errors, Malicious Software, Spyware, System Freezing, Active Malware, Blue Screen of Death Errors, Rundll Errors, Slow Erratic Computer Performance, ActiveX Errors and much more. Click here to check it out NOW!

