| Attention Before you read this post, I highly recommend you check out my resources page for access to the tools and services I use to not only maintain my system but also fix all my computer errors, by clicking here! |
Have you been having trouble trying to open your favourite website(s)? I know the feeling, it can be quite frustrating, being greeted with the Page Unresponsive error notification when attempting to open a website. This error will occur when a web page takes longer than expected to load. In the vast majority of cases, end users can rectify this problem, simply by refreshing the page – but not always.
Depending on your circumstances, you could try opening the same page on a different browser (Microsoft Edge, Mozilla Firefox). This way you can better determine whether to problem is with the browser or the website.
The standard page unresponsive error message appears in two variations, depending on whether it’s one or more pages experiencing this symptom:
The following page(s) have become unresponsive. You can wait for them to become responsive or kill them.
The following page(s) have become unresponsive. You can wait for it to become responsive or kill it.
Both versions of the error notification, naturally, are referencing the same thing.
So, in this tutorial, we’ll discuss, the exact causes (of this error), along with a series of methods that you should be able to deploy yourself.
What Causes Page Unresponsive Errors?
So, why exactly are you currently bogged down by a page unresponsive error notification? There can and typically are a multitude of reasons, however, in most instances, it can indicate a frozen (or crashed) Google Chrome.
The error notification box will give you two options. These are Wait or Kill pages.
The Wait button will notify the system to continue to wait for the page to finish loading.
The Kill pages button however, will close the page entirely. Forcing you to reopen and load the page again.
When greeted with this page unresponsive notification box, your initial best option would be to click on Wait. This will give the system more time to load the page.
The page unresponsive error is very common, with every browser having their own version of this notification.
So, what are the most common causes of this problem?
- Corrupted browser cache data.
- Google Chrome is outdated.
- The website URL is incorrect (or the site is down).
How to Fix It
In the vast majority of cases, restarting Google Chrome will fix the page unresponsive error. However, if that was the first thing you tried, and you’re still seeing the same error, then you should try restarting your PC.
A system restart is usually substantial enough to fix most minor system issues, whether its browser or OS-related.
If that doesn’t fix the problem, then updating Google Chrome may be in order.
Google is constantly releasing new iterations of its browser, which introduce new security and performance-related fixes. Although, the Google Chrome browser is configured to update itself, this usually has a window, of up to 1 to 3 days. For this reason, you may want to run a manual check.
To do that, follow the steps below:
1. First, boot into your system with administrative rights, then load up Google Chrome.
2. Next, click on the Three-Vertical-Dots icon, then select Help -> About Google Chrome.
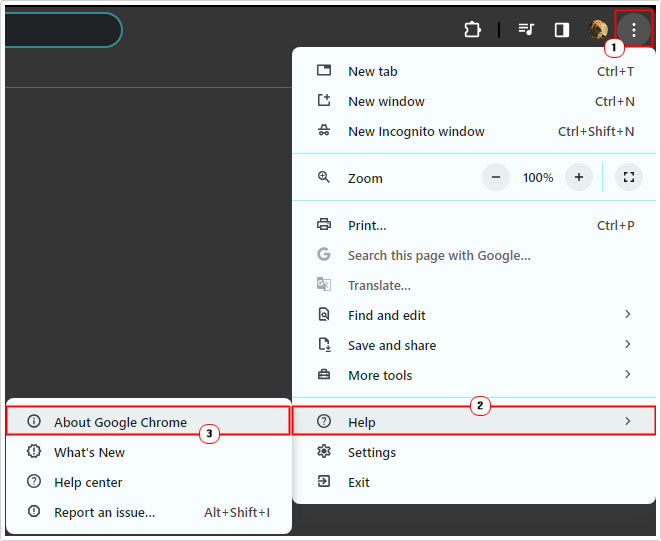
That will force the browser to run a manual update check. If it finds a later iteration of Google Chrome, it will update the browser, then restart it, depending on the significance of the update.
Run Windows Repair Tool to Fix Page Unresponsive Errors
There are so many different circumstances and situations that one can experience on their Windows based system. All of which are capable of causing problems in their own right.
The manual option, may not always be the best option, which is especially the case for beginners to intermediate PC users. This brings us to the Windows repair tool called Advanced System Repair Pro.
This is a professional, highly advanced maintenance and repair tool, designed for all Windows users. All you need to do is download, install and run it, and it will scan and detect game, BSOD, update, registry, DLL and more of such errors, on your system.
It’s also equally adept at detecting and removing malicious files from your system and optimising your systems performance, making it run faster.
So, if that interests you, then I suggest you visit the link below for more information:
CLICK HERE TO CHECK OUT ADVANCED SYSTEM REPAIR PRO
 The solution(s) below are for ADVANCED level computer users. If you are a beginner to intermediate computer user, I highly recommend you use the automated tool(s) above! The solution(s) below are for ADVANCED level computer users. If you are a beginner to intermediate computer user, I highly recommend you use the automated tool(s) above! |
Disable Extensions
There are those circumstances when the error itself, may not even be caused by the browser, but in fact an extension you installed days, weeks or months ago.
Some of these extensions can harbour malicious scripts, like malware that inhibits your browsing experience. Fortunately, you can remove these extensions, just as well as you can install them.
The real issue here is knowing which extension is at fault. To make this determination, you will need to use a process of trial and error. Disabling your extensions one by one, and evaluating the results.
If you don’t know how to disable a Chrome extension, you can find step-by-step instructions on my post called how to fix ERR_FILE_NOT_FOUND errors.
Clear Browser Cache Data
Your browsers outdated cache data can adversely affect your surfing experiencing in a multitude of ways. To rule out, corrupted cache data as a possible cause, you will need to clear the cache folder.
You can find instructions on how to do this from my post titled fixing ERR_FILE_NOT_FOUND errors.
Create New Profile
It’s possible the page unresponsive error is the result of a corrupted browser profile. In this particular instance, you could consider creating a new profile.
This is a relatively simple process, just do the following:
1. Boot into your system as a full administrator, then open Google Chrome.
2. Next, click on the Profile icon, then click on the Star icon next to Other profiles.

3. This will bring up the Profile Manager applet, from here, click on the Three-Vertical-Dots icon on your Profile, then select Delete.

Note: Alternatively, if configured to do so, you can access the Profile Manager simply by closing and reopening Google Chrome.
4. Once that’s done, click on Add and follow the onscreen instructions to create your new Profile.

Once you have finished creating your new profile, you can now evaluate whether or not it has fixed the page unresponsive issue.
Disable Hardware Acceleration
One relatively common cause of page unresponsive errors in Google Chrome is a strained CPU. One feature that is known to cause untold stress on the average Windows PC, is called hardware acceleration.
So, for this solution, you will be disabling the hardware acceleration feature to increase or improve your systems performance while using Google Chrome.
To do that, follow the steps below:
1. First, log into Windows as an Admin and open Google Chrome.
2. Now, click on the Three-Vertical-Dots icon and select Settings.
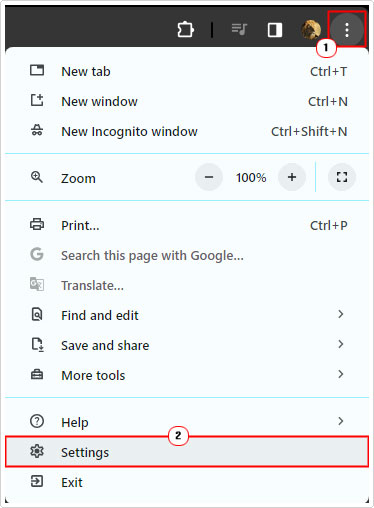
3. On the Settings screen, click on System.

4. This will open up the System menu, from here, move the slider to off (greyed out) for Use graphics acceleration when available.

5. Now, restart Google Chrome, then check whether or not it has fixed the error.
Are you looking for a way to repair all the errors on your computer?

If the answer is Yes, then I highly recommend you check out Advanced System Repair Pro.
Which is the leading registry cleaner program online that is able to cure your system from a number of different ailments such as Windows Installer Errors, Runtime Errors, Malicious Software, Spyware, System Freezing, Active Malware, Blue Screen of Death Errors, Rundll Errors, Slow Erratic Computer Performance, ActiveX Errors and much more. Click here to check it out NOW!

