| Attention Before you read this post, I highly recommend you check out my resources page for access to the tools and services I use to not only maintain my system but also fix all my computer errors, by clicking here! |
Error code CAA20003 occurs when an end user attempts to log into Microsoft Teams, which is a member of the Microsoft 365 product family. Initial indications is that a possible authorisation issue has occurred, which could be caused by your device, the server (you’re attempting to connect to) or the software itself.
In this particular tutorial, we will talk about, exactly what error code CAA20003 is, what its common causes are, and how you can fix it.
Error code CAA20003 occurs during the login process and typically looks something like the following:
We couldn’t sign you in. If this error continues, please contact your system administrator and provide the error code CAA20003
This error can occur in more than one circumstance and can be caused by several different things, the most common of which is a connectivity issue with Azure AD.
In other instances, you may be looking at a VPN issue or possibly a date and time problem with your OS. Account settings are also a possibility, but we’ll dive deeper into that, next.
What Causes Microsoft Teams Error Code CAA20003?
As is typical with computer errors, you can run into them due to a multitude of reasons. However, when it comes to error code CAA20003, we’re generally, looking at the following reasons:
- Corrupt cache file(s) – It’s possible the cache folder has become corrupted, as a result of long term use.
- VPN blocking internet access – If you have a VPN installed and running on your system, it could be interfering with Microsoft Teams.
- Intermittent internet connection – An unable connection to the internet has been known to cause a great many issues.
- Conflicting browser extensions – If you’re trying to access your Microsoft Teams account via the web, then you may have an ad-blocker extension restricting access to the site.
- App conflict – The issue could lie with the app itself. Meaning, an incorrect setting or data corruption could be causing the error.
- Incorrect time and date – Some Microsoft services will lock you out, if the time and date of your system is incorrect.
Now that we have all the possible causes of error code CAA20003, let’s take a look at the various ways you can rectify this problem.
How to Fix It
Microsoft Teams error code CAA20003 is a connectivity issue, so the first thing you should do, is check whether or not Microsoft’s severs are down. Microsoft will typically put their server’s offline, when carrying out maintenance, so you’re first cause of action should be to determine whether or not that is the case. Thankfully, Microsoft provides an official service status link, which you can use to make that determination.
The link is as follows: https://portal.office.com/ServiceStatus
If everything is OK on Microsoft’s end, then I recommend you attempt the many solutions outlined below. Ideally in the order that they are presented.
Run Windows Repair Tool to Fix Error Code CAA20003
If you would like an easy, automated way of fixing the vast majority of errors on your computer, then you cannot go wrong with a Windows repair tool.
The specific tool I recommend is called Advanced System Repair Pro, and it is highly adept at fixing errors and issues, such as data corruption, and virus infections.
When you run a full scan of this tool, you can expect it to locate, identify and fix DLL, BSOD, registry, runtime errors and much more.
It’s also a maintenance tool, which means, it will make your system faster.
Anyway, if any of this interests you, then visit the link below:
CLICK HERE TO CHECK OUT ADVANCED SYSTEM REPAIR PRO
 The solution(s) below are for ADVANCED level computer users. If you are a beginner to intermediate computer user, I highly recommend you use the automated tool(s) above! The solution(s) below are for ADVANCED level computer users. If you are a beginner to intermediate computer user, I highly recommend you use the automated tool(s) above! |
Check Date & Time
One fairly common cause of error code CAA20003 is an incorrect date and time on your operating system. Thus, you should ensure everything is correct on your end, and that the system is configured to adjust your time and date automatically.
An incorrect date and time, can generally prevent you from connecting to secure (HTTPS) sites.
Anyway, if you need step-by-step instructions on how to set your date and time, then check out my post on fixing SEC_ERROR_OCSP_FUTURE_RESPONSE in Firefox.
Reconnect Device (Azure AD)
If you’re system has an established connection with Azure AD, it’s possible an issue exists here, that is causing the authentication error. Thus, to eliminate this as a possible cause, it’s recommended that you consider reconnecting everything.
To do that, follow the steps below:
1. First, log into your system with administrative privileges.
2. Then press  + I, to open the Settings applet, then click on Accounts.
+ I, to open the Settings applet, then click on Accounts.

3. When the Accounts applet loads up, click on Access Work or School.

4. If you have a connection, then click on Disconnect.

5. Next, press  + R, type … and click on OK.
+ R, type … and click on OK.
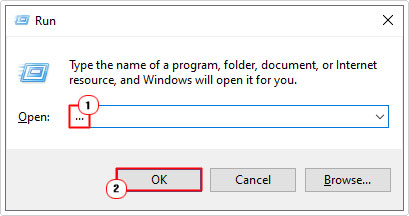
6. When File Explorer loads up, navigate to the following path:
C:\users\<USERNAME>\AppData\Local\Packages

Note: Where USERNAME is your login account name.
7. Delete any folder(s) related to your Access Work or School account. Then restart your system.

8. When the system successfully boots back up, follow steps 1 – 3, then click on Connect and follow the onscreen instructions.
Disable VPN
If you use a VPN, then it’s possible it’s the culprit for error code CAA20003, in which case you should consider disabling it. Depending on whether it’s Windows built-in proxy server or a third-party VPN service, the steps will vary.
To remove your third-party VPN service, use the InstallShield. My post on fixing uninstall problems, will give you more feedback on how to properly remove an app.
If you use the built-in proxy server, then check out my post on fixing Windows Update error 0x8024401f.
Use Incognito Mode
If you’re trying to access Microsoft Teams via the web and stumbling upon the error code CAA20003, then you may want to consider the incognito mode feature. This feature basically disables all non-essential extensions, anything that could be preventing you from accessing the service, so that you can log in, issue free.
For step-by-step instructions on how to access Incognito Mode in Google Chrome, visit here.
For Microsoft Edge users, you can find the same instructions here.
If you use Mozilla Firefox, then simply do the following:
1. Boot into your system as a full administrator, then load up Mozilla Firefox.
2. When Mozilla Firefox loads up, click on the Three-Horizontal-Lines, then click on New Private Window.

Clear Cache Data
Whenever you use Microsoft Teams, it uses a cache folder to store temporary data for quick access. Over time, with extended use, this folder can become inundated with outdated and sometimes corrupted data.
This can, in some instances result in issues and errors. Thus, to eliminate this problem, you will need to clear out this folder.
For step-by-step instructions on how to do that, check out my post on fixing error code 0xcaa80000.
Update Microsoft Teams
If you’re using an outdated version of Microsoft Teams then it could lack the necessary features or capabilities to establish a connection with Microsoft’s server. On top of that, there are a whole host of reasons why you want to ensure, not just Microsoft Teams, but all your apps are kept up-to-date.
Anyway, for instructions on how to update Microsoft Teams, check out my post on fixing error 0xcaa80000.
Alternatively, you can update Microsoft Teams (and additional Microsoft 365 products), by doing the following:
1. First, boot into your system as a full administrator.
2. Then type Store into the Type here to search box, and click on Microsoft Store.

3. When Microsoft Store loads up, click on the Library button.

4. This will take you to the Library section, from here, simply click on Get updates.

Use Administrator Account
It’s possible your account lacks the required privileges to log into the software (Microsoft Teams). As a workaround, it’s possible to elevate your account privileges by doing the following:
1. Once you’ve booted into your system, press  + R, type cmd and press CTRL + Shift + Enter.
+ R, type cmd and press CTRL + Shift + Enter.

2. When Command Prompt loads up, type the following command below and press Enter.
Net user administrator /active:yes
3. Once done, close Command Prompt, then retry Microsoft Teams.
Update Windows to Fix Error Code CAA20003
An outdated Windows operating system may be the cause of error code CAA20003. Either way, you can eliminate this problem, simply by updating the OS.
For quick and simple steps to updating your operating system, check out my post on fixing error 0xc004f211.
Are you looking for a way to repair all the errors on your computer?

If the answer is Yes, then I highly recommend you check out Advanced System Repair Pro.
Which is the leading registry cleaner program online that is able to cure your system from a number of different ailments such as Windows Installer Errors, Runtime Errors, Malicious Software, Spyware, System Freezing, Active Malware, Blue Screen of Death Errors, Rundll Errors, Slow Erratic Computer Performance, ActiveX Errors and much more. Click here to check it out NOW!

