| Attention Before you read this post, I highly recommend you check out my resources page for access to the tools and services I use to not only maintain my system but also fix all my computer errors, by clicking here! |
If you recently turned on your PC only to be greeted with an error notification that reads “Hard drive not installed” (or some iteration of this), then it means your system either has a fault or a BIOS misconfiguration. This error occurs most commonly on Dell computers and laptop systems running Windows 10/11.
Our computer systems have become an integral part of our lives. As they provide a service that’s applicable to both our personal and business activities. However, as is the nature of technology, it is prone to break.
The hard drive not installed error is an indication that the system is unable to find the primary hard drive.
This error is not exclusive to Dell computers, as it’s been known to occur on HP, ASUS and other such systems. However, in those cases the error notification may have a slight variation.
For example, on HP laptops, it will read boot device not found and on ASUS laptops, it will say no hard drive detected. All of which refer to the same issue.
Your hard disc drive is an integral component of your computer system. For this reason, it is critically important that you are able to regain access to it.
To follow, I will discuss additional known causes, then I’ll cover a wide range of possible solutions, you can implement today.
What Causes Hard Drive Not Installed Problem?
“Hard Drive – Not Installed” is exactly how it appears on Dell systems. It is an annoying, yet dreaded error.
So, what are the various circumstances one may encounter this problem in?
- When you boot or reboot your system.
- When attempting to run an app or program. The system may abruptly crash, displaying the hard drive not installed notification.
- After an attempt to factory reset your BIOS has failed.
What causes this error to appear?
- A loose connection inside your system case. It’s possible the cable connecting your hard drive to your motherboard is not properly secured.
- Your hard disc drive may have failed. The drive may have sustained physical damage or could simply be a result of age. As your drive ages, the components within it start to deteriorate. As a result, it’s only a matter of time, till it fails.
- The BIOS is incorrectly configured. It’s possible your boot drive is not configured as the first boot device in the boot order of your BIOS.
- The hard disc drive has bad sectors. Bad sectors can arise from regular and continued use of a hard drive. If you’re transferring a lot of data to and from your drive, it can, oftentimes develop issues.
Ultimately, when this error occurs, it means, the drive in question is inaccessible.
Fortunately, there are things you can do to fix it. So continue reading for those much desired solutions.
How to Fix It?
When it comes to fixing the hard drive not installed problem, there are a number of things you can do. However, as usual, I also say, it’s best to start with the basics, then work your way up.
So, the first thing you should do, is a hard reset. A hard reset will not only restart the system but clear your memory modules of any lingering data.
To do it, just follow the steps below:
1. Shut down your system (using the Start menu button).
2. Once the system is off. Hold down the computer power button for at least 10 seconds.
3. Now, unplug the system from the mains. If you’re on a laptop, then remove its battery.
4. Disconnect any external devices.
5. Now, press and hold the power button down for at least 15 seconds.
6. Reconnect the system to the mains. Reinstall the battery (for Laptop users). Then turn on the computer.
The next solution you’ll want to try, is check for any loose cable connections. Before attempting any of the more complex remedies below, you’ll want to ensure, all cable connections are secure, within and outside your PC.
First, open up your computer, then do a visual and physical inspection of all the cable connections. Make sure everything is in securely. The close the case, and do the same for your peripherals.
Then turn on your system to verify whether or not it has fixed the problem.
If, after all that, the error continues to appear, then I recommend you attempt the more complex solutions below:
Run Repair Tool to Fix Hard Drive Not Installed
If your computer has accumulated issues and errors over time, as a result of continued use. Then it’s probably time you scanned it using a PC repair tool.
The specific tool I have in mind is called Advanced System Repair Pro and as the name states, it is an advanced tool used for repairing your systems problems.
It comes with a wide range of features and functionalities, making it the ideal go-to for most PC problems.
If you are able to access Windows (despite the Hard Drive Not Installed error), then you’ll definitely want to run a full scan of your system with this tool.
Anyway, if any of this interests you, then I suggest you visit the link below, for more information:
CLICK HERE TO CHECK OUT ADVANCED SYSTEM REPAIR PRO
 The solution(s) below are for ADVANCED level computer users. If you are a beginner to intermediate computer user, I highly recommend you use the automated tool(s) above! The solution(s) below are for ADVANCED level computer users. If you are a beginner to intermediate computer user, I highly recommend you use the automated tool(s) above! |
Change Boot Order
The hard drive not installed error is known to occur when ones boot device has not been set as the primary option, within the BIOS. Fortunately, you can fix this, by going into the BIOS and changing it.
Typically, you’d want to restart your system. Then hold down the Del, F8 or F12 key(s). Depending on your motherboard brand and BIOS version.
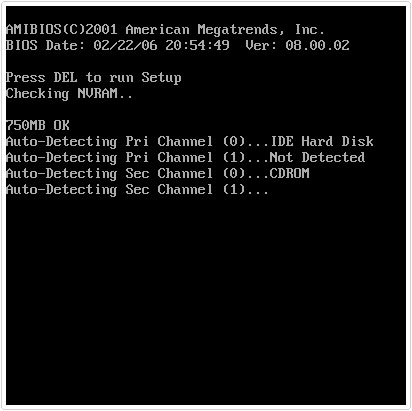
From within the BIOS, you will want to find the option on Boot. The exact instructions will vary. So I recommend you consult the manual of your motherboard.
Note: You should be able to find your manual on the manufacturer’s website.
Run Startup Repair
Since this is a boot up issue, you may be able to fix it by running the Startup repair tool (which is built into Windows).
This tool is known to fix a variety of common problems that can cause a system to stop booting up.
Anyway, you can access this tool, simply by doing the following:
1. Turn on your system, and wait until the POST (Power on Self-Test) completes, then, hold down the power button, till it shuts down.
2. Repeat step 1 until the Windows (RE) Recovery Environment appears.
3. From the Windows (RE) Recovery Environment click on Troubleshoot.
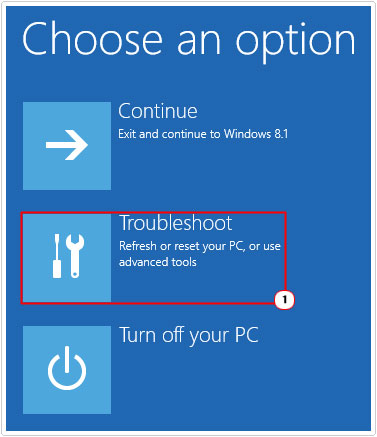
4. This will take you to the Troubleshoot screen, from here, click on Advanced Options.
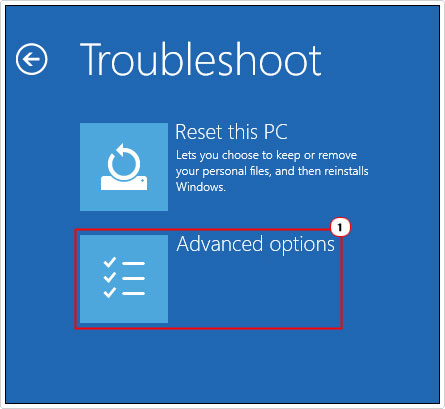
5. Lastly, on the Advanced Options screen, click on Startup repair.
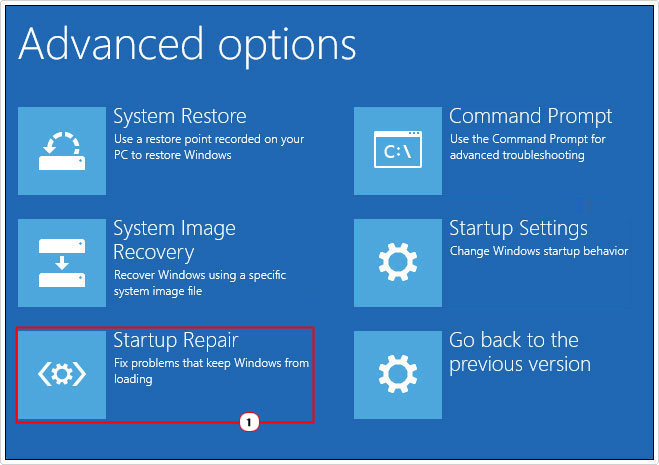
Free Up Hard Drive Space
In order for your OS to run without any hiccups, you ideally need a certain amount of free space (around 20% of the total hard drive volume). This is because the operating system needs space for its swap file, which it uses to transfer data to, when opening and using applications.
In the event that you’re hard drive free space drops below optimal levels, it can cause the system to crash, along with issues such as, “hard drive not installed”.
To fix this problem, the user will need to free up space on their drive.
Simply, uninstall any old, redundant or unused apps from your system.
Or, alternatively, you could use the Disk Cleanup tool. If you don’t know how to access this tool, then you can find instructions on how to do so, on my page on fixing Windows Update error 0xc190012e.
Test Hard Drive on another System
If, after attempting all the solutions above, the hard drive not installed error continues to persist, then you may want to try the problematic drive on a different system. This way, you can better determine whether the problem is with your hard drive or your motherboard.
If the error carries over to the new PC, then it means the hard drive is faulty, in which case you will need to purchase a new one. However, if the drive works without hiccup, then the problem is likely due to your motherboard. Consider flashing the BIOS and updating its drivers.
If that doesn’t solve it, then you may need to acquire a new motherboard.
Are you looking for a way to repair all the errors on your computer?

If the answer is Yes, then I highly recommend you check out Advanced System Repair Pro.
Which is the leading registry cleaner program online that is able to cure your system from a number of different ailments such as Windows Installer Errors, Runtime Errors, Malicious Software, Spyware, System Freezing, Active Malware, Blue Screen of Death Errors, Rundll Errors, Slow Erratic Computer Performance, ActiveX Errors and much more. Click here to check it out NOW!

