| Attention Before you read this post, I highly recommend you check out my resources page for access to the tools and services I use to not only maintain my system but also fix all my computer errors, by clicking here! |
Group Policy Editor is a built-in Windows feature, created primarily for making system-wide changes to your operating system. However, there are instances when a user may attempt to access this tool but are instead greeted with the Windows cannot find gpedit.msc error message.
Group Policy Editor as a feature is available on both Windows 10/11 Pro editions (this tool is NOT accessible on Home editions). The Group Policy applets main function is to allow you to alter vital aspects of your Windows experience. So, if you wanted to change how the Start menu works, you can, if you wanted to disable a key feature, you can. Group Policy Editor is thus, a very powerful tool that should ONLY be used by those who know exactly what they’re doing.
Group Policy Editor also allows the user to alter the network configuration of their OS. So that the user can control who can and who cannot access certain files on the system.
Either way, the Windows cannot find gpedit.msc error message is a crucial problem that, fortunately, can be resolved. However, before we get to the solutions, let’s take a peek at its most common causes.
What Causes Windows Cannot Find Gpedit.msc Errors?
The Windows cannot find gpedit.msc error message typically appears when the Group Policy Editor tool is either unavailable or inaccessible. However, this error notification may also appear if the user lacks the necessarily administrative privileges to access the tool or if there’s a conflict between the tool and a third-party app.
The full error notification appears as:
Windows cannot find “gpedit.msc”. Make sure you’ve typed the name correctly, then try again.
This error message most commonly appears on Home Editions of Windows 10/11, as this tool is unavailable on that version.
All-in-all, you should consider the following potential causes, when looking at this error:
- Your Windows operating system is corrupted.
- The Group Policy Editor tool has been corrupted.
- The UAC has been misconfigured.
- You’re attempting to access Group Policy Editor on a Home edition of Windows.
So, what can you do to fix this problem? The short answer is: a lot. The long answer is: continue reading for those much desired solutions.
How to Fix It
If you’ve recently stumbled upon this problem (the Windows cannot find gpedit.msc error message), then it’s most likely because Group Policy Editor is either not installed or not included on your version of Windows.
Thus, before attempting any of the more sophisticated solutions outlined in this tutorial, it’s first crucial, that you determine what version of Windows you are running. Group Policy Editor does not come included with Windows 10/11 Home Edition(s), and thus, any attempt to access the tool on them, will result in the inevitable Windows cannot find gpedit.msc error message.
To find out what version of Windows you have, simply do the following:
1. First, ensure you’ve booted into your system as a full administrator.
2. Then press  + R, type winver and click on OK.
+ R, type winver and click on OK.

3. This will bring up the About Windows applet box. It should notify you on the version of Windows you have in the applet, i.e.:

The Windows 10 Pro operating system and its user interface are protected…
Note: You need Windows Professional (Pro) or Enterprise Editions installed to access Group Policy Editor.
If it is found that you are running the Home edition of Windows. Then you have the option of upgrading (which will cost you).
Alternatively, you could try manually installing Group Policy Editor, using a specific command-line. (Check section Add Group Policy Editor, for more information).
However, if you’re running either Enterprise or Pro editions of Windows (and getting this error), then I suggest you attempt the solutions outlined below.
Run Windows Repair Tool to Fix Windows Cannot Find Gpedit.msc
For users bogged down by issues and errors on their system, you may want to try scanning your system using a Windows repair tool such as Advanced System Repair Pro.
The tool I specifically recommend is highly advanced, capable of detecting and fixing a plethora of issues within a single scan. In addition to its error fixing ways, it’s also capable of optimising the performance of your operating system.
With this tool you can be sure to fix update errors, registry errors, DLL errors, malware infections and much more.
If any of this interests you, then I suggest you visit the link below for more information:
CLICK HERE TO CHECK OUT ADVANCED SYSTEM REPAIR PRO
 The solution(s) below are for ADVANCED level computer users. If you are a beginner to intermediate computer user, I highly recommend you use the automated tool(s) above! The solution(s) below are for ADVANCED level computer users. If you are a beginner to intermediate computer user, I highly recommend you use the automated tool(s) above! |
Restart Your System
Probably something I should have started with, but alas, if you’re still confronted with the error message “Windows cannot find gpedit.msc”, then I suggest you consider a simple system restart.
A Windows restart should clear your system memory modules, while resetting any background processes that could be interfering with the tool. If the issue causing Group Policy Editor to not work/run is minor, then rebooting your computer should fix it.
Just, click on the Start Menu. Select Power, then click on Restart.

Add Group Policy Editor
If you’re currently running the Home edition of Windows 10/11 and lack the funds to update to the Pro (or Enterprise) Edition, then there is a viable workaround.
It entails you using a command-line to manually source and install the files for the Group Policy Editor feature.
WARNING: Group Policy Editor was not designed to run on the Home editions of Windows, so this method should be used with caution.
Anyway, to install this tool, simply do the following:
1. First, boot into your system as a full administrator.
2. Press  + R, type cmd and press CTRL + Shift + Enter.
+ R, type cmd and press CTRL + Shift + Enter.

3. When Command Prompt loads up, type the following commands pressing Enter after each line.
FOR %F IN (“%SystemRoot%servicingPackagesMicrosoft-Windows-GroupPolicy-ClientTools-Package~*.mum”) DO (DISM /Online /NoRestart /Add-Package:”%F”) FOR %F IN (“%SystemRoot%servicingPackagesMicrosoft-Windows-GroupPolicy-ClientExtensions-Package~*.mum”) DO (DISM /Online /NoRestart /Add-Package:”%F”)
4. Now, try opening Group Policy Editor. It should work.
Alternative Methods
If the Windows cannot find gpedit.msc error message appears every time you attempt to open Group Policy Editor on the Pro (or Enterprise) editions of Windows 10/11, then you may want to consider alternative ways of opening this tool.
Command Prompt
Instead of using the more conventional method of opening Windows apps and tools, consider opening the Editor using the Command Prompt. To do that, simply follow the steps below:
1. First, follow steps 1 – 2 of Add Group Policy Editor.
2. When Command Prompt loads up, type the command below and press Enter.
gpedit.msc
File Explorer
Another less convenient way you can open Group Policy Editor involves using the File Explorer tool. To use this method, follow the steps below:
1. Boot into your system as a full administrator.
2. Press  + E. When File Explorer loads up, navigate to the following path:
+ E. When File Explorer loads up, navigate to the following path:
C: > Windows > System32

3. Now, from the System32 folder, locate and double-click on gpedit.msc.

Create a Shortcut
This method involves creating a shortcut icon (on your desktop), which you can double-click on to open Group policy Editor. This should, if implemented correctly, help you bypass the Windows cannot find gpedit.msc error notification.
Anyway, to create the shortcut, do the following:
1. First, boot into your system as a full administrator.
2. Now, right-click on the Desktop and select New -> Shortcut.
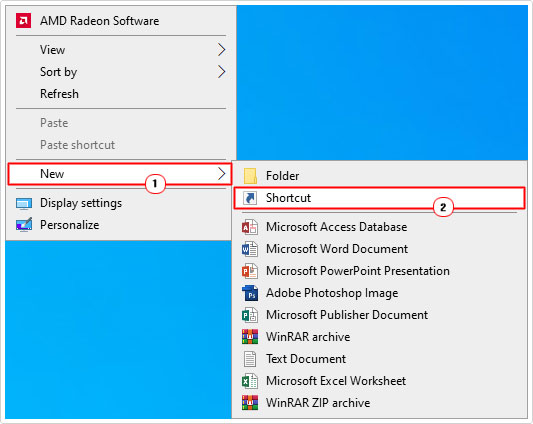
3. This should bring up the Create shortcut menu, from here, type %systemroot%\system32\gpedit.msc into the Type the location of the item box, then click on Next.

4. On the following screen, Type a name for this shortcut into the corresponding box and click on Finish.

5. Now, double-click on the shortcut (on your Desktop) to open Group Policy Editor.

Run DISM & SFC
The files that make up your operating system can become corrupted due to a multitude of reasons. When scenarios like this occur, it can result in errors, such as Windows cannot find gpedit.msc.
Fortunately, Microsoft Windows has two built-in tools, designed to scan, detect and replace missing and/or corrupted Windows files.
Depending on the circumstance, you may want to run SFC or DISM. But, ideally, you should run them both. SFC will scan your system files and attempt to replace them where applicable. DISM will scan your OS files and attempt to replace missing and/or corrupt files, thus, restoring the integrity of your operating system.
Anyway, for step-by-step instructions on how to run these tools, check out my post on fixing D3dx9_43.dll Is Missing errors.
Update Windows
Ensuring your operating system is up-to-date is vital, as it ensures that your system not only has the latest features, but the latest fixes security patches.
Given the frequency in which Microsoft pumps out updates, it’s possible the root cause of the Windows cannot find gpedit.msc error is available in an update that you haven’t already installed.
Anyway, for instructions on how update your Windows, check out my post on fixing Windows Activation error code 0xc004f211.
Reset Windows to Fix Windows Cannot Find Gpedit.msc
If the Windows cannot find gpedit.msc error message continues to persists, even after attempting all the solutions above, then I recommend you consider a Windows reset.
A Windows reset will revert your system back to its original default state, removing any updates or changes made to it over the duration that you have used it.
Note: Depending on the choice you make, this may or may not result in the full erasure of your sensitive data (documents, pictures etc…).
For step-by-step instructions on how to reset your PC, check out my post on fixing Windows Activation error code 0xc004f211.
Are you looking for a way to repair all the errors on your computer?

If the answer is Yes, then I highly recommend you check out Advanced System Repair Pro.
Which is the leading registry cleaner program online that is able to cure your system from a number of different ailments such as Windows Installer Errors, Runtime Errors, Malicious Software, Spyware, System Freezing, Active Malware, Blue Screen of Death Errors, Rundll Errors, Slow Erratic Computer Performance, ActiveX Errors and much more. Click here to check it out NOW!

