| Attention Before you read this post, I highly recommend you check out my resources page for access to the tools and services I use to not only maintain my system but also fix all my computer errors, by clicking here! |
If you’ve used a printer for any real length of time, then you’d have almost certainly faced the numerous problems that come along with that. Such as low ink, paper jams and the like. But of all these problems, there’s none more aggravating when a print job won’t delete.
In the vast majority of cases, the end user need only delete the offending print job to fix any issue that may arise from it. However, there are instances when the offending print job refuses to delete.
In Microsoft Windows, when an end user issues for a print, data (for that print) isn’t initially sent to the printer. Instead it’s sent to what is called a spooler. It is thus, the responsibility of the spooler to manage all print jobs. The spooler is an ingenious creation in that it allows you to properly and effectively manage every print job. Allowing you to delete or pause an active print.
When the spooler crashes, all jobs assigned to it, will remain queued. But if the first print job fails to print, it can prevent other jobs within the queue from printing also. In situations like this, cancelling the offending job should fix the problem.
Whether you access your printer via USB or through your local network, if a print job won’t delete for any reasons, that’s a problem, which I intend to teach you how to resolve. So continue reading, if you’d like to know how to overcome it.
Your Print Job Won’t Delete, But Why?
Whether you access your printer directly or through a shared network, there are times when an issue will arise. In the vast majority of cases, you’re looking at the following:
- Low ink (in cartridge or toner).
- Lack of paper.
- Paper jam.
However, in the event that, none of those things are to blame, it’s probably best you turned your attention to the print (spooler) queue.
Oftentimes you can fix this problem by restarting the print spooler. If that fails to fix the problem, then you’ll want to remove one or more of the offending (items) job.
However, the operating system may prevent you from carrying out this action. So what can you do? Continue reading, and you’ll find out.
How to Fix It
Regardless of the version and brand of printer that you use, you will, at some point, encounter a situation where you are forced to delete a print job. Fortunately, Windows 10/11 are designed to make this task easy for you. However, if the print job has become stuck in the queue, then it may prevent you from deleting or cancelling the offending job.
The good news is that there are a series of methods you can deploy, when a print job won’t delete. The typical methods of restarting the printer or cancelling a job, are only the beginning.
So, let’s get to those most desired solutions.
Print Job Won’t Delete? Then Use a Windows Repair Tool
If your computer is currently bogged down with a series of issues and errors, and you’d like a one-stop solution to all of this, then you can’t go wrong with a Windows repair tool.
The tool I have in mind is called Advanced System Repair Pro, and it is, as the name states, an advanced tool capable of fixing BSOD, game, printer, DLL, registry, app errors and much more.
It’s also capable of repairing corrupt system files, and removing malicious files that have infected your system.
Another perk of this tool is its ability to boost the performance of your PC. It does this by removing clutter, and reconfiguring your OS for maximum performance.
If any of this interests you, then I suggest you visit the link below:
CLICK HERE TO CHECK OUT ADVANCED SYSTEM REPAIR PRO
 The solution(s) below are for ADVANCED level computer users. If you are a beginner to intermediate computer user, I highly recommend you use the automated tool(s) above! The solution(s) below are for ADVANCED level computer users. If you are a beginner to intermediate computer user, I highly recommend you use the automated tool(s) above! |
Cancel Print Job
Most modern printers will come with their own software interface or even a button on the device itself that you can use to cancel a print.
Despite that, cancelling a print job through the operating system is the more preferred solution, as it is more universal, and doesn’t require you to physically access the printer.
So, how do you do it? By following the steps below:
1. First, boot into your system as a full administrator.
2. Then, press  + R, type printmanagement.msc and click on OK.
+ R, type printmanagement.msc and click on OK.

3. This will bring up the Print Management applet, it should default to the Printers Tab, but in the event that it doesn’t, navigate to the following:
Print Management > Print Servers > Username > Printers

4. Now, in the middle pane, right-click on your Printer and select Open Printer Queue.

5. This will bring up the Print Queue applet, from here, right-click on the Print Job (you want to remove) and select Cancel.

In the vast majority of cases, this is all you should have to do, to fix the problem. However, if the print job fails to remove, then wait a couple of seconds and try cancelling it again.
If the print job still doesn’t remove, then you should try the next solution.
Clear Printer Queue
So, what do you do when a print job won’t delete? Well, in this section I will cover 3 common methods you can use, right now:
Services
In Microsoft Windows you have a service called Print Spooler that is, as previously explained, the manager of all print jobs. Every print job that you initiate is stored in a file on your operating system.
So, what can you do? Well, you can access this service to disable the print spooler. Once you’ve done that, you can access the secret folder and manually remove the offending print (item) job.
For step-by-step instructions on how to do that, check out my post on fixing printer spooler errors.
Batch File
Another method you can use when faced with a print job that won’t delete, is use a batch file. This is a relatively simple measure. Just do the following:
1. First, boot into your system as a full administrator.
2. Then right-click on your desktop and select New -> Text Document.
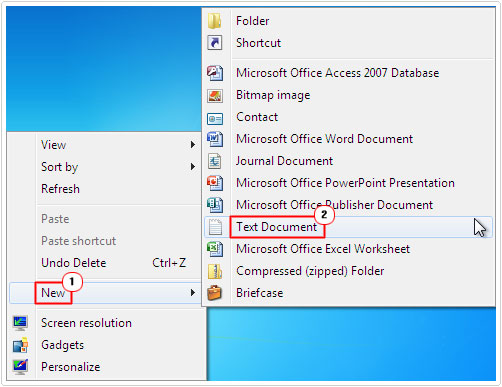
3. Double-click on the New Text Document and copy and paste the following into it:
net stop spooler del /Q /F /S "%systemroot%\System32\Spool\PRINTERS\*.*" net start spooler
3. Now, click on File -> Save As.
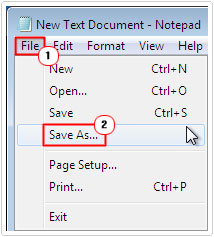
4. This will bring up the Save As applet. Set Save as type to All Files, then type the name into File name box and put .bat at the end of it. Lastly, click on Save.

5. Once that’s done. Double-click on the new .bat file and it should automatically erase the contents of your printer spooler.
Command Prompt
The last method you can use when a print job won’t delete is attempt the same method (as above) through the Command Prompt window.
To do that, simply follow the steps below:
1. Boot into your system as a full administrator.
2. Now, press  + R, type cmd and press CTRL + Shift + Enter.
+ R, type cmd and press CTRL + Shift + Enter.

3. This will bring up Command prompt, now type the command below (and press Enter):
net stop spooler
Note: You should see the following response “The Print Spooler service is stopping.” Followed by “The Print Spooler service was stopped successfully.”
4. Now, type the command below and press Enter.
del /F /S /Q "%windir%\System32\spool\PRINTERS\*.*"
Note: If done successfully, you should get a message indicating that some files were deleted.
5. Lastly, type the command below and press Enter.
net start spooler
If done correctly, the contents of the print spooler should be totally empty. Now you can go ahead and queue up print jobs again.
Are you looking for a way to repair all the errors on your computer?

If the answer is Yes, then I highly recommend you check out Advanced System Repair Pro.
Which is the leading registry cleaner program online that is able to cure your system from a number of different ailments such as Windows Installer Errors, Runtime Errors, Malicious Software, Spyware, System Freezing, Active Malware, Blue Screen of Death Errors, Rundll Errors, Slow Erratic Computer Performance, ActiveX Errors and much more. Click here to check it out NOW!

