| Attention Before you read this post, I highly recommend you check out my resources page for access to the tools and services I use to not only maintain my system but also fix all my computer errors, by clicking here! |
The FAULTY HARDWARE CORRUPTED PAGE BSOD STOP error is very daunting, as it prohibits the end user from accessing the system, essentially, forcing a system restart. Initial research indicates that the error refers to memory corruption as the root cause.
One of the worst things about this error is that the user can get stuck in a booting loop, where the error continuously appears at the end of the boot up phase. It’s the general severity of the error that makes repairing it so important. Fortunately, you have come to the right place, where we will be discussing its common causes along with the numerous ways you can fix it.
The FAULTY HARDWARE CORRUPTED PAGE error is known to occur in a variety of circumstances. You could be copying-and-pasting text, storing data to an external device, uploading an image or document, completing a form; nothing is exempt.
So, given the realities of this error, let’s take a look at the various reason why you may be experiencing this problem, and how you can fix it.
What Causes FAULTY HARDWARE CORRUPTED PAGE Errors?
If this is your first time, experiencing this error, then you’re first question may be, what exactly is it, and what caused it to occur.
Below I have compiled a list of the most common causes for this error – which, ultimately should give you more insight into the various ways you can fix it:
- Integral system files have been erased or corrupted.
- The Windows registry is corrupt.
- An app was incorrectly installed or uninstalled.
- A malicious file has infiltrated the system and corrupted key Windows-related files (and programs).
- An active device driver is corrupted or outdated.
These are the most common causes one must consider, when looking at ways of rectifying this problem.
So, what can you do to fix this it? Continue reading for those much desired solutions.
How to Fix It
In this section, we’ll go through a number of solutions, all proven effective at fixing Blue Screen of Death (BSOD) error FAULTY HARDWARE CORRUPTED PAGE.
For the sake of efficiency and effectiveness, it is recommended that you attempt the solutions in the order that they appear.
Use Windows Repair Tool to Fix FAULTY HARDWARE CORRUPTED PAGE Error
When it comes to fixing BSOD errors (such as FAULTY HARDWARE CORRUPTED PAGE), there are a wide variety of options available to you. Of these options, Windows repair tools has to list amongst the top.
For this reason, I recommend you use Advanced System Repair Pro to fix this problem.
So what is it? Well, it’s a repair tool (as previously stated) that is capable of enhancing the overall performance of your system, while providing it with an additional layer of security.
It is also capable of fixing a variety of Windows error types, such as app errors, BSOD errors, DLL errors, registry errors and more.
Essentially, it’s your all-in-one maintenance and repair suite, making it an ideal and recommended addition to your system.
If this tool interests you, then I recommend you visit the link below:
CLICK HERE TO CHECK OUT ADVANCED SYSTEM REPAIR PRO
Update Device Driver(s)
One of the most common causes of Blue Screen of Death errors (like FAULTY HARDWARE CORRUPTED PAGE) is an outdated or corrupted driver. For this reason, it’s also recommended that you consider updating the drivers for your system – as it could be any one of them.
Of course, the problem with this, is that your system likely has a number of devices attached to it, all of which with their own installed driver sets. So which one do you update?
The best solution for this conundrum is to simply run a full scan of your system using a driver automation tool like DriverFinder. Such a tool, will scan, detect and update all available drivers currently on your computer. Saving you both time and heartache trying to figure things out for yourself.
So, if this tool interests you, then visit the link below:
CLICK HERE TO CHECK OUT DRIVERFINDER
Run a Malware Scan
Another potential and common cause of FAULTY HARDWARE CORRUPTED PAGE errors, is a virus infection. It’s possible a virus got onto your system and corrupted integral files required by the operating system.
Thus, to rectify this problem, you will need to run a full scan of your system using whatever internet security solution you have installed on your system.
Alternatively, if you don’t have an antivirus scanner or, you’re just interested in using something better, then I’d recommend you gave SpyHunter a try.
It is a highly advanced antimalware tool, capable of thoroughly scanning and identifying malicious files lingering on your system. So, if that’s something you might want to consider, visit the link below:
CLICK HERE TO CHECK OUT SPYHUNTER
 The solution(s) below are for ADVANCED level computer users. If you are a beginner to intermediate computer user, I highly recommend you use the automated tool(s) above! The solution(s) below are for ADVANCED level computer users. If you are a beginner to intermediate computer user, I highly recommend you use the automated tool(s) above! |
Disable Fast Startup
Many end users have discovered that the FAULTY HARDWARE CORRUPTED PAGE BSOD error, has, in many instances been traced to the fast startup feature of Windows.
Users have been able to fix the BSOD error, simply by disabling this feature. Of course, the drawback is slower boot times, but that should be an acceptable trade-off.
For step-by-step instructions on how to disable fast startup, check out my post on fixing DRIVER_OVERRAN_STACK_BUFFER errors.
Run Windows Memory Diagnostic
Another possible cause of the FAULTY HARDWARE CORRUPTED PAGE error is memory corruption. It’s possible you have faulty memory modules. However, to determine whether or not that is the case, you will need to run the built-in Windows Memory Diagnostic tool.
For instructions on how to do that, check out my post on fixing error code 0x8007025D.
Update IMEI
IEMI stands for Intel Management Engine Interface and it is a microcontroller that is available on some Intel chipsets.
Users have discovered that when the driver for this feature hasn’t been updated in a considerable length of time, it can result in BSOD errors (such as FAULTY HARDWARE CORRUPTED PAGE).
As a solution, users should consider updating this driver. To do that, simply follow the steps below:
1. First, boot into your system as a full administrator.
2. Then visit the following link: https://www.intel.com/content/www/us/en/download/682431/intel-management-engine-drivers-for-windows-10-and-windows-11.html
3. Click on the Download button, and save it to your Desktop.

Note: An Intel License Agreement will pop up, simply click on I agree… to bypass it.

4. Once the download has complete, double-click on it (on the Desktop), then click on Extract To.

Note: I’m using WinRAR in this example.
5. This will bring up the Extraction path and options screen, from here, click on OK (it should already default to your Desktop).

6. Now, open the new extracted folder and access the Installer folder.

7. Choose either Legacy or Main_DCH then click on the Setup icon to begin the installation.

Note: This is subject to change.
8. Once the installation has complete, restart your system, then verify whether or not it has fixed the problem.
Run System File Checker
System File Checker or SFC is a built-in Windows tool, designed to scan, detect and replace missing and/or corrupted system files.
If the FAULTY HARDWARE CORRUPTED PAGE error is the result of OS corruption, then this tool may be able to fix it.
To run this tool, just do the following:
1. Boot into your system as a full administrator.
2. Then press  + R, type cmd and press CTRL + Shift + Enter.
+ R, type cmd and press CTRL + Shift + Enter.

3. This will bring up Command Prompt, simply type the command below and press Enter.
sfc /scannow
Reset Windows
Does the FAULTY HARDWARE CORRUPTED PAGE error notification continue to persist, even after attempting the many solutions above? If so, then you may want to try a Windows reset.
Similar to the previous solution, a reset will attempt to restore the overall integrity of your operating system, by reinstalling its files.
To use this feature, please do the following:
1. Boot into your system as a full administrator.
2. Now, press  + I, and click on Update & Security.
+ I, and click on Update & Security.

3. On the Update & Security menu, click on Recovery.

4. This will take you to the Recovery screen, from here, click on Get started under Reset this PC.
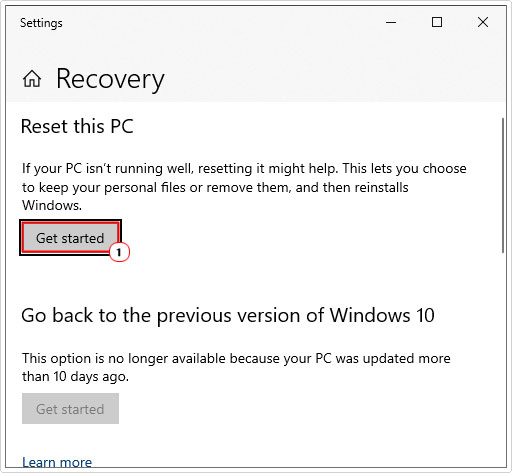
5. This will bring up the Reset this PC dialog box, presenting you with two options. Select keep my files if you have sensitive data you want to preserve on your system, otherwise choose remove everything.
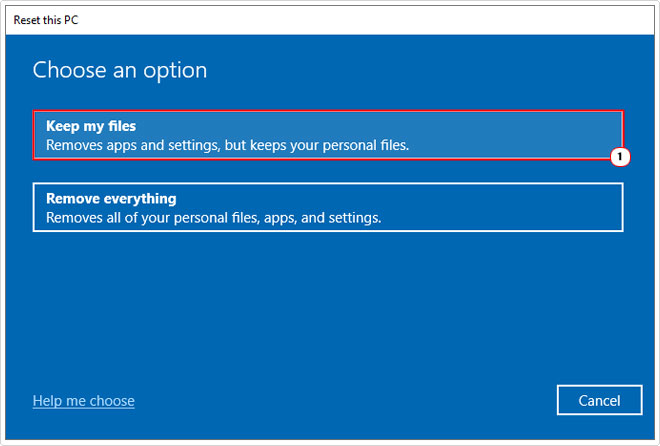
Update BIOS
Another possible cause of the FAULTY HARDWARE CORRUPTED PAGE error is a corrupted or outdated BIOS. Depending on changes made to the system, a BIOS update may or may not be required – it’s always best to verify compatibility, when adding a new peripheral or device to your system.
When it comes to updating your BIOS, I recommend you consult the manual of your motherboard for further instructions.
Are you looking for a way to repair all the errors on your computer?

If the answer is Yes, then I highly recommend you check out Advanced System Repair Pro.
Which is the leading registry cleaner program online that is able to cure your system from a number of different ailments such as Windows Installer Errors, Runtime Errors, Malicious Software, Spyware, System Freezing, Active Malware, Blue Screen of Death Errors, Rundll Errors, Slow Erratic Computer Performance, ActiveX Errors and much more. Click here to check it out NOW!

